Berørings-/musetilstand ændrer afstanden mellem knapperne på båndet, så der er plads til enten at bruge en mus eller en touchskærm. For touchskærmen er knapperne fordelt længere fra hinanden, så de er nemmere at trykke på.
Slå berøringstilstand til
-
Vælg håndikonet Berørings-/musetilstand på værktøjslinjen Hurtig adgang.
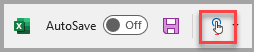
-
Vælg Touch.
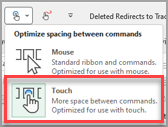
Bemærk!: Gentag trinnene for at slå berøringstilstand fra.
Føj berørings-/musetilstand til værktøjslinjen Hurtig adgang
Hvis du ikke kan se ikonet på værktøjslinjen Hurtig adgang, kan du tilføje det.
-
Tryk på

-
Vælg Berørings-/musetilstand.
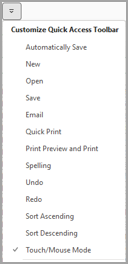
Berøringstilstand mellemrum knapperne lidt længere fra hinanden på skærmen, så de er nemmere at trykke på. Du kan slå berøringstilstand til ved at trykke på knappen Berøringstilstand på værktøjslinjen Hurtig adgang.
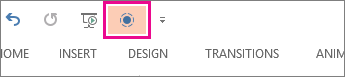
Eller tryk på hånd-ikonet Berøring/mus på værktøjslinjen Hurtig adgang, og tryk på Berøring.
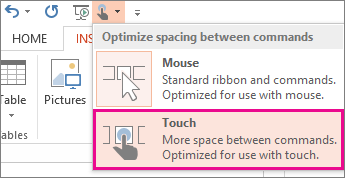
Hvis du ikke kan se knappen eller ikonet på værktøjslinjen Hurtig adgang, kan du tilføje den.
-
Tryk på, hold nede, og slip derefter en vilkårlig knap på værktøjslinjen Hurtig adgang, og tryk derefter på Tilpas værktøjslinjen Hurtig adgang.
-
Tryk på Berøringstilstand eller Berørings-/musetilstand under Populære kommandoer, og tryk på Tilføj.
Hvis du vil slå berøringstilstand fra, skal du trykke på knappen Berøringstilstand igen. Eller tryk på håndikonet Berøring/mus, og tryk på Mus.
Flere touchtip
Hvis du vil gøre tekst og objekter større, skal du stryge fra skærmens højre kant, trykke på Start, stryge op, trykke på Alle apps, trykke på Kontrolpanel (under Windows System), trykke på Udseende & Tilpasning, trykke på Skærm og trykke på Mellem – 125 %.
Hvis du vil se touch i Office, skal du se Vejledning til brug af touchskærm til Office.










