Režim dotykového ovládání nebo myši změní proložení tlačítek na pásu karet tak, aby bylo možné použít myš nebo dotykovou obrazovku. U dotykové obrazovky jsou tlačítka od sebe vzdálená, takže se na ně dají snadněji klepnout.
Zapnutí dotykového režimu
-
Vyberte ikonu ruky Režim dotykového ovládání nebo myši na panelu nástrojů Rychlý přístup.
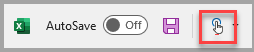
-
Vyberte Dotykové ovládání.
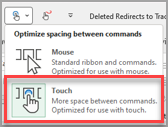
Poznámka: Pokud chcete režim dotykového ovládání vypnout, opakujte kroky.
Přidání režimu dotykového ovládání nebo myši na panel nástrojů Rychlý přístup
Pokud ikonu na panelu nástrojů Rychlý přístup nevidíte, můžete ji přidat.
-
Stisknutím

-
Vyberte Režim dotykového ovládání nebo myši.
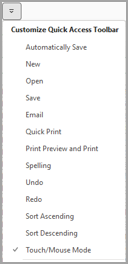
Režim dotykového ovládání rozmísťuje tlačítka o něco dál od obrazovky, aby se na ně snadněji kleplo. Dotykový režim můžete zapnout klepnutím na tlačítko Režim dotykového ovládání na panelu nástrojů Rychlý přístup.
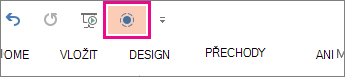
Případně klepněte na panelu nástrojů Rychlý přístup na ikonu ruky Režim dotykového ovládání/ovládání myší a potom klepněte na Dotykové ovládání.
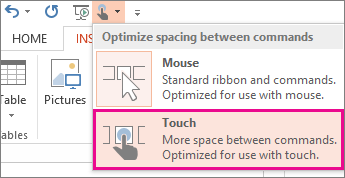
Pokud tlačítko nebo ikonu na panelu nástrojů Rychlý přístup nevidíte, můžete ho přidat.
-
Stiskněte, podržte a uvolněte libovolné tlačítko na panelu nástrojů Rychlý přístup a pak klepněte na Přizpůsobit panel nástrojů Rychlý přístup.
-
V části Oblíbené příkazy klepněte na Režim dotykového ovládání nebo Režim dotykového ovládání/režimu myši a klepněte na Přidat.
Pokud chcete dotykový režim vypnout, klepněte znovu na tlačítko Režim dotykového ovládání . Nebo klepněte na ikonu ruky Režim dotykového ovládání nebo myši a klepněte na Myš.
Další tipy pro dotykové ovládání
Pokud chcete zvětšit text a objekty, potáhněte prstem od pravého okraje obrazovky, klepněte na Start, potáhněte nahoru, klepněte na Všechny aplikace, klepněte na Ovládací panely (v části Systém Windows), klepněte na Vzhled & Přizpůsobení, klepněte na Zobrazení a klepněte na Střední – 125 %.
Pokud chcete vidět dotykové ovládání v Office, podívejte se na Průvodce dotykovým ovládáním Office.










