Svarīgi! Microsoft vairs neiesaka veidot un izmantot Access 2010 tīmekļa datu bāzes. Papildinformāciju skatiet rakstā Access 2010 tīmekļa datu bāzu ceļvedis.
Access 2010 pakalpojumu tīmekļa datu bāzes veidne izveido lietošanai gatavu datu bāzi, kas sniedz iespēju izsekot piedāvājumiem, rēķiniem, klientiem un citiem datiem, kas saistīti ar pakalpojumu uzņēmuma darbību.
Tālākajā videoklipā ir parādīts īss scenārijs par to, kā šo veidni var izmantot.

Ja vēl neesat to iesācis, lejupielādējiet pakalpojumu veidni.
Lasiet tālāk, lai uzzinātu, kā izmantot veidni, lai izveidotu savu datu bāzi un sāktu to izmantot sava uzņēmuma vajadzībām.
Šajā rakstā
Datu bāzes startēšana pirmo reizi
Tiek parādīts dialoglodziņš, kurā varat izvēlēties, vai paturēt parauga datus vai to izdzēst, lai varētu sākt ievadīt savus datus:
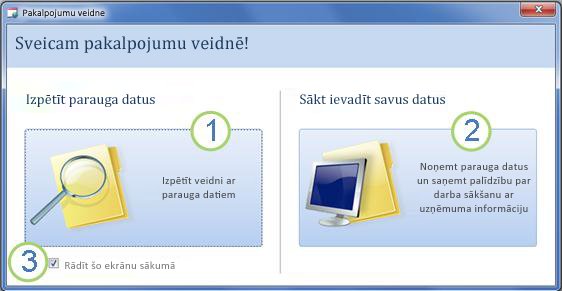
1. Noklikšķiniet uz pogas pa kreisi, lai atvērtu datu bāzi un strādātu ar parauga datiem. Access aizpilda Pakalpojumu datu bāzi ar datiem no fiktīvu uzņēmuma Northwind Traders.
2. Noklikšķiniet uz pogas labajā pusē, lai izdzēstu datu paraugus un varētu sākt ievadīt savus datus.
Izdzēšot parauga datus, arī vēlāk vairs netiek parādīts startēšanas dialoglodziņš.
3. Notīriet izvēles rūtiņu, lai dialoglodziņš vēlāk vairs netiek rādīts.
Piezīme.: Visos pakalpojumu veidnes laukos un vadīklās, kurās tiek rādīti valūtas dati, kā valūtas simbols tiek izmantots dolāra zīme ($). Ja lokalizācijā tiek izmantots cits valūtas simbols, pirms parauga datu noņemšanas apsveriet iespēju pielāgot ietekmētos laukus un vadīklas.
Darba sākšana: esošu datu pievienošana pakalpojumu datu bāzei
Cilnē Darba sākšana ir ietvertas tālāk norādītās cilnes, kas palīdzēs darba datus sagatavot un sagatavoties darbam.
|
Darba sākšanas cilnes |
Līdzekļi |
|---|---|
|
Saites uz noderīgiem resursiem |
|
|
Lauki, kuros glabāt informāciju par jūsu uzņēmumu, lai to izmantotu rēķinos un citās atskaitēs |
|
|
Darbinieku datu lapas skats. Pieteiksies darbinieks tiek ierakstīts jaunajās pēdiņās un rēķinos |
|
|
Pakalpojumu, kurus varat pievienot piedāvājumiem un rēķiniem, datu lapas skats |
|
|
Datu lapas skats ar materiāliem, ko jūs pārsauksit vai izmantojat. Jūs varat pievienot šos produktus piedāvājumiem un rēķiniem |
|
|
Divi datu lapas skati: jūsu piedāvājumi un rēķini |
Kad noklikšķināsit uz Sākt ievadīt datus startēšanas dialoglodziņā, programma Access noklikšķinās uz cilnes Darba sākšana ar esiet sveicināts!, kur varat sākt datu ievadi jaunajā pakalpojumu datu bāzē.
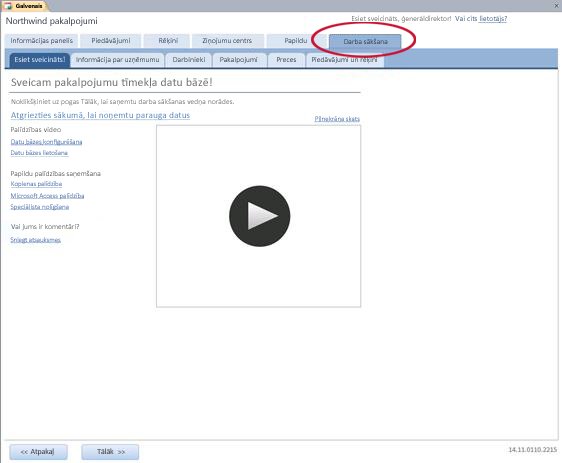
Lai ievadītu visus datus, jums nav jāizmanto cilne Darba sākšana. Cilne ir jūsu ērtībām, lai varētu ātri sākt darbu. Lielāko daļu informācijas, ko varat ievadīt šādās cilnēs Darba sākšana, var ievadīt arī galvenajās cilnēs , piemēram, cilnē Piedāvājumi vai Cilnē Rēķini . Tomēr informāciju par savu uzņēmumu (kas būs redzama pēdiņās un rēķinos) varat ievadīt tikai cilnē Informācija par uzņēmumu.
Cilne Esiet sveicināts! Palīdziet un citiem resursiem
Saites cilnē Esiet sveicināts ! norāda uz visesošajiem resursiem, lai palīdzētu jums izmantot pakalpojumu datu bāzes iespējas. Lai gan saites nemainās, saišu mērķi tiek atjaunināti, tiklīdz ir pieejami jauni resursi.
-
Kad esat beidzis informācijas skatīšanu cilnē Esiet sveicināts !, noklikšķiniet uz Tālāk , lai pārietu uz cilni Uzņēmuma informācija.
Cilne Informācija par uzņēmumu: ievadiet informāciju par savu uzņēmumu
Cilnē Informācija par uzņēmumu varat ievadīt informāciju par savu uzņēmumu, piemēram, vārdu, atrašanās vietu, tālruni un e-pasta adresi. Šī informācija būs redzama rēķinos un citās datu bāzes izveidotās atskaitēs.
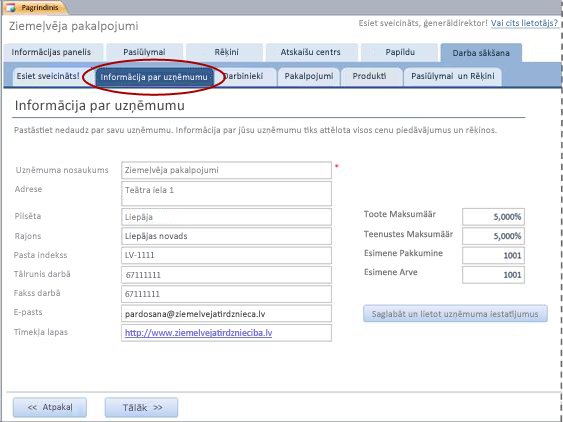
-
Lodziņā ierakstiet sava uzņēmuma informāciju un pēc tam noklikšķiniet uz Tālāk.
Cilne Darbinieki: ievadiet informāciju par darbinieku
Cilnē Darbinieki varat sākt pievienot darbiniekus datu bāzē. Tas palīdzēs noteikt, kurš darbinieks ir to izdarījis. Piemēram, kad tiek izveidota jauna piedāvājums, darbinieks, kurš ir pieteicies, tiek ierakstīts kā daļa no jaunās pēdiņas.
-
Datu lapā ierakstiet katra darbinieka informāciju un pēc tam noklikšķiniet uz Tālāk.
Varat arī skatīt, rediģēt un pievienot darbiniekus galvenajā cilnē Darbinieki.
Cilne Pakalpojumi: ievadiet pakalpojuma informāciju
Cilnē Pakalpojumi pievienojiet informāciju par jūsu nodrošinātajiem pakalpojumiem, piemēram, katras stundas likmi. Varat arī noņemt pakalpojumus, izdzēšot tos vai atzīmējot tos kā pārtrauktus. Pakalpojumu var izdzēst tikai tad, ja tas netiek rādīts pēdiņās vai rēķinos.
Pievienojot pakalpojumu piedāvājumam vai rēķinam, šī pakalpojuma noklusējuma stundas likme tiek pievienota piedāvājumam vai rēķinam. Tomēr varat pielāgot stundas likmi jebkuram pakalpojumam, pirms iesniegt konkrētu piedāvājumu vai rēķinu. Cenas vai rēķina likmes pielāgošana neietekmēs pakalpojuma noklusējuma stundas likmi.
Pakalpojumu datu pievienošana, ko glabājat programmā Excel
Access datu lapā var kopēt un ielīmēt datus no programmas Excel. Šo datu kopēšana un ielīmēšana var ietaupīt laiku, īpaši, ja dati programmā Excel jau ir rindās vai kolonnās, kas ir vienādas vai ļoti līdzīgas datu lapas kolonnām.
Ir divi galvenie apsvērumi, kad gatavoaties kopēt Excel datus un ielīmēt tos programmā Access:
-
Ja Excel dati ir izkārtoti rindās (nevis kolonnās), dati jāpārmaina programmā Excel pirms ielīmēšanas programmā Access.
-
Ja Excel kolonnas nav tādā pašā secībā kā Access datu lapas kolonnās, pirms to ielīmēšanas programmā Access pārkārtojiet kolonnas programmā Excel.
Svarīgi!: Kolonnas Pakalpojuma kodam ir jābūt vērtībai katram pakalpojumam, un vērtībai ir jābūt unikālai, t.i., diviem vai vairāk pakalpojumiem nevar būt viens un tas pats nosaukums.
Piezīme.: Šajā sadaļā minētajās darbībās tiek pieņemts, ka jums ir dati par visām četrām kolonnām Pakalpojumu datu lapā. Ja jums nav visu šo datu, varat kopēt datus. Vienīgā kolonna, kas ir nepieciešama, un tajā ir jābūt unikālām vērtībām, ir Pakalpojuma kods.
Excel datu apmainšana vietām no rindām kolonnās
Padoms.: Ja jūsu dati nav sakārtoti tāpat kā Access datu lapas kolonnās, apsveriet iespēju ievietot darblapu programmā Excel un mainīt datus jaunajā darblapā. Jaunas darblapas izmantošana var atvieglot datu sakārtošanu tādā pašā secībā kā Access datu lapas kolonnas.
-
Programmā Excel atlasiet datus un pēc tam nospiediet taustiņu kombināciju CTRL+C.
Padoms.: Lai atlasītu vairākas blakus esošas šūnu grupas, nospiediet un turiet nospiestu taustiņu CTRL, kamēr atlasāt.
-
Ar peles labo pogu noklikšķiniet uz šūnas ārpus atlasītajiem datiem (piemēram, šūnu, kas atrodas zem atlases zemākās rindas) un sadaļā Ielīmēšanas opcijas noklikšķiniet uz pogas Apmainīt vietām:
noklikšķiniet uz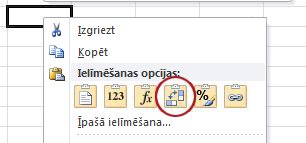
Excel datu kolonnu pārkārtošana, kas atrodas citā secībā no pakalpojumu datu lapas
-
Atveriet Excel darbgrāmatu, kurā ir dati par jūsu pakalpojumiem.
-
Jaunas darblapas ievietošana. Palīdzību par šo darbību skatiet Excel rakstā Darblapas ievietošana vai dzēšana.
-
Jaunajā darblapā:
-
Šūnā A1 ierakstiet vai ielīmējiet Pakalpojuma kods.
-
Šūnā B1 ierakstiet vai ielīmējiet Pakalpojuma apraksts.
-
Ierakstiet vai ielīmējiet Noklusējuma stundas likme šūnā C1.
-
Ierakstiet vai ielīmējiet piezīmes šūnā D1.
-
-
Kopējiet savu pakalpojumu nosaukumus vai kodus kolonnā A:
-
Noklikšķiniet uz darblapas cilnes, kurā norādīti nosaukumi vai kodi.
-
Atlasiet vārdu vai kodu sarakstu un pēc tam nospiediet taustiņu kombināciju CTRL+C
-
Noklikšķiniet uz jaunās darblapas cilnes.
-
Atlasiet šūnu A2 un pēc tam nospiediet taustiņu kombināciju CTRL+V.
-
-
Kopējiet pakalpojumu aprakstus kolonnā B:
-
Noklikšķiniet šūnā B2 un pēc tam ierakstiet vienādības zīmi (=).
-
Noklikšķiniet uz tās darblapas cilnes, kurā ir uzskaitīti apraksti.
-
Noklikšķiniet uz šūnas, kurā ir pirmais apraksts, un pēc tam nospiediet taustiņu ENTER.
Programma Excel ielīmē šūnas atsauci jaunās darblapas šūnā B2. -
Jaunajā darblapā vēlreiz noklikšķiniet šūnā B2 un pēc tam veiciet dubultklikšķi uz aizpildījuma turis

Programma Excel kolonnā B ielīmē šūnu atsauces pārējai saraksta šūnai.
-
-
Atkārtojiet 5. darbību, taču izmantojiet kolonnu C un kopējiet noklusējuma stundu cenas pakalpojumiem.
-
Atkārtojiet 5. darbību, taču izmantojiet kolonnu D un nokopējiet piezīmes saviem pakalpojumiem.
Datu ielīmēšana no kolonnām, kas atrodas tādā pašā secībā kā pakalpojumu datu lapas kolonnas
-
Programmā Excel atlasiet datus un pēc tam nospiediet taustiņu kombināciju CTRL+C.
Lai atlasītu vairākas blakus esošas šūnu grupas, nospiediet un turiet nospiestu taustiņu CTRL, kamēr atlasāt.
-
Programmā Access cilnē Pakalpojumi ar peles labo pogu datu lapā noklikšķiniet uz zvaigznītes un pēc tam noklikšķiniet uz Ielīmēt.
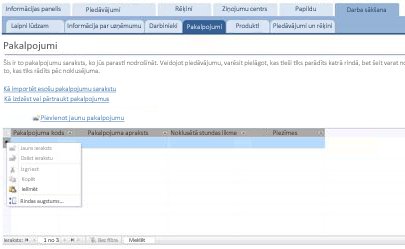
Pa vienam pakalpojumu pievienošana
-
Noklikšķiniet uz Pievienot jaunu pakalpojumu, lai atvērtu pakalpojuma detalizētās informācijas veidlapu un ievadītu informāciju par pakalpojumu.
- vai – -
Ievadiet datus datu lapā cilnē Pakalpojumi.
Cilne Produkti: ievadiet produktu informāciju
Cilnē Produkti pievienojiet informāciju par produktiem, kas tiek tālāk pārdoti vai lietoti apkopes laikā.
Pievienojot produktu piedāvājumam vai rēķinam, vienības cena tiek reģistrēta kā piedāvājuma vai rēķina daļa. Tomēr varat pielāgot jebkura produkta vienības cenu, pirms iesniegt jebkādu konkrētu piedāvājumu vai rēķinu. Cenas pielāgošana pēdiņā vai rēķinā neietekmē produkta vienības cenu.
Produkta datu pievienošana, ko esat saglabājis programmā Excel
Access datu lapā var kopēt un ielīmēt datus no programmas Excel. Šo datu kopēšana un ielīmēšana var ietaupīt laiku, īpaši, ja dati programmā Excel jau ir rindās vai kolonnās, kas ir vienādas vai ļoti līdzīgas datu lapas kolonnām.
Ir divi galvenie apsvērumi, kad gatavoaties kopēt Excel datus un ielīmēt tos programmā Access:
-
Ja Excel dati ir izkārtoti rindās (nevis kolonnās), dati jāpārmaina programmā Excel pirms ielīmēšanas programmā Access.
-
Ja Excel kolonnas nav tādā pašā secībā kā Access datu lapas kolonnās, pirms to ielīmēšanas programmā Access pārkārtojiet kolonnas programmā Excel.
Svarīgi!: Kolonnā Produkta kods jābūt vērtībai katram pakalpojumam, un vērtībai ir jābūt unikālai, t.i., diviem vai vairāk pakalpojumiem nevar būt viens un tas pats nosaukums.
Piezīme.: Šajā sadaļā minētajās darbībās tiek pieņemts, ka jums ir dati par visām četrām kolonnām datu lapā Produkti. Ja jums nav visu šo datu, varat kopēt datus. Vienīgā kolonna, kas ir obligāta, un tajā ir jābūt unikālām vērtībām, ir Produkta kods.
Excel datu apmainšana vietām no rindām kolonnās
Ja dati ir rindās (nevis kolonnās), apmainiet datus programmā Excel pirms to ielīmēšanas programmā Access.
Padoms.: Ja jūsu dati nav sakārtoti tāpat kā Access datu lapas kolonnās, apsveriet iespēju ievietot darblapu programmā Excel un mainīt datus jaunajā darblapā. Jaunas darblapas izmantošana var atvieglot datu sakārtošanu tādā pašā secībā kā Access datu lapas kolonnas.
-
Programmā Excel atlasiet datus un pēc tam nospiediet taustiņu kombināciju CTRL+C.
Lai atlasītu vairākas blakus esošas šūnu grupas, nospiediet un turiet nospiestu taustiņu CTRL, kamēr atlasāt.
-
Ar peles labo pogu noklikšķiniet uz šūnas ārpus atlasītajiem datiem (piemēram, šūnu, kas atrodas zem atlases zemākās rindas) un sadaļā Ielīmēšanas opcijas noklikšķiniet uz pogas Apmainīt vietām:
noklikšķiniet uz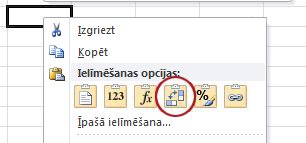
Excel kolonnu pārkārtošana, kas atrodas citā secībā no datu lapas Produkti
-
Atveriet Excel darbgrāmatu, kurā iekļauti jūsu produktu dati.
-
Jaunas darblapas ievietošana. Palīdzību par šo darbību skatiet Excel rakstā Darblapas ievietošana vai dzēšana.
-
Jaunajā darblapā:
-
Ierakstiet vai ielīmējiet Produkta kods šūnā A1.
-
Ierakstiet vai ielīmējiet Produkta apraksts šūnā B1.
-
Ierakstiet vai ielīmējiet Vienības cena šūnā C1.
-
Ierakstiet vai ielīmējiet vienības daudzumu šūnā D1.
-
Ierakstiet vai ielīmējiet piezīmes šūnā E1.
-
-
Iekopējiet savu produktu nosaukumus vai kodus kolonnā A:
-
Noklikšķiniet uz darblapas cilnes, kurā norādīti nosaukumi vai kodi.
-
Atlasiet vārdu vai kodu sarakstu un pēc tam nospiediet taustiņu kombināciju CTRL+C
-
Noklikšķiniet uz jaunās darblapas cilnes.
-
Atlasiet šūnu A2 un pēc tam nospiediet taustiņu kombināciju CTRL+V.
-
-
Iekopējiet savu produktu aprakstus kolonnā B:
-
Noklikšķiniet šūnā B2 un pēc tam ierakstiet vienādības zīmi (=).
-
Noklikšķiniet uz tās darblapas cilnes, kurā ir uzskaitīti apraksti.
-
Noklikšķiniet uz šūnas, kurā ir pirmais apraksts, un pēc tam nospiediet taustiņu ENTER.
Programma Excel ielīmē šūnas atsauci jaunās darblapas šūnā B2. -
Jaunajā darblapā vēlreiz noklikšķiniet šūnā B2 un pēc tam veiciet dubultklikšķi uz aizpildījuma turis

Programma Excel kolonnā B ielīmē šūnu atsauces pārējai saraksta šūnai.
-
-
Atkārtojiet 5. darbību, taču izmantojiet kolonnu C un kopējiet produktu vienības cenu.
-
Atkārtojiet 5. darbību, taču izmantojiet kolonnu D un kopējiet produktu vienības daudzumu.
-
Atkārtojiet 5. darbību, izmantojot kolonnu E un nokopējiet piezīmes saviem produktiem.
Datu ielīmēšana no kolonnām, kas atrodas tādā pašā secībā kā datu lapas Produkti kolonnas
-
Programmā Excel atlasiet datus un pēc tam nospiediet taustiņu kombināciju CTRL+C.
Lai atlasītu vairākas blakus esošas šūnu grupas, nospiediet un turiet nospiestu taustiņu CTRL, kamēr atlasāt.
-
Programmā Access cilnē Produkti ar peles labo pogu datu lapā noklikšķiniet uz zvaigznītes un pēc tam noklikšķiniet uz Ielīmēt.
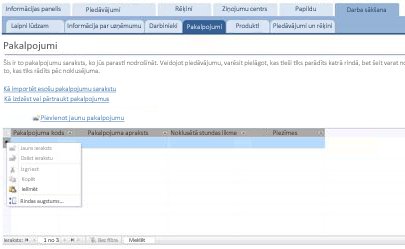
Produktu pievienošana pa vienam
-
Noklikšķiniet uz Pievienot jaunu produktu , lai atvērtu formu Detalizēta informācija par produktu un ievadītu informāciju par produktu.
- vai – -
Ievadiet datus datu lapā cilnē Produkti.
Cilne Piedāvājumi &: Ievadiet cenas un rēķinus
Ja jums jau ir piedāvājums un rēķini, varat tos ievadīt datu lapās cilnē Piedāvājumi & Rēķini .
-
Lai ievadītu piedāvājumu, noklikšķiniet uz Pievienot jaunu piedāvājumu. Lai ievadītu rēķinu, noklikšķiniet uz Pievienot jaunu rēķinu.
-
Detalizētās informācijas veidlapā, kas tiek atvērta, ievadiet jūsu informāciju, piemēram, statusu, darbinieku, kurš ir sagatavojis piedāvājumu vai rēķinu, un klientu.
-
Ja ievadāt klientu, kas nav datu bāzē, Access parāda uzvedni ar aicinājumu ievadīt jauno klientu. Noklikšķiniet uz Jā un pēc tam ievadiet informāciju par jauno klientu. Aizverot datu lapu, klients ir pieejams nolaižamajā sarakstā Klients.
-
Kad esat & piedāvājumu vai rēķinu, noklikšķiniet uz Saglabāt un aizvērt. Dati tiek saglabāti, un veidlapa tiek aizvērta.
-
Kad esat pabeidzis pievienot esošās pēdiņas un rēķinus, noklikšķiniet uz Tālāk.
Informācijas panelis: sekošana aktīvajām pēdiņām un rēķiniem
Cilne Informācijas panelis nodrošina ērtu vietu, kur sekot atvērtajām pēdiņām un nesamaksātajiem rēķiniem, kā arī pievienot jaunu piedāvājumu vai rēķinu.
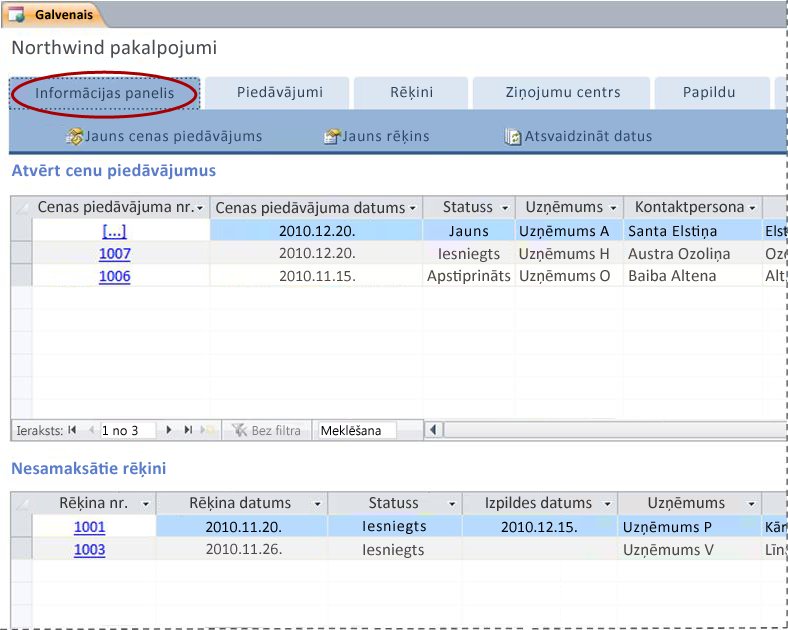
Skatīt detalizētu informāciju par piedāvājumu vai rēķinu
-
Noklikšķiniet uz vērtības sadaļā Piedāvājums#, lai atvērtu šīs pēdiņas formu Detalizēta informācija par piedāvājumu.
Varat rediģēt detalizēto informāciju par piedāvājumu pirms iesniegšanas — t.i., ja statuss irJauns.
-
Noklikšķiniet uz vērtības sadaļā Rēķins# , lai atvērtu rēķina informācijas formu šim rēķinam
Izveidot jaunu piedāvājumu vai rēķinu
-
Noklikšķiniet uz Jauns piedāvājums vai Jauns rēķins un pēc tam aizpildiet parādīto veidlapu.
Piezīme.: Ja neesat pieteicies datu bāzē, atlasiet savu vārdu nolaižamajā sarakstā Pārdevējs, lai pievienotu savu vārdu piedāvājumam vai rēķinam.
Piedāvājumi: visu piedāvājumu pārvaldība
Cilne Piedāvājumi nodrošina skatus , kas palīdz pārvaldīt piedāvājumu, pamatojoties uz to statusu.
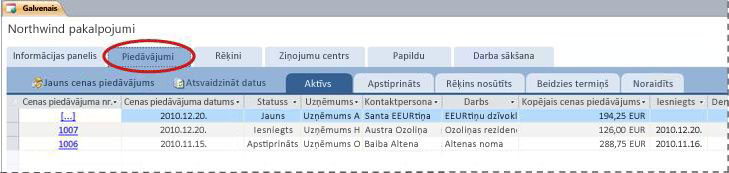
Piedāvājumi ir uzskaitīti šādās cilnēs:
-
Aktīva Saraksts ar pēdiņām, kurām nav izveidots rēķins, noraidīts vai beidzies derīgums.
-
Apstiprināts Saraksts ar pēdiņām, kas ir apstiprinātas vai norādītas rēķinā.
-
Rēķins Uzskaita pēdiņas, par kurām ir izrakstīts rēķins. Varat skatīt norādīto piedāvājumu rēķinu.
-
Derīgums beidzies Uzskaita pēdiņas, kuru derīgums ir beidzies bez rēķina.
-
Programmas Excel lentes attēls Norāda noraidītās pēdiņas. Jūs varat apstiprināt noraidītu piedāvājumu, lai padarītu to pieejamu rēķinam.
Piedāvājuma detalizētas informācijas skatīšana
-
Noklikšķiniet uz vērtības sadaļā Piedāvājums#, lai atvērtu šīs pēdiņas formu Detalizēta informācija par piedāvājumu.
Varat rediģēt detalizēto informāciju par piedāvājumu pirms iesniegšanas — t.i., ja statuss irJauns.
Forma Informācija par piedāvājumu
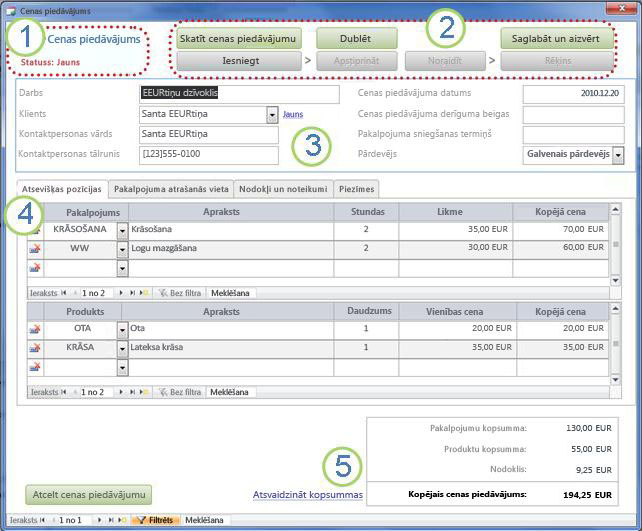
1. Piedāvājuma numurs un statuss ir redzams formas Detalizēta informācija par piedāvājumu augšējā kreisajā stūrī.
2. Izmantojiet pogas veidlapas Detalizēta informācija par piedāvājumu augšdaļā, lai iesniegtu, apstiprinātu, noraidītu vai veidotu piedāvājumu faktūrrēķinu, izveidotu piedāvājuma dublikātu un skatītu piedāvājumu, gatavojoties drukāšanai.
3. Vispārīga informācija par piedāvājumu atrodas lodziņos tieši zem pogām formas Detalizēta informācija par piedāvājumu augšpusē.
4. Cilnes formas Detalizēta informācija par piedāvājumu vidū ir papildinformācija par piedāvājumu: rindas vienumi (pakalpojumi un produkti), pakalpojuma atrašanās vieta, nodokļi un noteikumi, kā arī piezīmes. Jebkurā piedāvājumā varat pielāgot rindas elementu cenas un vienību cenas, neietekmējot saistītā pakalpojuma vai produkta noklusējuma vērtību.
5. Kopējās pakalpojumu, produktu un nodokļu summas tiek rādītas formas Detalizēta informācija par piedāvājumu apakšējā labajā stūrī. Ja atjaunināt detalizēto informāciju cilnē Rindiņu vienumi vai cilnē Nodokļi un & , noklikšķiniet uz Atsvaidzināt kopsummas , lai atjauninātu šajā apgabalā parādīto summu.
Izveidot jaunu piedāvājumu
-
Cilnē Piedāvājumi noklikšķiniet uz Jauns piedāvājums un pēc tam aizpildiet formu Detalizēta informācija par piedāvājumu.
Piezīme.: Ja neesat pieteicies datu bāzē, atlasiet savu vārdu nolaižamajā sarakstā Pārdevējs, lai pēdiņā pievienotu savu vārdu.
Iesniegt piedāvājumu apstiprināšanai
Pēdiņām, kas nav iesniegtas, nav piedāvājuma numura. vērtība [...] tiek parādīta sadaļā Piedāvājums#.
-
Rindā , kurā ir piedāvājums, ko vēlaties iesniegt, noklikšķiniet uz [...] cilnē Piedāvājumi.
Programma Access atver formu Detalizēta informācija par piedāvājumu un parāda piedāvājumu. -
Pārskatiet vispārīgo informāciju un detalizēto informāciju par piedāvājumu un veiciet nepieciešamās izmaiņas, piemēram, pievienojiet vai noņemiet rindas vienumus, pielāgojiet līnijas vienuma likmi vai vienības cenu vai pievienojiet piezīmes.
-
Veidlapas Detalizēta informācija par piedāvājumu augšdaļā noklikšķiniet uz Iesniegt.
Iesniegtu piedāvājumu apstiprināšana vai noraidīšana
-
Cilnē Piedāvājumi noklikšķiniet uz vērtības sadaļā Piedāvājums # , lai atvērtu formu Detalizēta informācija par piedāvājumu un parādītu piedāvājumu.
-
Pārskatiet informāciju par piedāvājumu un veiciet kādu no šīm darbībām:
-
Ja piedāvājums ir pieņemams , veidlapas Detalizēta informācija par piedāvājumu augšdaļā noklikšķiniet uz Apstiprināt.
-
Ja pēdiņas būtu pieņemamas, ja tiktu veiktas nelielas izmaiņas , veidlapas Detalizēta informācija par piedāvājumu augšdaļā noklikšķiniet uz Dublicēt . Programma Access izveido jaunu piedāvājumu, ņemot vērā oriģinālu. Pēc tam varat pārskatīt un iesniegt jauno piedāvājumu, un pēc tam to apstiprināt.
-
Ja pēdiņas ir nedrošas, formas Detalizēta informācija par piedāvājumu augšdaļā noklikšķiniet uz Noraidīt.
-
Apstiprināta piedāvājuma pār izveide par rēķinu
-
Cilnē Piedāvājumi noklikšķiniet uz cilnes Apstiprināts .
Programma Access parāda pēdiņas, kas ir apstiprinātas, tostarp pēdiņas, par kurām jau ir izrakstīts rēķins. -
Noklikšķiniet uz vērtības sadaļā Piedāvājums#, lai atvērtu šīs pēdiņas formu Detalizēta informācija par piedāvājumu.
-
Pārskatiet informāciju par piedāvājumu.
Piezīme.: Nevar mainīt detalizēto informāciju par piedāvājumu, kas ir apstiprināts. Tomēr varat izveidot dubultpēdiņas, noklikšķinot uz Dublēt, pārskatīt un iesniegt piedāvājumu dublikātus, un pēc tam apstiprināt un izmantot šo piedāvājumu, lai izveidotu rēķinu.
-
Formas Detalizēta informācija par piedāvājumu augšdaļā noklikšķiniet uz Rēķins.
Piedāvājuma drukāšana vai nosūtīšana pa e-pastu
-
Cilnē Piedāvājumi noklikšķiniet uz vērtības sadaļā Piedāvājums # , lai atvērtu formu Detalizēta informācija par piedāvājumu un parādītu piedāvājumu.
-
Formas Detalizēta informācija par piedāvājumu augšdaļā noklikšķiniet uz Skatīt piedāvājumu.
Programma Access atver pēdiņas formā, kas tiks drukāta.Piezīme.: Pēdiņas augšdaļā esošās pogas nav redzamas pēdējā kopijā.
-
Noklikšķiniet uz atbilstošās pogas pēdiņas augšdaļā.
Rēķini: visu rēķinu pārvaldība
Cilnē Rēķini varat izveidot jaunus rēķinus un pārskatīt rēķinus pēc statusa.
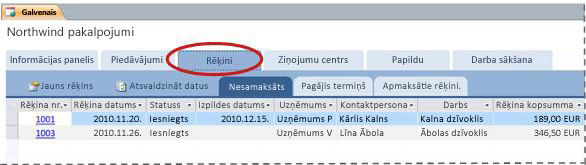
Rēķini ir uzskaitīti šajās cilnēs:
-
Nesamaksāts Saraksts ar rēķiniem, kas vēl nav samaksāti, bet vēl nav samaksāti.
-
Agrākie izpildes termiņš. Parāda rēķinus, kas nav samaksāti un ir nomaksāti.
-
Apmaksāts . Parāda apmaksātos rēķinus.
Skatīt detalizētu informāciju par rēķinu
-
Noklikšķiniet uz vērtības sadaļā Rēķins# , lai atvērtu rēķina informācijas formu šim rēķinam.
Varat rediģēt detalizēto informāciju par rēķinu pirms iesniegšanas — t.i., ja statuss irJauns.
Forma Informācija par rēķinu
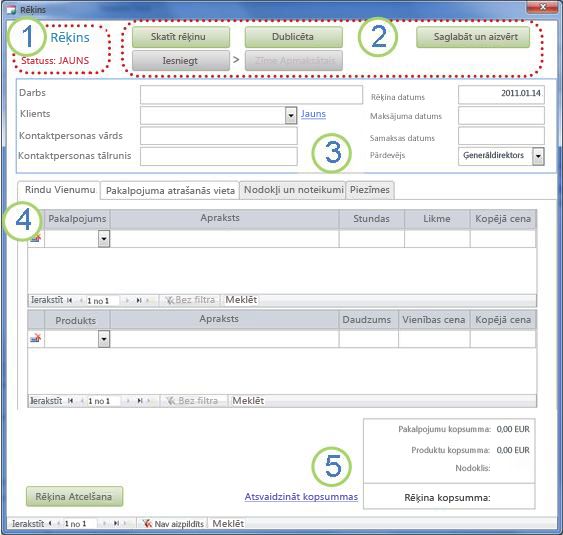
1. Rēķina numurs un statuss ir redzams formas Detalizēta informācija par rēķinu augšējā kreisajā stūrī.
2. Izmantojiet pogas formas Rēķina informācija augšdaļā, lai iesniegtu rēķinu vai atzīmētu to kā samaksātu, izveidotu rēķina dublikātu, skatītu, kā izskatīsies rēķins izdrukātajā laikā, un saglabātu izmaiņas rēķinā un aizvērtu formu Detalizēta informācija par rēķinu.
3. Vispārīga informācija par rēķinu atrodas lodziņos tieši zem pogām formas Rēķina informācija augšdaļā . Ja rēķins ir izveidots no pēdiņas, tas manto šo informāciju no šīs pēdiņas, bet jūs varat veikt izmaiņas rēķinā, neietekmējot sākotnējo piedāvājumu.
4. Cilnes veidlapas Rēķina informācija vidū ir informācijas par rēķinu detalizēta informācija: rindas vienumi (pakalpojumi un produkti), pakalpojuma atrašanās vieta, nodokļi un noteikumi, kā arī piezīmes. Ja rēķins ir izveidots no pēdiņas, tas manto šos datus no šī piedāvājuma, bet jūs varat veikt izmaiņas rēķina detaļās, neietekmējot sākotnējo piedāvājumu. Varat arī pielāgot cenas un vienību cenas rindas vienumiem jebkurā rēķinā, neietekmējot saistītā pakalpojuma vai produkta noklusējuma vērtību.
5. Kopējās pakalpojumu, produktu un nodokļu summas tiek rādītas formas Rēķina informācija apakšējā labajā stūrī. Ja atjaunināt detalizēto informāciju cilnē Rindiņu vienumi vai cilnē Nodokļi un & , noklikšķiniet uz Atsvaidzināt kopsummas , lai atjauninātu šajā apgabalā parādīto summu.
Izveidot jaunu rēķinu
-
Noklikšķiniet uz Jauns rēķins un pēc tam aizpildiet veidlapu Detalizēta informācija par rēķinu.
Piezīme.: Ja neesat pieteicies datu bāzē, atlasiet savu vārdu nolaižamajā sarakstā Pārdevējs, lai pēdiņā pievienotu savu vārdu.
Rēķina iesniegšana maksājumam
Rēķiniem, kas nav iesniegti, nav rēķina numura. vērtība [...] tiek parādīta sadaļā Rēķins#.
-
Cilnē Rēķini noklikšķiniet uz [...] rindā, kurā atrodas rēķins, ko vēlaties iesniegt maksājumam.
Programma Access atver formu Rēķina informācija un parāda rēķinu. -
Pārskatiet vispārīgu informāciju un detalizētu informāciju par rēķinu un veiciet nepieciešamās izmaiņas, piemēram, pievienojiet vai noņemiet rindas vienumus, pielāgojiet rindas vienuma likmi vai vienības cenu vai pievienojiet piezīmes.
-
Veidlapas Detalizēta informācija par rēķinu augšdaļā noklikšķiniet uz Iesniegt.
Rēķina drukāšana vai nosūtīšana pa e-pastu
-
Cilnē Rēķini noklikšķiniet uz vērtības sadaļā Rēķins# , lai atvērtu formu Rēķina informācija un parādītu rēķinu.
-
Formas Detalizēta informācija par rēķinu augšdaļā noklikšķiniet uz Skatīt rēķinu.
Programma Access atver rēķinu formā, kurā tas tiks izdrukāts.Piezīme.: Rēķina augšdaļā esošās pogas nav redzamas galīgajā kopijā.
-
Rēķina augšdaļā noklikšķiniet uz atbilstošās pogas.
Atzīmēt apmaksātu rēķinu
-
Cilnes Rēķini cilnē Nesamaksāts noklikšķiniet uz vērtības sadaļā Rēķins#, lai atvērtu rēķina informācijas formu un parādītu rēķinu.
-
Formas Detalizēta informācija par rēķinu augšdaļā noklikšķiniet uz Atzīmēt samaksātu.
Atskaišu centrs: Atskaišu skatīšana un drukāšana
Pakalpojumu datu bāzes veidnē ir četras atskaites: klientu saraksts un trīs pārdošanas atskaites (mēneša, ceturkšņa un gada).
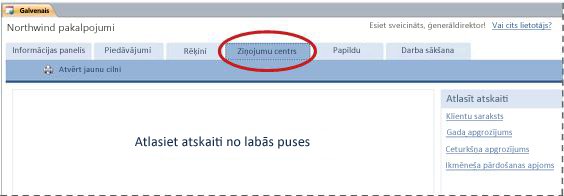
Lai priekšskatītu atskaiti:
-
Noklikšķiniet uz cilnes Atskaišu centrs un pēc tam sadaļā Atskaites atlase noklikšķiniet uz atskaites, kuru vēlaties skatīt.
Access parāda atskaiti priekšskatījuma rūtī.
Priekšskatījumu varat pielāgot, izmantojot opcijas, kas tiek rādītas priekšskatījuma rūts augšdaļā. Parādītās opcijas ir atkarīgas no atskaites, kuru priekšskatīt.
Lai izdrukātu atskaiti:
-
Priekšskatiet drukājamo atskaiti.
-
Cilnē Atskaišu centrs noklikšķiniet uz Atvērt jaunā cilnē un pēc tam nospiediet taustiņu kombināciju CTRL+P.
Advanced: Manage services, products, employees, and customers
Cilne Papildu nodrošina ērtu vietu šādu sarakstu pārvaldīšanai:
-
Customers
-
Darbinieki
-
Produkti
-
Pakalpojumi
Katrs saraksts tiek rādīts kā datu lapa, kurā ir vieglāk pamanīt nekonsekvences un veikt lielapjoma datu izmaiņas.
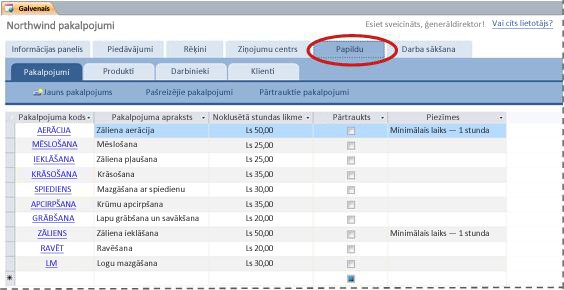
Nākamās darbības
Sākot izmantot Pakalpojumu datu bāzi, lai pārvaldītu savu uzņēmumu, visdrīzāk domājat par jauniem veidiem, kā vēlaties veikt vaicājumus vai filtrēt datus. Varat arī atklāt, ka vēlaties modificēt datu bāzi, lai tā labāk atbilstu jūsu vajadzībām. Šajā sadaļā esošās saites ļauj piekļūt papildinformācijai par tipiskiem uzdevumiem un izmaiņām, kuras varat veikt.
-
Informāciju par datu atrašanu, filtrēšanu un vaicājumu vaicājumu šanu programmā Access skatiet šajās sadaļās:
-
Detalizētāku informāciju par jaunu datu bāzes objektu izveidi skatiet šajās sadaļās:
-
Un visbeidzot — svarīgs raksts par datu aizsardzību: Datu aizsardzība, izmantojot dublēšanu un atjaunošanu










