الهامه: لم يعد Microsoft يوصي بإنشاء قواعد بيانات Access 2010 على الويب واستخدامها. لمزيد من المعلومات، راجع مخطط قواعد بيانات ويب Access 2010.
ينشئ قالب قاعدة بيانات ويب Access 2010 Services قاعدة بيانات جاهزة للاستخدام تتيح لك تعقب عروض الأسعار والفواتير والعملاء والبيانات الأخرى المرتبطة بتشغيل شركة خدمة.
يعرض الفيديو التالي سيناريو موجزا لكيفية استخدام هذا القالب.

إذا لم تكن قد قمت بتنزيل قالب الخدمات بالفعل.
تابع القراءة لمعرفة كيفية استخدام القالب لإنشاء قاعدة بيانات خاصة بك والبدء في استخدامه للمساعدة في تشغيل عملك.
في هذه المقالة
بدء تشغيل قاعدة البيانات لأول مرة
يظهر مربع حوار يسمح لك باختيار ما إذا كنت تريد الاحتفاظ ببيانات العينة أو حذفها بحيث يمكنك البدء في إدخال بياناتك الخاصة:
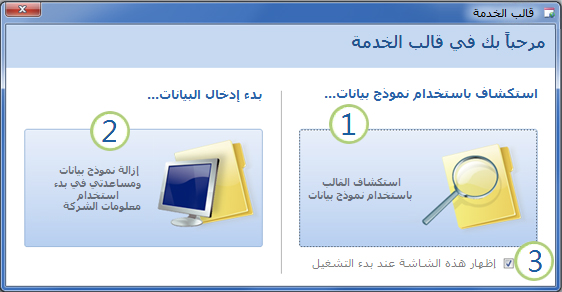
1. انقر فوق الزر الموجود على اليسار لفتح قاعدة البيانات والعمل مع عينة البيانات. سيقوم Access بتعبئة قاعدة بيانات الخدمات ببيانات من شركة Northwind Traders الخيالية.
2. انقر فوق الزر الموجود على اليمين لحذف عينة البيانات حتى تتمكن من البدء في إدخال البيانات الخاصة بك.
يؤدي حذف بيانات العينة أيضا إلى منع ظهور مربع حوار بدء التشغيل مرة أخرى لاحقا.
3. قم بإلغاء تحديد خانة الاختيار لمنع ظهور مربع الحوار مرة أخرى لاحقا.
ملاحظة: تستخدم جميع الحقول وعناصر التحكم في قالب الخدمات التي تعرض بيانات العملة علامة الدولار ($) كرمز للعملة. إذا كانت إعداداتك المحلية تستخدم رمز عملة مختلفا، فيجب عليك ضبط الحقول وعناصر التحكم المتأثرة قبل إزالة عينة البيانات.
بدء الاستخدام: إضافة بيانات موجودة إلى قاعدة بيانات الخدمات
تتضمن علامة التبويب بدء الاستخدام علامات التبويب الأخرى التالية لمساعدتك في الحصول على بيانات عملك في مكانها وجاهزة للبدء:
|
علامات تبويب بدء الاستخدام |
الميزات |
|---|---|
|
ارتباطات إلى موارد مفيدة |
|
|
حقول لتخزين معلومات حول شركتك لاستخدامها في الفواتير والتقارير الأخرى |
|
|
طريقة عرض ورقة البيانات للموظفين. يتم تسجيل الموظف الذي قام بتسجيل الدخول على عروض أسعار وفواتير جديدة |
|
|
طريقة عرض ورقة البيانات للخدمات التي يمكنك إضافتها إلى عروض الأسعار والفواتير |
|
|
طريقة عرض ورقة البيانات للمواد التي تقوم بإعادة بيعها أو استخدامها. يمكنك إضافة هذه المنتجات إلى عروض الأسعار والفواتير |
|
|
عرضان لورقة البيانات: علامات الاقتباس وفواتيرك |
عند النقر فوق بدء إدخال بياناتي في مربع الحوار بدء التشغيل، ينقلك Access إلى علامة التبويب بدء الترحيب، حيث يمكنك بدء عملية إدخال بياناتك في قاعدة بيانات الخدمات الجديدة.
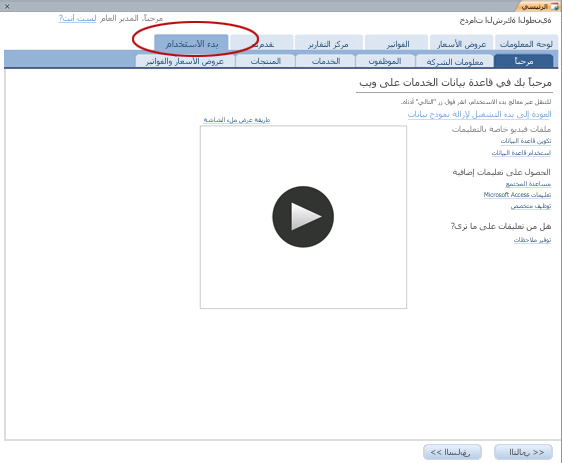
لا يتعين عليك استخدام علامة التبويب بدء الاستخدام لإدخال جميع بياناتك. علامة التبويب موجودة لراحتك في البدء بسرعة. يمكن أيضا إدخال معظم المعلومات التي يمكنك إدخالها في علامات تبويب بدء الاستخدام التالية في علامات التبويب الرئيسية، مثل علامة التبويب عروض الأسعار أو علامة التبويب الفواتير . ومع ذلك، يمكنك فقط إدخال معلومات شركتك (التي ستظهر على عروض الأسعار والفواتير) باستخدام علامة التبويب معلومات الشركة .
علامة تبويب الترحيب: التعليمات والموارد الأخرى
تشير الارتباطات الموجودة في علامة التبويب Welcome إلى أحدث الموارد لمساعدتك على تحقيق أقصى استفادة من قاعدة بيانات Services. على الرغم من أن الارتباطات لا تتغير، يتم تحديث أهداف الارتباط مع توفر موارد جديدة.
-
عند الانتهاء من عرض المعلومات على علامة التبويب الترحيب ، انقر فوق التالي للمتابعة إلى علامة التبويب معلومات الشركة .
علامة التبويب معلومات الشركة: أدخل معلومات شركتك
في علامة التبويب معلومات الشركة ، يمكنك إدخال معلومات حول شركتك، مثل الاسم والموقع والهاتف وعنوان البريد الإلكتروني. سيتم عرض هذه المعلومات على الفواتير والتقارير الأخرى التي تم إنشاؤها بواسطة قاعدة البيانات.
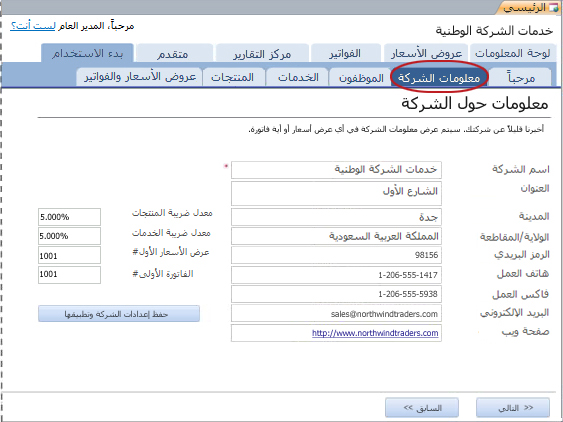
-
اكتب معلومات شركتك في المربعات، ثم انقر فوق التالي.
علامة تبويب الموظفين: أدخل معلومات الموظف
في علامة التبويب الموظفين ، يمكنك البدء في إضافة موظفين إلى قاعدة البيانات. سيساعدك هذا على تعقب الموظف الذي قام بما فعله. على سبيل المثال، عند إنشاء عرض أسعار جديد، يتم تسجيل الموظف الذي قام بتسجيل الدخول كجزء من عرض الأسعار الجديد.
-
اكتب معلومات كل موظف في ورقة البيانات، ثم انقر فوق التالي.
يمكنك أيضا عرض الموظفين وتحريرهم وإضافة موظفين في علامة التبويب "الموظفون" الرئيسية.
علامة تبويب الخدمات: أدخل معلومات الخدمة
في علامة التبويب الخدمات ، أضف معلومات حول الخدمات التي تقدمها، مثل معدل كل ساعة لكل منها. يمكنك أيضا إزالة الخدمات عن طريق حذفها أو وضع علامة عليها متوقفة. يمكنك حذف خدمة فقط إذا لم تظهر في أي علامات اقتباس أو فواتير.
عند إضافة خدمة إلى عرض أسعار أو فاتورة، تتم إضافة السعر الافتراضي لكل ساعة لتلك الخدمة إلى عرض الأسعار أو الفاتورة. ومع ذلك، يمكنك ضبط السعر بالساعة لأي خدمة قبل إرسال أي عرض أسعار أو فاتورة معينة. لن يؤثر ضبط المعدل على عرض أسعار أو فاتورة على المعدل الافتراضي لكل ساعة للخدمة.
إضافة بيانات الخدمات التي قمت بتخزينها في Excel
يمكنك نسخ البيانات ولصقها من Excel في ورقة بيانات Access. يمكن أن يوفر لك نسخ هذه البيانات ولصقها الوقت، خاصة إذا كانت البيانات الموجودة في Excel موجودة بالفعل في صفوف أو أعمدة متشابهة أو مشابهة جدا للأعمدة الموجودة في ورقة البيانات.
هناك اعتباران رئيسيان عند التحضير لنسخ بيانات Excel ولصقها في Access:
-
إذا تم ترتيب بيانات Excel في صفوف (بدلا من الأعمدة)، فيجب تبديل موضع البيانات في Excel قبل لصقها في Access.
-
إذا لم تكن أعمدة Excel بالترتيب نفسه للأعمدة الموجودة في ورقة بيانات Access، فيجب إعادة ترتيب الأعمدة في Excel قبل لصقها في Access
هام: يجب أن يحتوي العمود Service Code على قيمة لكل خدمة، ويجب أن تكون القيمة فريدة - أي لا يمكن أن يكون لخدمتين أو أكثر نفس الاسم.
ملاحظة: تفترض الخطوات الواردة في هذا القسم أن لديك بيانات لجميع الأعمدة الأربعة في ورقة بيانات الخدمات . إذا لم يكن لديك بيانات لجميعها، يمكنك نسخ البيانات الموجودة لديك. العمود الوحيد المطلوب ويجب أن يحتوي على قيم فريدة هو رمز الخدمة.
تبديل موضع بيانات Excel من صفوف إلى أعمدة
تلميح: إذا لم يتم ترتيب بياناتك بنفس ترتيب الأعمدة الموجودة في ورقة بيانات Access، ففكر في إدراج ورقة عمل في Excel ونقل البيانات إلى ورقة العمل الجديدة. يمكن أن يؤدي استخدام ورقة عمل جديدة إلى تسهيل ترتيب البيانات بنفس ترتيب أعمدة ورقة بيانات Access.
-
في Excel، حدد البيانات، ثم اضغط على CTRL+C.
تلميح: لتحديد عدة مجموعات غير متجاورة من الخلايا، اضغط باستمرار على المفتاح CTRL أثناء التحديد.
-
انقر بزر الماوس الأيمن فوق خلية خارج البيانات المحددة (على سبيل المثال، خلية أسفل أقل صف من التحديد)، وضمن خيارات اللصق، انقر فوق الزر تبديل موضع :
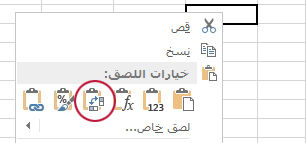
إعادة ترتيب أعمدة بيانات Excel بترتيب مختلف عن ورقة بيانات الخدمات
-
افتح مصنف Excel الذي يحتوي على بيانات حول خدماتك.
-
إدراج ورقة عمل جديدة. للحصول على تعليمات حول هذه الخطوة، راجع مقالة Excel إدراج ورقة عمل أو حذفها.
-
في ورقة العمل الجديدة:
-
اكتب رمز الخدمة أو الصقه في الخلية A1.
-
اكتب وصف الخدمة أو الصقه في الخلية B1.
-
اكتب أو الصق السعر الافتراضي للساعة في الخلية C1.
-
اكتب الملاحظات أو الصقها في الخلية D1.
-
-
انسخ أسماء أو رموز خدماتك إلى العمود A:
-
انقر فوق علامة تبويب ورقة العمل حيث يتم سرد الأسماء أو الرموز.
-
حدد قائمة الأسماء أو الرموز ثم اضغط على CTRL+C
-
انقر فوق علامة تبويب ورقة العمل الجديدة.
-
حدد الخلية A2، ثم اضغط على CTRL+V.
-
-
انسخ أوصاف خدماتك في العمود B:
-
انقر فوق الخلية B2 ثم اكتب علامة التساوي (=).
-
انقر فوق علامة تبويب ورقة العمل حيث يتم سرد الأوصاف.
-
انقر فوق الخلية التي تحتوي على الوصف الأول، ثم اضغط على ENTER.
يقوم Excel بللصق مرجع الخلية في الخلية B2 في ورقة العمل الجديدة. -
في ورقة العمل الجديدة، انقر فوق الخلية B2 مرة أخرى ثم انقر نقرا مزدوجا فوق مقبض التعبئة

يلصق Excel مراجع الخلايا لبقية القائمة في العمود B.
-
-
كرر الخطوة 5 ولكن استخدم العمود C وانسخ المعدلات الافتراضية لكل ساعة لخدماتك.
-
كرر الخطوة 5 ولكن استخدم العمود D وانسخ الملاحظات لخدماتك.
لصق البيانات من الأعمدة بالترتيب نفسه للأعمدة الموجودة في ورقة بيانات الخدمات
-
في Excel، حدد البيانات، ثم اضغط على CTRL+C.
لتحديد مجموعات متعددة غير متجاورة من الخلايا، اضغط باستمرار على المفتاح CTRL أثناء التحديد.
-
في Access، على علامة التبويب الخدمات ، انقر بزر الماوس الأيمن فوق العلامة النجمية في ورقة البيانات، ثم انقر فوق لصق.
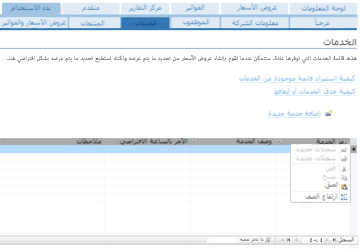
إضافة خدمات واحدة في كل مرة
-
انقر فوق إضافة خدمة جديدة لفتح نموذج تفاصيل الخدمة وإدخال معلومات حول خدمة.
-او– -
أدخل البيانات في ورقة البيانات في علامة التبويب الخدمات .
علامة التبويب "المنتجات": أدخل معلومات المنتجات
في علامة التبويب المنتجات ، أضف معلومات حول المنتجات التي تقوم بإعادة بيعها أو استخدامها أثناء الخدمة.
عند إضافة منتج إلى عرض أسعار أو فاتورة، يتم تسجيل سعر الوحدة كجزء من عرض الأسعار أو الفاتورة. ومع ذلك، يمكنك ضبط سعر الوحدة لأي منتج قبل إرسال أي عرض أسعار أو فاتورة معينة. لن يؤثر ضبط السعر على عرض الأسعار أو الفاتورة على سعر الوحدة للمنتج.
إضافة بيانات المنتج التي قمت بتخزينها في Excel
يمكنك نسخ البيانات ولصقها من Excel في ورقة بيانات Access. يمكن أن يوفر لك نسخ هذه البيانات ولصقها الوقت، خاصة إذا كانت البيانات الموجودة في Excel موجودة بالفعل في صفوف أو أعمدة متشابهة أو مشابهة جدا للأعمدة الموجودة في ورقة البيانات.
هناك اعتباران رئيسيان عند التحضير لنسخ بيانات Excel ولصقها في Access:
-
إذا تم ترتيب بيانات Excel في صفوف (بدلا من الأعمدة)، فيجب تبديل موضع البيانات في Excel قبل لصقها في Access.
-
إذا لم تكن أعمدة Excel بالترتيب نفسه للأعمدة الموجودة في ورقة بيانات Access، فيجب إعادة ترتيب الأعمدة في Excel قبل لصقها في Access
هام: يجب أن يكون للعمود رمز المنتج قيمة لكل خدمة، ويجب أن تكون القيمة فريدة - على سبيل المثال، لا يمكن أن يكون لخدمتين أو أكثر نفس الاسم.
ملاحظة: تفترض الخطوات الواردة في هذا القسم أن لديك بيانات لجميع الأعمدة الأربعة في ورقة بيانات المنتجات . إذا لم يكن لديك بيانات لجميعها، يمكنك نسخ البيانات الموجودة لديك. العمود الوحيد المطلوب ويجب أن يحتوي على قيم فريدة هو رمز المنتج.
تبديل موضع بيانات Excel من صفوف إلى أعمدة
إذا كانت بياناتك في صفوف (بدلا من الأعمدة)، فحول موضع البيانات في Excel قبل لصقها في Access.
تلميح: إذا لم يتم ترتيب بياناتك بنفس ترتيب الأعمدة الموجودة في ورقة بيانات Access، ففكر في إدراج ورقة عمل في Excel ونقل البيانات إلى ورقة العمل الجديدة. يمكن أن يؤدي استخدام ورقة عمل جديدة إلى تسهيل ترتيب البيانات بنفس ترتيب أعمدة ورقة بيانات Access.
-
في Excel، حدد البيانات، ثم اضغط على CTRL+C.
لتحديد عدة مجموعات غير متجاورة من الخلايا، اضغط باستمرار على المفتاح CTRL أثناء التحديد.
-
انقر بزر الماوس الأيمن فوق خلية خارج البيانات المحددة (على سبيل المثال، خلية أسفل أقل صف من التحديد)، وضمن خيارات اللصق، انقر فوق الزر تبديل موضع :
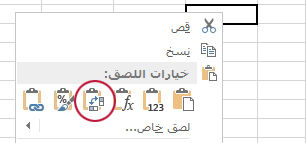
إعادة ترتيب أعمدة Excel بترتيب مختلف عن ورقة بيانات المنتجات
-
افتح مصنف Excel الذي يحتوي على بيانات حول منتجاتك.
-
إدراج ورقة عمل جديدة. للحصول على تعليمات حول هذه الخطوة، راجع مقالة Excel إدراج ورقة عمل أو حذفها.
-
في ورقة العمل الجديدة:
-
اكتب رمز المنتج أو الصقه في الخلية A1.
-
اكتب وصف المنتج أو الصقه في الخلية B1.
-
اكتب سعر الوحدة أو الصقه في الخلية C1.
-
اكتب الكمية أو الصقها لكل وحدة في الخلية D1.
-
اكتب الملاحظات أو الصقها في الخلية E1.
-
-
انسخ الأسماء أو الرموز لمنتجاتك إلى العمود A:
-
انقر فوق علامة تبويب ورقة العمل حيث يتم سرد الأسماء أو الرموز.
-
حدد قائمة الأسماء أو الرموز ثم اضغط على CTRL+C
-
انقر فوق علامة تبويب ورقة العمل الجديدة.
-
حدد الخلية A2، ثم اضغط على CTRL+V.
-
-
انسخ أوصاف منتجاتك إلى العمود B:
-
انقر فوق الخلية B2 ثم اكتب علامة التساوي (=).
-
انقر فوق علامة تبويب ورقة العمل حيث يتم سرد الأوصاف.
-
انقر فوق الخلية التي تحتوي على الوصف الأول، ثم اضغط على ENTER.
يقوم Excel بللصق مرجع الخلية في الخلية B2 في ورقة العمل الجديدة. -
في ورقة العمل الجديدة، انقر فوق الخلية B2 مرة أخرى ثم انقر نقرا مزدوجا فوق مقبض التعبئة

يلصق Excel مراجع الخلايا لبقية القائمة في العمود B.
-
-
كرر الخطوة 5 ولكن استخدم العمود C وانسخ سعر الوحدة لمنتجاتك.
-
كرر الخطوة 5 ولكن استخدم العمود D وانسخ الكمية لكل وحدة لمنتجاتك.
-
كرر الخطوة 5 ولكن استخدم العمود E وانسخ الملاحظات لمنتجاتك.
لصق البيانات من الأعمدة بالترتيب نفسه للأعمدة الموجودة في ورقة بيانات المنتجات
-
في Excel، حدد البيانات، ثم اضغط على CTRL+C.
لتحديد مجموعات متعددة غير متجاورة من الخلايا، اضغط باستمرار على المفتاح CTRL أثناء التحديد.
-
في Access، على علامة التبويب المنتجات ، انقر بزر الماوس الأيمن فوق العلامة النجمية في ورقة البيانات، ثم انقر فوق لصق.
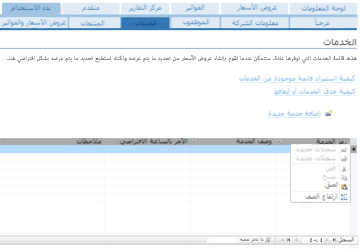
إضافة منتجات واحدة في كل مرة
-
انقر فوق إضافة منتج جديد لفتح نموذج تفاصيل المنتج وأدخل معلومات المنتج.
-او– -
أدخل البيانات في ورقة البيانات في علامة التبويب المنتجات .
علامات الاقتباس & علامة التبويب الفواتير: أدخل علامات الاقتباس والفواتير
إذا كان لديك بالفعل بعض عروض الأسعار والفواتير الموجودة، يمكنك إدخالها في أوراق البيانات في علامة التبويب عروض الأسعار & الفواتير .
-
لإدخال عرض أسعار، انقر فوق إضافة عرض أسعار جديد. لإدخال فاتورة، انقر فوق إضافة فاتورة جديدة.
-
في نموذج التفاصيل الذي يفتح، أدخل المعلومات التي لديك، مثل الحالة، والموظف الذي أنتج عرض الأسعار أو الفاتورة، والعميل.
-
إذا أدخلت عميلا غير موجود في قاعدة البيانات، فسيطالبك Access بإدخال العميل الجديد. انقر فوق نعم، ثم املأ المعلومات الموجودة لديك حول العميل الجديد. عند إغلاق ورقة البيانات، سيكون العميل متوفرا في القائمة المنسدلة العميل .
-
انقر فوق حفظ & إغلاق بعد الانتهاء من كل عرض أسعار أو فاتورة. يتم حفظ البيانات وإغلاق النموذج.
-
عند الانتهاء من إضافة علامات الاقتباس والفواتير الموجودة، انقر فوق التالي.
لوحة المعلومات: تعقب عروض الأسعار والفواتير النشطة
توفر علامة التبويب Dashboard مكانا مناسبا لتعقب عروض الأسعار المفتوحة والفواتير غير المدفوعة، وإضافة عرض أسعار أو فاتورة جديدة.
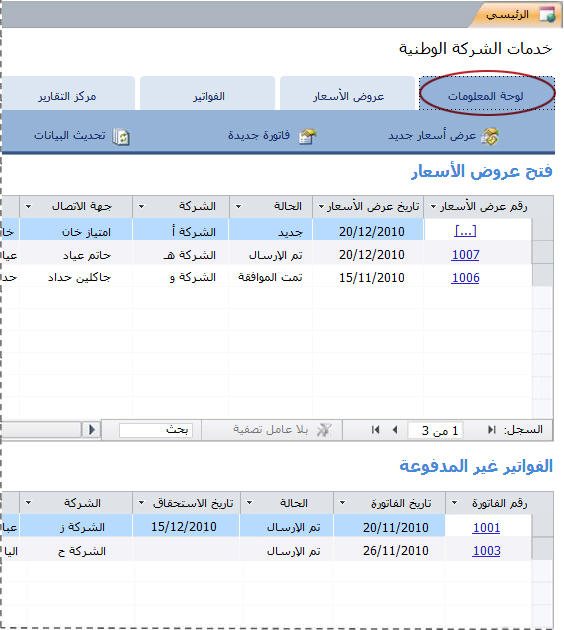
عرض تفاصيل حول عرض أسعار أو فاتورة
-
انقر فوق قيمة ضمن Quote# لفتح نموذج Quote Details لاقتباس الأسعار هذا.
يمكنك تحرير تفاصيل عرض الأسعار قبل إرساله - أي إذا كانت الحالةجديدة.
-
انقر فوق قيمة ضمن الفاتورة# لفتح نموذج تفاصيل الفاتورة لتلك الفاتورة
إنشاء عرض أسعار أو فاتورة جديدة
-
انقر فوق عرض أسعار جديد أو فاتورة جديدة، ثم املأ النموذج الذي يظهر.
ملاحظة: إذا لم تقم بتسجيل الدخول إلى قاعدة البيانات، فحدد اسمك من القائمة المنسدلة Salesperson لإضافة اسمك إلى عرض الأسعار أو الفاتورة.
عروض الأسعار: إدارة جميع عروض الأسعار
توفر علامة التبويب عروض الأسعار طرق عرض لمساعدتك في إدارة علامات الاقتباس استنادا إلى حالتها.
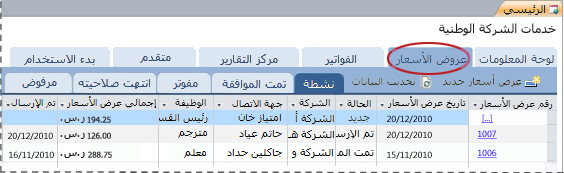
يتم سرد علامات الاقتباس في علامات التبويب التالية:
-
نشط يسرد علامات الاقتباس التي لم يتم فوترتها أو رفضها أو انتهاء صلاحيتها.
-
موافق عليه يسرد علامات الاقتباس التي تمت الموافقة عليها أو فوترتها.
-
المفوتره يسرد علامات الاقتباس التي تمت فوترتها. يمكنك عرض فاتورة عرض أسعار مدرج.
-
منتهي الصلاحية يسرد علامات الاقتباس التي انتهت صلاحيتها دون أن تتم فوترتها.
-
تم الرفض يسرد علامات الاقتباس التي تم رفضها. يمكنك الموافقة على عرض أسعار مرفوض لإتاحته للفوتر.
عرض تفاصيل حول عرض أسعار
-
انقر فوق قيمة ضمن Quote# لفتح نموذج Quote Details لاقتباس الأسعار هذا.
يمكنك تحرير تفاصيل عرض الأسعار قبل إرساله - أي إذا كانت الحالةجديدة.
نموذج تفاصيل عرض الأسعار
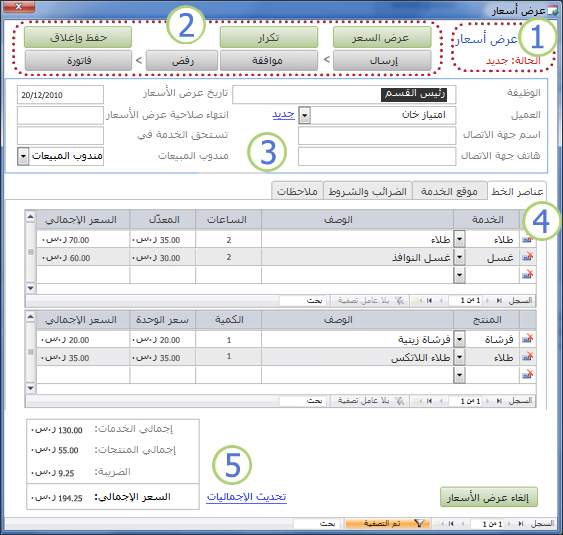
1. يظهر رقم الاقتباس وحالته في الزاوية العلوية اليمنى من نموذج تفاصيل عرض الأسعار .
2. استخدم الأزرار الموجودة أعلى نموذج تفاصيل عرض الأسعار لإرسال عرض أسعار أو الموافقة عليه أو رفضه أو إصدار فاتورة به، ولإنشاء نسخة مكررة من عرض الأسعار، ولعرض عرض أسعار استعدادا للطباعة.
3. تظهر المعلومات العامة حول عرض الأسعار في المربعات الموجودة أسفل الأزرار الموجودة أعلى نموذج تفاصيل عرض الأسعار .
4. علامات التبويب في منتصف نموذج تفاصيل عرض الأسعار هي للحصول على تفاصيل حول عرض الأسعار: عناصر السطر (الخدمات والمنتجات)، وموقع الخدمة، والضرائب والأحكام، والملاحظات. يمكنك ضبط الأسعار وأسعار الوحدات لعناصر السطر على أي عرض أسعار دون التأثير على القيمة الافتراضية للخدمة أو المنتج المرتبط.
5. يتم عرض إجمالي المبالغ للخدمات والمنتجات والضرائب في الزاوية السفلية اليسرى من نموذج تفاصيل عرض الأسعار . إذا قمت بتحديث التفاصيل في علامة التبويب عناصر السطر أو علامة التبويب شروط & الضرائب ، فانقر فوق تحديث الإجماليات لتحديث المبالغ الموضحة في هذه المنطقة.
إنشاء عرض أسعار جديد
-
على علامة التبويب عروض الأسعار ، انقر فوق عرض أسعار جديد، ثم املأ نموذج تفاصيل عرض الأسعار .
ملاحظة: إذا لم تقم بتسجيل الدخول إلى قاعدة البيانات، فحدد اسمك من القائمة المنسدلة Salesperson لإضافة اسمك إلى عرض الأسعار.
إرسال عرض أسعار للموافقة عليه
لا تحتوي عروض الأسعار التي لم يتم إرسالها على رقم اقتباس؛ يتم عرض القيمة [...] ضمن Quote#.
-
في علامة التبويب عروض الأسعار ، انقر فوق [...] في الصف الذي يحتوي على عرض الأسعار الذي تريد إرساله.
يفتح Access نموذج تفاصيل عرض الأسعار ويعرض عرض الأسعار. -
راجع المعلومات العامة والتفاصيل الخاصة باقتباس الأسعار وقم بإجراء أي تغييرات ضرورية، مثل إضافة عناصر السطر أو إزالتها، أو ضبط السعر أو سعر الوحدة لعنصر سطر، أو إضافة ملاحظات.
-
في أعلى نموذج تفاصيل عرض الأسعار ، انقر فوق إرسال.
الموافقة على عرض أسعار مقدم أو رفضه
-
في علامة التبويب عروض الأسعار ، انقر فوق قيمة ضمن عرض الأسعار# لفتح نموذج تفاصيل عرض الأسعار وعرض عرض الأسعار.
-
راجع معلومات عرض الأسعار وقم بأحد الإجراءات التالية:
-
إذا كان عرض الأسعار مقبولا، فانقر فوق الموافقة في أعلى نموذج تفاصيل عرض الأسعار .
-
إذا كان عرض الأسعار مقبولا مع تغييرات طفيفة، فانقر فوق تكرار في أعلى نموذج تفاصيل عرض الأسعار . ينشئ Access عرض أسعار جديدا استنادا إلى الأصل. يمكنك بعد ذلك مراجعة عرض الأسعار الجديد وإرساله، ثم الموافقة عليه.
-
إذا كان عرض الأسعار غير مقبول، فانقر فوق رفض في أعلى نموذج تفاصيل عرض الأسعار .
-
تحويل عرض أسعار معتمد إلى فاتورة
-
في علامة التبويب عروض الأسعار ، انقر فوق علامة التبويب تمت الموافقة عليها.
يعرض Access علامات الاقتباس التي تمت الموافقة عليها، بما في ذلك علامات الاقتباس التي تمت فوترتها بالفعل. -
انقر فوق قيمة ضمن Quote# لفتح نموذج Quote Details لاقتباس الأسعار هذا.
-
راجع معلومات عرض الأسعار.
ملاحظة: لا يمكنك تغيير أي تفاصيل لاقتباس تمت الموافقة عليه. ومع ذلك، يمكنك إجراء عرض أسعار مكرر بالنقر فوق تكرار، ومراجعة عرض الأسعار المكرر وإرساله، ثم الموافقة على عرض الأسعار هذا واستخدامه لإنشاء فاتورة.
-
في أعلى نموذج تفاصيل عرض الأسعار ، انقر فوق فاتورة.
طباعة عرض أسعار أو إرساله بالبريد الإلكتروني
-
في علامة التبويب عروض الأسعار ، انقر فوق قيمة ضمن عرض الأسعار# لفتح نموذج تفاصيل عرض الأسعار وعرض عرض الأسعار.
-
في أعلى نموذج تفاصيل عرض الأسعار ، انقر فوق عرض عرض الأسعار.
يفتح Access عرض الأسعار في النموذج الذي ستتم طباعته فيه.ملاحظة: لا تظهر الأزرار الموجودة أعلى عرض الأسعار في النسخة النهائية.
-
انقر فوق الزر المناسب في أعلى عرض الأسعار.
الفواتير: إدارة جميع الفواتير
في علامة التبويب الفواتير ، يمكنك إنشاء فواتير جديدة ومراجعة الفواتير حسب الحالة.
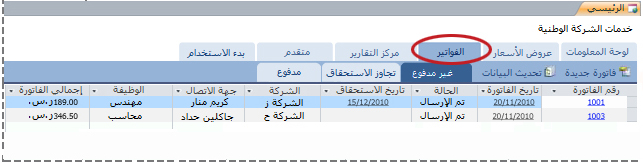
يتم سرد الفواتير في علامات التبويب التالية:
-
غير المسدده يسرد الفواتير التي لم يتم دفعها ولكن لم يتم استحقاقها بعد.
-
الفواتير "قوائم الاستحقاق السابقة " التي لم يتم دفعها والتي تجاوزت تاريخ الاستحقاق.
-
قوائم مدفوعة الفواتير التي تم دفعها.
عرض تفاصيل حول فاتورة
-
انقر فوق قيمة ضمن الفاتورة# لفتح نموذج تفاصيل الفاتورة لتلك الفاتورة.
يمكنك تحرير تفاصيل الفاتورة قبل إرسالها - أي إذا كانت الحالةجديدة.
نموذج تفاصيل الفاتورة
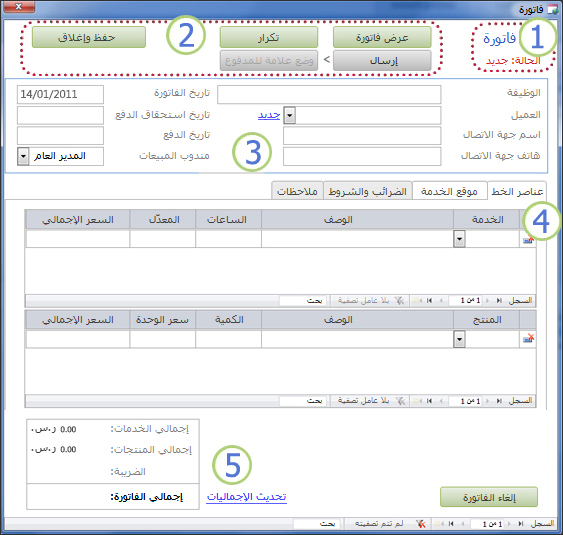
1. يظهر رقم الفاتورة وحالتها في الزاوية العلوية اليمنى من نموذج تفاصيل الفاتورة .
2. استخدم الأزرار الموجودة أعلى نموذج تفاصيل الفاتورة لإرسال فاتورة أو وضع علامة عليها تم دفعها، ولإنشاء نسخة مكررة من الفاتورة، ولعرض الشكل الذي ستبدو عليه الفاتورة عند طباعتها، ولحفظ التغييرات في فاتورة وإغلاق نموذج تفاصيل الفاتورة .
3. تظهر المعلومات العامة حول الفاتورة في المربعات الموجودة أسفل الأزرار الموجودة أعلى نموذج تفاصيل الفاتورة . إذا تم إنشاء الفاتورة من عرض أسعار، فإنها ترث هذه المعلومات من عرض الأسعار هذا، ولكن يمكنك إجراء تغييرات على الفاتورة دون التأثير على عرض الأسعار الأصلي.
4. علامات التبويب في منتصف نموذج تفاصيل الفاتورة هي للحصول على تفاصيل حول الفاتورة: عناصر السطر (الخدمات والمنتجات)، وموقع الخدمة، والضرائب والأحكام، والملاحظات. إذا تم إنشاء الفاتورة من عرض أسعار، فإنها ترث هذه التفاصيل من عرض الأسعار هذا، ولكن يمكنك إجراء تغييرات على تفاصيل الفاتورة دون التأثير على عرض الأسعار الأصلي. يمكنك أيضا ضبط الأسعار وأسعار الوحدة لعناصر السطر في أي فاتورة دون التأثير على القيمة الافتراضية للخدمة أو المنتج المقترن.
5. يتم عرض إجمالي المبالغ للخدمات والمنتجات والضرائب في الزاوية السفلية اليسرى من نموذج تفاصيل الفاتورة . إذا قمت بتحديث التفاصيل في علامة التبويب عناصر السطر أو علامة التبويب شروط & الضرائب ، فانقر فوق تحديث الإجماليات لتحديث المبالغ الموضحة في هذه المنطقة.
إنشاء فاتورة جديدة
-
انقر فوق فاتورة جديدة، ثم املأ نموذج تفاصيل الفاتورة .
ملاحظة: إذا لم تقم بتسجيل الدخول إلى قاعدة البيانات، فحدد اسمك من القائمة المنسدلة Salesperson لإضافة اسمك إلى عرض الأسعار.
إرسال فاتورة للدفع
لا تحتوي الفواتير التي لم يتم إرسالها على رقم فاتورة؛ يتم عرض القيمة [...] ضمن Invoice#.
-
في علامة التبويب الفواتير ، انقر فوق [...] في الصف الذي يحتوي على الفاتورة التي تريد إرسالها للدفع.
يفتح Access نموذج تفاصيل الفاتورة ويعرض الفاتورة. -
راجع المعلومات العامة والتفاصيل الخاصة بالفاتورة وقم بإجراء أي تغييرات ضرورية، مثل إضافة عناصر السطر أو إزالتها أو ضبط السعر أو سعر الوحدة لعنصر سطر أو إضافة ملاحظات.
-
في أعلى نموذج تفاصيل الفاتورة ، انقر فوق إرسال.
طباعة فاتورة أو إرسالها بالبريد الإلكتروني
-
في علامة التبويب الفواتير ، انقر فوق قيمة ضمن الفاتورة# لفتح نموذج تفاصيل الفاتورة وعرض الفاتورة.
-
في أعلى نموذج تفاصيل الفاتورة ، انقر فوق عرض الفاتورة.
يفتح Access الفاتورة في النموذج الذي ستتم طباعتها فيه.ملاحظة: لا تظهر الأزرار الموجودة أعلى الفاتورة في النسخة النهائية.
-
انقر فوق الزر المناسب في أعلى الفاتورة.
وضع علامة على فاتورة مدفوعة
-
في علامة التبويب الفواتير ، في علامة التبويب غير مدفوع ، انقر فوق قيمة ضمن الفاتورة# لفتح نموذج تفاصيل الفاتورة وعرض الفاتورة.
-
في أعلى نموذج تفاصيل الفاتورة ، انقر فوق وضع علامة مدفوع.
مركز التقارير: عرض التقارير وطباعتها
يتضمن قالب قاعدة بيانات الخدمات أربعة تقارير: قائمة عملاء وثلاثة تقارير مبيعات (شهريا وربع سنوي وسنوي).
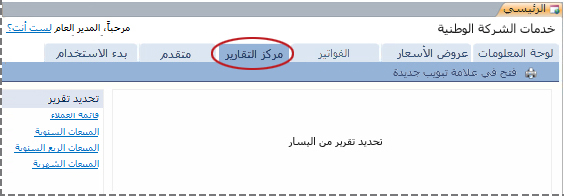
لمعاينة تقرير:
-
انقر فوق علامة التبويب مركز التقارير ، ثم ضمن تحديد تقرير، انقر فوق التقرير الذي تريد عرضه.
يعرض Access التقرير في جزء المعاينة.
يمكنك تخصيص المعاينة باستخدام الخيارات التي تظهر في أعلى جزء المعاينة. تعتمد الخيارات التي تظهر على التقرير الذي تقوم بمعاينة.
لطباعة تقرير:
-
معاينة التقرير الذي تريد طباعته.
-
على علامة التبويب مركز التقارير ، انقر فوق فتح في علامة تبويب جديدة، ثم اضغط على CTRL+P.
متقدم: إدارة الخدمات والمنتجات والموظفين والعملاء
توفر علامة التبويب خيارات متقدمة مكانا مناسبا لإدارة القوائم التالية:
-
العملاء
-
الموظفون
-
المنتجات
-
الخدمات
يتم عرض كل قائمة ك ورقة بيانات، حيث يكون من الأسهل اكتشاف حالات عدم التناسق وإجراء تغييرات مجمعة على البيانات.
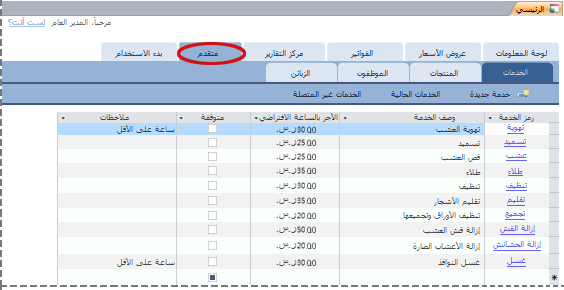
الخطوات التالية
عندما تبدأ في استخدام قاعدة بيانات الخدمات لإدارة عملك، من المرجح أن تفكر في طرق جديدة تريد من خلالها الاستعلام عن بياناتك أو تصفيتها. قد تكتشف أيضا أنك تريد تعديل قاعدة البيانات لتناسب احتياجاتك بشكل أفضل. تنقلك الارتباطات الموجودة في هذا القسم إلى مزيد من المعلومات حول المهام والتعديلات النموذجية التي يمكنك القيام بها.
-
للحصول على معلومات حول البحث عن البيانات أو تصفيتها أو الاستعلام عنها في Access، راجع ما يلي:
-
لمزيد من المعلومات التفصيلية حول إنشاء كائنات قاعدة بيانات جديدة، راجع ما يلي:
-
وأخيرا، مقالة مهمة حول حماية بياناتك: حماية بياناتك باستخدام عمليات النسخ الاحتياطي والاستعادة










