Puede usar los mismos contactos tanto en Google Gmail como en Outlook, sin agregarlos manualmente a ambas ubicaciones.
Importar los contactos de Google Gmail a Outlook
-
Inicie sesión en Contactos de Google.
-
En la columna de la izquierda, haga clic en Más.
-
En la parte superior izquierda, haga clic en Más.
-
Haga clic en Exportar
-
En ¿Qué contactos desea exportar?, haga clic en un grupo de contactos o en Todos los contactos).
-
En Qué formato de exportación, haga clic en CSV de Outlook (para importar a Outlook u otra aplicación).
-
Haga clic en Exportar
-
Cuando se le pida que descargue el archivo de exportación, haga clic en Guardar.
-
Elija una ubicación del equipo para guardar temporalmente el archivo. El nombre de archivo predeterminado es contacts.csv.
Nota: Puede eliminar este archivo después de importar los contactos a Outlook.
-
Haga clic en Cerrar.
-
Vaya a Outlook.
-
Haga clic en la pestaña Archivo.
-
Haga clic en Abrir.
-
Haga clic en Importar.
-
Haga clic en Importar de otro programa o archivo y luego en Siguiente.
-
Haga clic en Valores separados por comas (DOS) y, a continuación, haga clic en Siguiente.
-
En el cuadro Importar un archivo , busque el archivo que descargó en el paso 9 y, después, haga doble clic en el archivo.
-
Haga clic en una de las siguientes opciones:
-
Reemplazar duplicados por elementos importados
-
Permitir la creación de elementos duplicados
-
No importar elementos duplicados
-
-
Haga clic en Siguiente.
-
En la lista de carpetas, haga clic en la carpeta de contactos donde desea que vaya la información de contacto importada y, a continuación, haga clic en Siguiente.
-
Para agregar o quitar campos para determinar la forma en que se guarda la información de contacto en el nuevo archivo importado, haga clic en Asignar campos personalizados.
Nota: Es posible que el botón Asignar campos personalizados del cuadro de diálogo Importar un archivo no esté disponible al intentar importar datos desde otro programa o archivo. En el cuadro Se realizarán las siguientes acciones , active la casilla Importar y, a continuación, el botón Asignar campos personalizados está disponible.
Ayuda adicional sobre la asignación de campos personalizados
-
En el cuadro De , arrastre el campo que desea convertir al campo de Outlook que aparece en el cuadro Para .
Nota: El campo Nombre no aparece en el cuadro Para porque Outlook reserva la primera fila de un rango con nombre para los nombres de campo. Si el rango que importa no contiene nombres de campo, la primera fila de datos se interpretará como nombres de campo y no se importará como datos. Para asegurarse de que se importan todos los datos del rango con nombre, use la primera fila para los nombres de campo.
-
Para ver registros adicionales en el cuadro De , haga clic en Anterior o Siguiente.
-
Para quitar toda la asignación, haga clic en Borrar asignación.
-
Para restablecer la asignación original, haga clic en Asignación predeterminada.
-
-
Para mostrar campos adicionales en el cuadro Para , haga clic en el signo más (+) situado junto al campo. Por ejemplo, para mostrar los campos Calle del trabajo y Ciudad del trabajo , haga clic en el signo más (+) situado junto a Dirección del trabajo.
-
-
Haga clic en Finalizar.
Exportar los contactos de Outlook a Google Gmail
Antes de exportar contactos de Outlook, resulta útil comprender la diferencia entre la Libreta de direcciones de Outlook y los contactos de Outlook. Ambos forman parte de Outlook. Sin embargo, la Libreta de direcciones es una compilación de las diferentes listas de direcciones que puede almacenar en Outlook, como directorios de Internet LDAP, la lista global de direcciones (GAL) u otras libretas de direcciones de terceros. Contactos es solo una de las listas de direcciones incluidas en una libreta de direcciones. Solo los contactos se pueden exportar directamente desde Outlook a Google Gmail.
-
Haga clic en la pestaña Archivo.
-
Haga clic en Opciones.
-
Haga clic en Avanzadas.
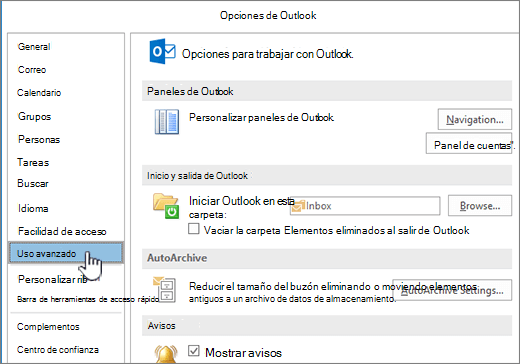
-
En Exportar, haga clic en Exportar.

-
En el Asistente para importar y exportar, haga clic en Exportar a un archivo y, a continuación, haga clic en Siguiente.
-
Haga clic en Valor separado por comas (DOS) y, a continuación, haga clic en Siguiente.
-
En la lista de carpetas, haga clic en la carpeta Contactos que desea exportar y, a continuación, haga clic en Siguiente.
-
Elija una ubicación del equipo para guardar temporalmente el archivo.
Nota: Podrá eliminarlo una vez que haya importado los contactos a Google Gmail.
-
Escriba un nombre para el archivo exportado y, a continuación, haga clic en Siguiente.
-
Para agregar o quitar campos para determinar la forma en que se guarda la información de contacto en el nuevo archivo importado, haga clic en Asignar campos personalizados.
Nota: Es posible que el botón Asignar campos personalizados del cuadro de diálogo Exportar a un archivo no esté disponible al intentar importar datos desde otro programa o archivo. En el cuadro Se realizarán las siguientes acciones , active la casilla Exportar y, a continuación, el botón Asignar campos personalizados está disponible.
Ayuda adicional sobre la asignación de campos personalizados
-
En el cuadro De , arrastre el campo que desea convertir al campo de Outlook que aparece en el cuadro Para .
-
Para ver registros adicionales en el cuadro De , haga clic en Anterior o Siguiente.
-
Para quitar toda la asignación, haga clic en Borrar asignación.
-
Para restablecer la asignación original, haga clic en Asignación predeterminada.
-
-
Para mostrar campos adicionales en el cuadro Para , haga clic en el signo más (+) situado junto al campo. Por ejemplo, para mostrar los campos Calle del trabajo y Ciudad del trabajo , haga clic en el signo más (+) situado junto a Dirección del trabajo.
-
-
Haga clic en Finalizar.
-
Inicie sesión en Contactos de Google.
-
En la parte superior izquierda, haga clic en Más.
-
Haga clic en Importar.
-
En Importar contactos, haga clic en Examinar.
-
Seleccione el archivo que exportó en el paso 9 y, a continuación, haga clic en Abrir.
-
Haga clic en Importar.







