Hanya tipe akun tertentu yang mendukung fitur Balasan Otomatis (Di Luar Kantor). Jika tidak melihat tombol Balasan Otomatis, artinya akun email tidak mendukung fitur ini. Namun, jika membuat Outlook tetap berjalan ketika berada di luar kantor, Anda dapat menggunakan aturan untuk membalas pesan email secara otomatis. Aturan juga memungkinkan Anda meneruskan email ke akun lain, menandai pesan sebagai dibaca, atau memindahkannya ke folder secara otomatis. Untuk informasi selengkapnya tentang bekerja dengan aturan, lihat Mengelola pesan email menggunakan aturan.
Menggunakan aturan untuk membalas email yang masuk ketika sedang tidak berada di kantor
Saat mengklik File di Outlook, Anda akan melihat tampilan yang terlihat seperti ini:
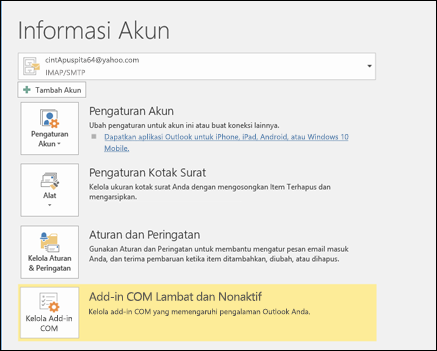
Jika melihat tombol Balasan Otomatis, lihat Mengirim balasan otomatis di luar kantor dari Outlook. Atau, gunakan langkah-langkah berikut ini untuk membuat templat guna membalas pesan dan mengatur Outlook agar membalas setiap pesan yang diterima.
Membuat templat balasan di luar kantor
-
Di Outlook, buat pesan email baru.
-
Masukkan subjek dan isi pesan untuk templat balasan di luar kantor Anda.
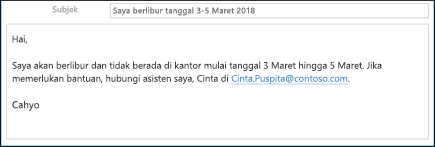
-
Pilih File > Simpan Sebagai.
-
Beri nama untuk templat, lalu dalam menu menurun Simpan sebagai tipe, pilih Templat Outlook (*.oft).
-
Anda dapat mengubah lokasi templat, tetapi juga dapat memilih lokasi default yang biasanya berada di c:\users\username\appdata\roaming\microsoft\templates. Klik Simpan.
Anda dapat membuat templat baru setiap kali berada di luar kantor atau menggunakan kembali templat yang ada. Templat pun kini siap digunakan untuk membuat aturan Di Luar Kantor.
Membuat aturan di luar kantor
-
Pada tab File , pilih Kelola Aturan & Pemberitahuan.
-
Dalam kotak dialog Aturan dan Pemberitahuan , pada tab Aturan Email , pilih Aturan Baru.
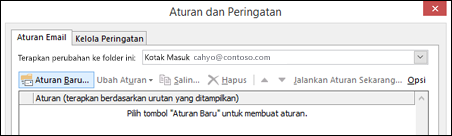
-
Di bawah Mulai dari aturan kosong, klik Terapkan aturan pada pesan yang saya terima dan klik Berikutnya.
-
Untuk membalas setiap pesan email yang diterima, abaikan kotak pada Langkah 1 dan Langkah 2, lalu klik Berikutnya lagi. Pilih Ya saat Outlook bertanya apakah Anda ingin menerapkan aturan ini ke semua pesan.
-
Di bawah Apa yang ingin Anda lakukan dengan pesan, dalam Langkah 1: Pilih tindakan, pilih: balas menggunakan templat tertentu.
-
Di bawah Langkah 2: Edit deskripsi aturan, klik teks bergaris bawah untuk templat tertentu.
-
Dalam kotak Lihat Di pada bagian atas kotak Pilih Templat Balasan, pilih Templat Pengguna dalam Sistem File.
-
Pilih templat yang sudah dibuat di atas, kemudian pilih Buka dan Berikutnya.
-
Anda dapat menambahkan pengecualian jika diperlukan, lalu pilih Berikutnya.
-
Beri nama aturan, misalnya Di Luar Kantor.
Secara default, Aktifkan aturan ini dicentang. Jika sudah siap untuk mengaktifkan balasan di luar kantor, pilih Selesai. Jika belum, hapus centang kotak ini. Anda dapat mengaktifkan aturan kapan saja.
Catatan: Agar aturan dapat mengirimkan balasan otomatis untuk pesan email ketika Anda sedang tidak berada di kantor, Outlook harus dibiarkan berjalan.
Mengaktifkan aturan
Jika sudah membuat templat dan aturan di luar kantor beberapa hari sebelum membutuhkannya, aktifkan aturan menggunakan langkah-langkah berikut ini.
-
Klik File > Kelola Aturan & Peringatan.
-
Dalam kotak dialog Aturan dan Peringatan, pada tab Aturan Email, temukan aturan yang telah dibuat dan centang kotak di sebelah kiri aturan. Kemudian, pilih OK.











