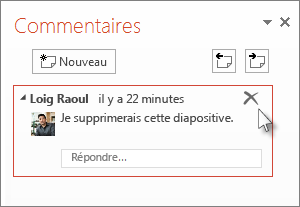Utilisez l’outil Comparer dans PowerPoint pour comparer et fusionner deux versions différentes d’un fichier.
Dans un scénario de collaboration, vous pouvez envoyer une copie de révision d’une présentation à d’autres personnes, collecter leurs modifications et commentaires dans cette copie, puis utiliser l’outil Comparer dans PowerPoint pour comparer et fusionner la copie de révision avec votre fichier d’origine. Ces étapes sont décrites en détail ci-dessous.)
Étape 1 : Envoyer votre présentation pour révision
Avant que les utilisateurs puissent examiner votre présentation, il est judicieux d’enregistrer la copie d’origine, puis d’en publier une deuxième copie pour qu’ils le révisent. L’enregistrement de l’original vous permet de comparer les modifications lorsque tout le monde a terminé la révision.
-
Créez un brouillon de la présentation et enregistrez une copie papier.
-
Enregistrez une autre copie de votre présentation avec un autre nom dans un emplacement partagé, tel que OneDrive ou SharePoint.
-
Dans OneDrive ou SharePoint, cliquez avec le bouton droit sur le fichier et sélectionnez Copier le lien pour obtenir un lien que vous pouvez envoyer par e-mail à vos réviseurs.
-
Demandez aux réviseurs d’ajouter des commentaires à vos diapositives et d’ajouter leurs commentaires à la présentation.
Étape 2 : Comparer et fusionner deux versions du même fichier
Lorsque tout le monde a terminé de réviser la présentation que vous avez partagée, vous pouvez examiner les modifications et la fusionner avec la copie que vous avez enregistrée de l’original.
-
Ouvrez la version d’origine de la présentation que vous avez enregistrée sur votre ordinateur.
-
Cliquez sur Vérifier > comparer, puis sur Comparer.
-
Dans la zone Choisir un fichier à fusionner avec la présentation actuelle , recherchez la version de votre présentation que vous avez enregistrée dans l’emplacement partagé, cliquez dessus, puis cliquez sur Fusionner.
Remarque : Le volet Office Révisions s’ouvre pour afficher tous les commentaires et les modifications apportées par les réviseurs.
-
Si les réviseurs ont laissé des commentaires dans votre présentation, vous les verrez sous Modifications des diapositives dans le volet Office Révisions .
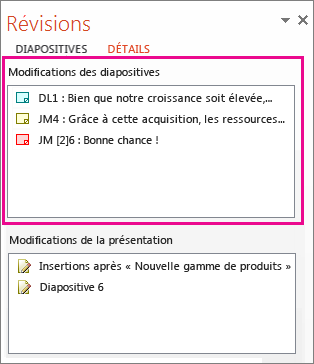
-
Pour lire les commentaires en détail, en bas de la fenêtre PowerPoint, dans la barre status, cliquez sur Commentaires.
Remarque : Pour plus d’informations sur l’utilisation du volet Office Commentaires , consultez Conseils pour travailler dans le volet Office Commentaires ci-dessous.
-
Si les réviseurs ont apporté des modifications à votre présentation, vous les verrez sous Modifications de présentation dans le volet Office Révisions .
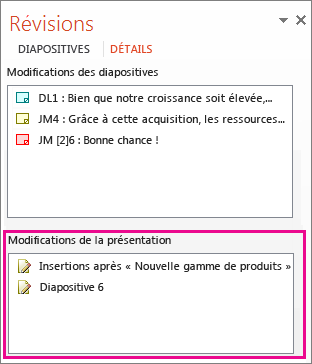
-
Pour afficher les détails d’une modification dans le corps de la diapositive, cliquez sur chaque élément de liste.
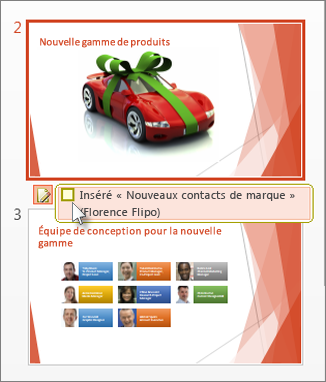
Accepter ou rejeter les modifications apportées par d’autres personnes
Pour accepter ou rejeter une modification apportée par un réviseur, procédez comme suit :
-
Pour accepter une modification, case activée la zone en regard de l’icône Autres auteurs


-
Pour rejeter une modification, ne rien faire. Les cases qui ne sont pas cochées ne seront pas ajoutées à la présentation.
Conseils pour travailler dans le volet Office Commentaires
-
Sur une diapositive, une icône Commentaires s’affiche

-
Cliquez sur Suivant


-
Pour supprimer un commentaire, déplacez votre pointeur sur le commentaire, puis cliquez sur Supprimer