Dnevnik samodejno zabeleži dejanja, ki jih izberete, ki so povezana z določenimi stiki, in dejanja postavi v pogled časovnice. S funkcijo Dnevnik lahko sledite Microsoft Outlook, kot so e-poštna sporočila ali srečanja. Prav tako lahko sledi drugim Microsoft Officeovim datotekam, na primer Word dokumentov ali Excel delovnih zvezkih.
Dnevnik hranite evidenco o kateri koli interakciji, ki si jo želite zapomniti – tudi o nečem, kar ni v računalniku, na primer telefonski pogovor ali papirnata črka, ki ste jo po e-pošti ali prejeli.
Spodaj je opisano, kako poiščete Dnevnik.
-
V vrstici za krmarjenje kliknite

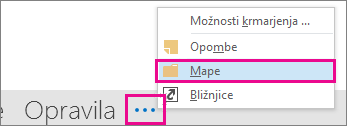
-
Uredite lahko obstoječe vnose v pripomočku Journal ali ustvarite nove v podoknu z mapami.
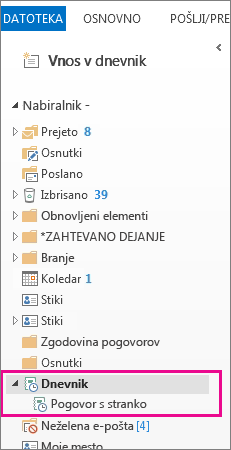
-
V podokno z mapami kliknite mapo Dnevnik.
-
Kliknite Osnovno.
-
V skupini Novo kliknite Vnos v dnevnik.
-
V polje Zadeva vnesite opis.
-
V polju Vrsta vnosa kliknite vrsto vnos v dnevnik, ki ga beležite.
-
Izberite druge želene možnosti.
Opomba: Prejšnje različice programa Outlook so vključevale funkcijo samodejnega beleženja v dnevnik, ki je sledila dokumentom, odprtim v drugih programih sistema Microsoft Office in sistemu Windows. Ta funkcija ni na voljo v Outlook 2013 novejših različicah.
-
V dnevniku v pogledu časovnice kliknite Pogled.
-
V skupini Trenutni pogled kliknite Nastavitev pogleda in nato kliknite Stolpci.
-
V polju Izberi možna polja iz kliknite želeno množico polj. To je navadno Pogosto uporabljena polja ali Vsa dnevniška polja
-
V polju Polja z datumom in uro, ki so na voljo kliknite polje, ki vsebuje čas, ki ga želite uporabiti kot začetni čas elementa, in nato kliknite Začetek.
-
V polju Polja z datumom in uro, ki so na voljo kliknite polje, ki vsebuje čas, ki ga želite uporabiti kot končni čas elementa, in nato kliknite Konec.
Namig: Pogled časovnice pokaže čas, kdaj je bil posamezen element ustvarjen, shranjen, poslan, prejet, odprt in spremenjen. Ko spremenite časovna polja, ki prikazujejo elemente na časovnici, se mesto in trajanje elementov na časovnici lahko spremenita.
-
Odprite vnos v dnevnik
-
Vnesite nov začetni datum in čas. Če želite spremeniti končni čas, spremenite številko v polju Trajanje.
Opomba: Premikanje časa, povezanega z vnosom v dnevnik, ne spremeni začetnega datuma za element, dokument ali stik, na katerega se nanaša.










