De vanligste spørsmålene om å sjekke ut, sjekke inn og versjoner
Slik sjekker du ut, sjekker inn eller forkaster endringer i filer i et bibliotek.
Nei, hvis du sjekker ut en fil, endres bare tilstanden til filen slik at bare du kan redigere filen.
Hvis du sjekker ut en fil og ikke lagrer den tilbake, lagres ikke endringene. Hvis du vil beholde endringene, lagrer du alltid filen.
Hvordan du lagrer filen, avhenger av redigeringsprogrammet eller verktøyet du bruker. Hvis du redigerer en tekstfil på nettet, må du eksplisitt klikke Lagre. Hvis du redigerer i en Microsoft 365 app, for eksempel i Word eller Excel, kan du lukke dokumentet, og det lagres automatisk.
Hvis du sjekker ut en fil, lagrer den og forkaster utsjekkingen, lagres ikke endringene tilbake til biblioteket.
Som standard kan alle med redigeringstillatelse i et dokumentbibliotek endre en fil. Du kan imidlertid angi at biblioteket skal kreve at noen sjekker ut filen først før du endrer den.
Du må være eieren av dokumentbiblioteket eller nettstedsadministratoren eller ha sammenlignbare tillatelser til å gjøre denne innstillingen.
-
Åpne biblioteket du vil kreve utsjekking av.
-
Klikk Innstillinger

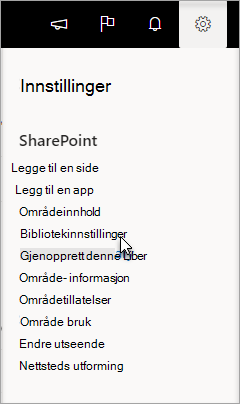
Velg Side i SharePoint 2013 og SharePoint 2016, og velg deretter Bibliotekinnstillinger.
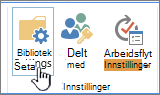
-
Velg Innstillinger for versjonskontroll på Innstillinger-siden.
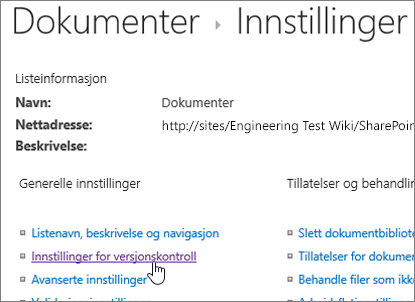
-
Rull ned på siden Innstillinger for versjonskontroll , og klikk Ja for at Nødvendige dokumenter skal sjekkes ut før de kan redigeres.
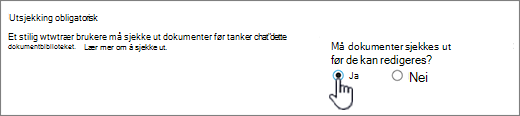
Som standard lar et dokumentbibliotek medlemmer med redigeringstillatelse endre og redigere filer uten å sjekke dem ut. Hvis du vil forhindre dette, aktiverer du utsjekking som kreves i biblioteket. Du må være eieren av dokumentbiblioteket eller nettstedsadministratoren eller ha sammenlignbare tillatelser til å gjøre denne innstillingen.
-
Åpne biblioteket du vil kreve utsjekking av.
-
Klikk Innstillinger

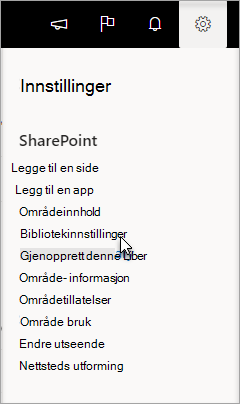
Velg Side i SharePoint 2013 og SharePoint 2016, og velg deretter Bibliotekinnstillinger.
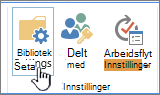
-
Velg Innstillinger for versjonskontroll på Innstillinger-siden.
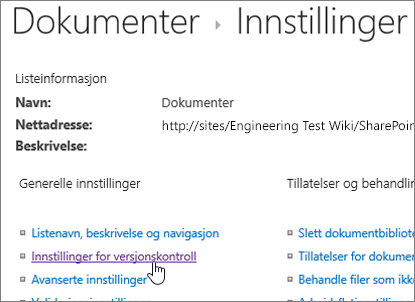
-
Rull ned på siden Innstillinger for versjonskontroll , og klikk Ja for at Nødvendige dokumenter skal sjekkes ut før de kan redigeres.
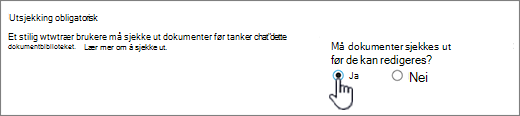
En rask måte å se hvem som har en kolonne sjekket ut på, er å holde pekeren over Utsjekket-ikonet 
Du kan også legge til kolonnen Sjekket ut av i standardvisningen av biblioteket. På denne måten kan alle enkelt se hvem som har et dokument sjekket ut. Hvis du vil lære hvordan du legger til en Utsjekket av-kolonne i SharePoint, kan du se Opprette en kolonne i en liste eller et bibliotek.
Mer informasjon
-
Hvis du vil ha SharePoint 2013 og SharePoint 2016, kan du se Opprette, endre eller slette en visning av en liste eller et bibliotek.
-
Hvis du vil ha SharePoint kan du se Opprette en egendefinert visning av et dokumentbibliotek
Versjonskontroll er en måte å opprette en logg over endringer i et dokument som krever en kontrollert publiseringssyklus av hovedversjoner, eller hovedversjoner og underordnede versjoner.
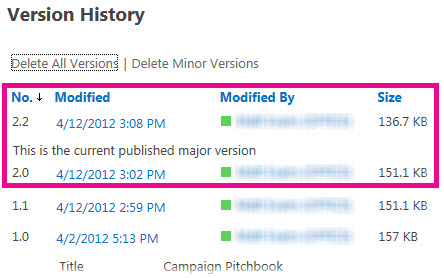
Aktiver versjonskontroll
Aktivere og konfigurere versjonskontroll for en liste eller et bibliotek
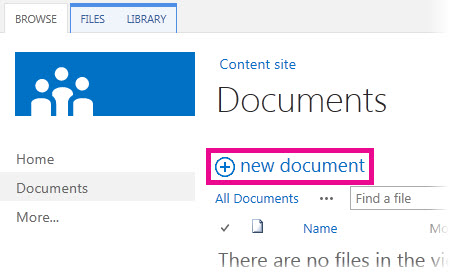
Bruke dra og slipp
Den mest vanlige måten å laste opp filer på er å dra dem til biblioteket fra en datamaskin eller nettverksmappe. Først åpner du biblioteket på nettstedet. Deretter finner du dokumentene du vil laste opp, på datamaskinen, merker dem og drar dem til biblioteket der det står dra filer hit.
Hvis du ikke ser alternativet for å dra og slippe filer, installerer du den nyeste versjonen av nettleserprogramvaren eller Microsoft Office. Denne funksjonen krever minimum Office 2013 eller den nyeste versjonen av Microsoft Edge, Internet Explorer, Firefox eller Chrome.
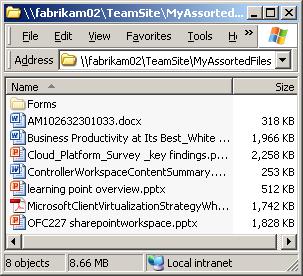
Bruke kommandoen Åpne med Explorer
Denne kommandoen åpner Windows Utforsker på datamaskinen, men viser mappestrukturen på serverdatamaskinen som utgjør nettstedet. Fra tid til annen kan det hende du må kopiere eller flytte mange dokumenter i ett bibliotek til et annet.
Obs!: Åpne med Explorer i SharePoint 2013 og SharePoint 2016, eller Vis i Filutforsker med SharePoint fungerer bare i Internet Explorer 10 eller 11. Det støttes ikke av Microsoft Edge, Google Chrome eller Mozilla FireFox.
Det kan for eksempel hende at du vil flytte alle dokumenter som er opprettet for over et år siden, fra ett bibliotek til et annet for å arkivere informasjonen. Eller kanskje du ønsker å kopiere dokumenter fra et bibliotek du eier, fra ett nettsted til et annet bibliotek på et sekundært nettsted, mens du endrer arbeidsgrupper.
Du kan også manipulere filene i mappen, for eksempel kopiere, gi nytt navn, slette og så videre.
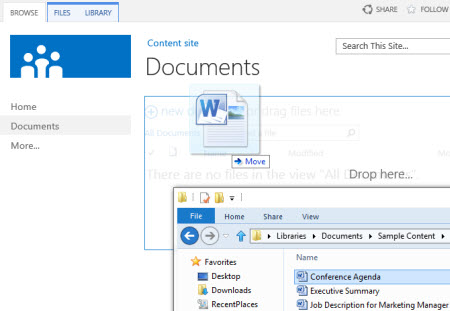
Bruke kommandoen for nytt dokument
Klikk Last opp eksisterende fil i boblen Opprett en ny fil. Klikk Bla gjennom i dialogboksen som åpnes, for å laste opp enkeltfiler.
Fordelen med denne metoden er at den fungerer uansett hvilken nettleser eller nettleserversjon du har for øyeblikket.
Relaterte tips om å sjekke ut, sjekke inn og versjoner
Uansett hvordan du laster opp, må du huske følgende om å sjekke ut, sjekke inn og versjoner, når det er aktivert:
-
Hvis du laster opp en fil til et bibliotek som krever at filer skal sjekkes ut, blir filen først sjekket ut til deg. Du må fortsatt sjekke inn filen før andre kan vise eller redigere den.
-
Hvis biblioteket er konfigurert til å spore versjoner av filer, kan du legge til den opplastede filen som en ny versjon, som blir en del av filens versjonslogg.
-
Hvis biblioteket krever at du må legge til verdier i én eller flere bibliotekkolonner, for eksempel avdelingsnavn eller prosjektnummer, må du fortsatt redigere verdiene og sjekke inn dokumentet før opplastingen er fullført.
Mer informasjon
-
Hvis du vil ha SharePoint 2013 og SharePoint 2016, kan du se Laste opp filer eller opprette filer i et bibliotek
-
Hvis du vil ha SharePoint og Microsoft 365, kan du se Laste opp filer og mapper til et dokumentbibliotek
Du kan få et nytt dokument som skal legges til som en ny versjon, er å sjekke ut den avsluttende, og erstatte alt innhold med den nye versjonen. Når den utsjekkede versjonen er endret, sjekker du den inn igjen. SharePoint lager en ny kopi og beholder tidligere versjoner (forutsatt at du har konfigurert den for dette). Hvis du vil ha mer informasjon om versjonskontroll, se Hvordan fungerer versjonskontroll i en liste eller et bibliotek?.
Nei, dessverre fra SharePoint-miljøet er det ikke mulig å angi en påminnelse eller for å få datoen da et dokument ble sjekket ut. Det finnes API-er (Application Programming Interfaces) som tillater det, men de krever at et egendefinert program skrives. Snakk med administratoren eller områdeutformingen.
Når et visualobjekt omgår, kan du se etter ikonet for utsjekket 
Hvis du laster opp filer i et bibliotek som krever at filer skal sjekkes ut, blir filen opprinnelig sjekket ut til deg. Du kan se filene, mens andre ikke kan det, og det er lett å overse. Før andre kan vise eller redigere filer, må du passe på at du fyller ut alle nødvendige egenskaper og deretter sjekker inn filene.
Mer informasjon
-
Hvis du vil ha mer informasjon om filinnsjekking og utsjekking i SharePoint, kan du se Sjekke ut eller sjekke inn filer i et dokumentbibliotek.
-
Hvis du vil ha mer informasjon om filinnsjekking og utsjekking i SharePoint 2013 og SharePoint 2016, kan du se Sjekke ut, sjekke inn eller forkaste endringer i filer i et bibliotek .
-
Hvis du vil laste opp filer til SharePoint 2013 og SharePoint 2016, kan du se Laste opp filer eller opprette filer i et bibliotek.
-
Hvis du vil laste opp filer til SharePoint, kan du se Laste opp filer og mapper til et dokumentbibliotek.
Hvis noen sender deg en kobling til en SharePoint-fil, og du klikker den, må du alltid passe på å lese tittellinjen for å se om det står skrivebeskyttet, før du begynner å redigere. Hvis det gjør det og biblioteket har utsjekking aktivert, må du sjekke ut filen. Du kan alltid gå til biblioteket ved å undersøke nettadressen for å finne biblioteket.
Hvis filen er et Office-dokument, for eksempel Word, Excel eller PowerPoint, er det mye enklere. Først setter du dokumentet i redigeringsmodus, klikker Fil og finner deretter Administrer versjoner-knappen, som du kan bruke til å sjekke den ut.
Vær imidlertid oppmerksom på at det også er mulig at noen allerede har sjekket ut filen. I så tilfelle vil kommandoen Sjekk ut ikke være tilgjengelig.
Hvor ofte har du opplevd dette?

Den lokale kladdefunksjonen har eksistert i flere versjoner. Hvis du velger Bruk min lokale kladdemappe , kan du koble fra filen og gjøre filen enklere å finne på datamaskinen, hvis du trenger å åpne den senere mens du ikke er koblet til et nettverk. Som standard kalles mappen SharePoint-kladder , og den er plassert i Mappen Dokumenter eller Mine dokumenter . Forresten, du ser ikke denne dialogboksen hvis du velger to eller flere filer for utsjekking.
Men nå er det annerledes. Hvis du vil arbeide med filer frakoblet, er det nå best å bruke OneDrive for jobb eller skole, som gjør det enkelt å ta med seg et dokumentbibliotek frakoblet og automatisk synkronisere endringer. OneDrive for jobb eller skole leveres med Office 2013, og det finnes også en frittstående versjon.
Mer informasjon
Et bibliotek som er organisert i mapper, har ofte en standardvisning som viser alle mapper. Hvis du vil sjekke inn mange filer i mange mapper, oppretter du en ny visning som «flater ut» biblioteket slik at alle filer vises i én visning uten mapper. Dette gjør du ved å velge Vis alle elementer uten mapper under Mapper på Rediger visning-siden. Mens du er i gang, kan du øke filgrensen slik at du kan se alle filer samtidig ved å også øke Antall elementer som skal vises under Elementgrense. Dette gjør det mye enklere å velge alle filene du skal sjekke inn, i én operasjon.
Mer informasjon
-
Hvis du vil ha SharePoint 2013 og SharePoint 2016, kan du se Opprette, endre eller slette en visning av en liste eller et bibliotek.
-
Hvis du vil ha SharePoint kan du se Opprette en egendefinert visning av et dokumentbibliotek.
Hvis du har synkronisert et bibliotek med OneDrive for jobb eller skole, kan du fortsatt sjekke ut filer i nettleseren. Du kan se Utsjekket-ikonet 
I den lokale mappen kan du gjøre følgende:
-
Høyreklikk filnavnet.
-
Velg Vis på nettet, eller velg OneDrive for jobb eller skole, og klikk deretter Gå til nettleser.
Nå kan du raskt se SharePoint-biblioteket og om en fil i biblioteket er sjekket inn eller ut.
Du trenger ikke å vente på at de kommer tilbake.
En nettsteds- eller biblioteksadministrator kan bruke tillatelsen Overstyr utsjekking, som gjør at du kan sjekke inn et dokument eller forkaste utsjekking av et dokument av en annen bruker. Vær imidlertid oppmerksom på konsekvensene av dette. Kollegaen din på ferie vil kanskje legge den lokale kopien av endringene hans tilbake til dokumentet i biblioteket, og de to versjonene må avstemmes, enten manuelt eller ved hjelp av sammenligningsverktøy, for eksempel de som finnes i Word og Excel.
Mer informasjon
Kort sagt er å sjekke filer ut og inn en måte å låse en fil for eksklusiv redigering og deretter åpne låsen for andre. Vurder samarbeidsstilen når du oppretter biblioteker, organiserer filer og bestemmer hvordan du best kan samarbeide. Det finnes flere måter å samarbeide med andre om dokumenter. Tabellen nedenfor hjelper deg å avgjøre hva som er best for deg.
|
Samarbeidsstil |
Vanlige bruksområder |
Beste praksis |
|---|---|---|
|
Uformell |
Hverdagslige gruppedokumenter, lett eller uregelmessig redigering og sporadiske redigeringskonflikter |
Deaktiver utsjekkingskrav (dette er standard bibliotekinnstilling), men du kan fortsatt sjekke ut enkeltfiler etter behov. |
|
Samtidig redigering |
Enkelt dokumentsamarbeid i sanntid med Office-produkter på klientmaskinene og ved hjelp av Office for nettet |
Deaktiver utsjekkingskrav, og unngå å sjekke ut en fil fordi den er inkompatibel med samtidig redigering. |
|
Formell |
Sekvensielle kommentarer og gjennomgang og godkjenning av dokumenter |
Aktiver nødvendig utsjekking. |
Her er noen ekstra tips og råd hvis du aktiverer utsjekking i et bibliotek:
-
Unngå å holde filene sjekket ut for lenge.
-
Legg til kolonnen Sjekket ut av i standardvisningen av biblioteket. På denne måten kan andre enkelt se hvem som har et utsjekket dokument. Hvis denne kolonnen ikke er i en visning, kan du fortsatt holde pekeren over Utsjekket-ikonet

-
Spør før du overstyrer noen andres utsjekking.
-
Unngå å redigere filer som allerede er sjekket ut.
-
Husk at endringer ikke er synlige for andre før du har sjekket inn.
Mer informasjon
Hvis du fremdeles har problemer eller møter uventet oppførsel, kan det være på tide å sende en serviceforespørsel.










