בנוכחותן, תמונות מעצימות את העמוד - הן יכולות ללכוד את תשומת הלב של הקורא ולהעביר או להעשיר את המסר שלך. תמונות עוזרות לקורא למצוא נקודות כניסה לתוך הטקסט. הן מעניקות לקורא סיכום מהיר של תוכן הטקסט ועוזרות לו להבין מהר יותר רעיונות מורכבים.
תמונות גם יכולות להקל מעט את החד-גוניות שבאותיות האפורות. אך הן גם יכולות להסיח את דעתן מההודעה שלך אם התמונות אינן קשורות באופן דומה להודעה. הקפד להיות בשליטה על המסר שלך באמצעות התמונות שבהן אתה משתמש בפרסום. באפשרותך לנסות ליצור תמונות חדשות או להוסיף טקסט לתמונות באמצעות Microsoft Designer או על-ידי התחלה Microsoft Designer תבנית.
איזו פעולה ברצונך לבצע?
שיפור המסר באמצעות תמונות
כאשר אתה יוצר או בוחר תמונות עבור פרסום, דאג שהתמונות יהיו:
-
רלוונטיות השתמש בתמונות כדי להבהיר מושגים מרכזיים. מאחר שקוראים מרפרפים בין דפים על-ידי קריאת כותרות וכיתובי תמונות, תוכל להבטיח שהקוראים יקלטו את המסרים החשובים ביותר שלך על-ידי חיזוק המסרים בעזרת תמונה ותיאור קצר.
-
עקביות צור פרסום אחיד על-ידי בחירת התמונות הנכונות או טיפול בהן בצורה הנכונה. באפשרותך להעניק לתמונות שלך מראה עקבי במספר דרכים. לדוגמה, באפשרותך להשתמש בלוח צבעים מצומצם או בצבע הדגשה יחיד, בסגנון גרפי משותף, באותה זווית צילום או נקודת מבט, או בתאורה עקבית. באפשרותך גם להחיל את אותם אפקטי מסנן על כל תמונה, או להשתמש באותם שחקנים אנושיים בקו עלילה מתפתח.
-
אנושיות רוב האנשים אוהבים להביט באנשים אחרים. דיוקני אנשים ימשכו את תשומת לב הקוראים שלך, במיוחד אם התמונות רלוונטיות ואם הן מספרות סיפור. על-ידי שימוש בתמונות כדי להציג מישהו המשתמש במוצר או בשירות שלך, אתה מסייע לקוראים להבין כיצד המוצר או השירות פועל ולדמיין את עצמם משתמשים בו.
-
סטטיות הנפשה תופסת את העין ולא מרפה. הנפשה מיותרת עלולה לגרום ללקוחות הפוטנציאליים שלך להיתקע - דעתם עלולה להיות מוסחת במידה כזו שהם יפספסו את כל המסר שלך. אם אתה משתמש בתמונה מונפשת בפרסום מקוון, דאג שמטרתה תהיה ברורה (לדוגמה, הצגת רצף שימוש במוצר שלך).
שימוש בגודל התמונה הנכון עבור המדיה
באפשרותך לשנות את הגודל והרזולוציה של גרפיקה - בדרך כלל עם תוצאות טובות. אך לפעמים, לא ניתן להקטין או להגדיל גרפיקה כך שתתאים לצרכים שלך. לכן תמיד מומלץ קודם לקבוע מהם הצרכים שלך ורק אז לחפש את ההתאמה הטובה ביותר.
גרפיקה שנוצרה באמצעות תוכנת ציור, תוכנית סריקה או מצלמה דיגיטלית מורכבת מרשת של ריבועים בעלי צבעים שונים הנקראים פיקסלים. תמונה מכילה את אותה כמות מידע, או את אותו מספר פיקסלים, בין שאתה מגדיל או מקטין אותה בפרסום שלך.
רזולוציה של תמונה מבוטאת לפי ערך של פיקסלים לאינץ' (ppi), או נקודות לאינץ' (dpi). מונחים אלה משמשים לעתים קרובות לסירוגין.
אם אתה רוצה שיוצגו פרטים נוספים כשאתה מגדיל את התמונה, עליך להתחיל בתמונה שמורכבת מיותר פיקסלים, או שהרזולוציה האפקטיבית שלה גבוהה יותר. הגדלה של תמונה מקטינה את הרזולוציה שלה (פחות ppi). הקטנת הממדים של תמונה מגדילה את הרזולוציה שלה (יותר ppi).
אם רזולוציית התמונה שלך נמוכה מדי, התמונה תכלול מראה חסום או פיקסל. אם רזולוציית התמונה גבוהה מדי, גודל הקובץ של הפרסום יהיה גדול יתר על המידה, ויידרש זמן רב יותר כדי לפתוח, לערוך ולהדפיס אותו. ייתכן שלא ניתן יהיה להדפיס כלל תמונות בעלות רזולוציה של יותר מ- 1000 ppi.
מציאת הרזולוציה האפקטיבית
לכל תמונה בפרסום שלך יש רזולוציה אפקטיבית הלוקחת בחשבון את הרזולוציה המקורית של הגרפיקה ואת השפעת שינוי הגודל שלה ב- Publisher. לדוגמה, תמונה עם רזולוציה מקורית של 300 ppi שהוגדלה ביחס של 200 אחוזים תהיה בעלת רזולוציה אפקטיבית של 150 ppi.
כדי למצוא את הרזולוציה האפקטיבית של תמונה בפרסום, בצע את הפעולות הבאות:
-
לחץ על כלים > מנהל הגרפיקה.
-
בחלונית המשימות מנהל הגרפיקה, תחת בחר תמונה, לחץ על החץ לצד התמונה המכילה את המידע הרצוי, ולאחר מכן לחץ על פרטים.
-
השדה רזולוציה אפקטיבית מציג את הרזולוציה בנקודות לאינץ' (dpi).
אם אתה מתכנן להדפיס תמונות צבעוניות באמצעות מדפסת מסחרית, רזולוציית התמונות הללו צריכה להיות בין 200 ppi ל- 300 ppi. באפשרותך להשתמש ברזולוציה גבוהה יותר - עד 800 ppi - אך לא ברזולוציה נמוכה מזו שצוינה. אם בכוונתך להשתמש בתמונות במצב מקוון בלבד (באינטרנט או ב- PowerPoint, לדוגמה), רזולוציית התמונות צריכה להיות 96 ppi, שהיא רזולוציית מסכי מחשב.
תבנית הקובץ עשויה גם היא להשפיע על גודל הקובץ. לפני שתשנה את הרזולוציה של התמונה, הקפד להשתמש בתבנית קובץ המתאימה לתוכן התמונה. הטבלה הבאה מפרטת תבניות קובץ תמונה נפוצות, כולל את השימושים והיתרונות שלהן.
|
תבנית קובץ |
אינטרנט |
הדפסה שולחנית |
הדפסה מסחרית |
שימושים עיקריים |
מאפיינים |
|---|---|---|---|---|---|
|
BMP |
x |
x |
גרפיקה קווית (סמלים, לחצנים, סמלים) |
גודל קובץ קטן, צבעים מעטים, ללא שקיפות, דחיסה מועטה |
|
|
EMF |
x |
x |
גרפיקה קווית |
שיפור בהשוואה ל- BMP, גודל קובץ קטן יותר |
|
|
EPS |
x |
x |
גרפיקה קווית, תמונה עם נתיבי גזירה, תמונה דו-גוונית (duotone), צבעי ספוט |
נתוני צבעי CMYK |
|
|
GIF |
x |
רזולוציה נמוכה, צבעים שטוחים, גרפיקה קווית בעלת קצוות חדים (סימנים, לחצנים, סמלים), הנפשות |
גודל קובץ קטן, צבעים מועטים, שקיפות, דחיסה מסוימת ללא אובדן פרטים |
||
|
JPEG |
x |
x |
תמונות |
גודל קובץ קטן, מיליוני צבעים, ללא שקיפות, דחיסה גמישה עם אובדן פרטים |
|
|
PNG |
x |
x |
x |
גרפיקה קווית, הנפשה |
שיפור ביחס ל- GIF, גודל קובץ קטן יותר, מיליוני צבעים, שקיפות ודחיסה ללא אובדן פרטים |
|
TIFF |
x |
x |
תמונות, גרפיקה קווית |
גודל קובץ גדול, נתוני צבע עשירים של CMYK ו- RGB, שקיפות, דחיסה ללא אובדן פרטים |
|
|
WMF |
x |
x |
גרפיקה קווית |
שיפור בהשוואה ל- BMP, גודל קובץ קטן יותר |
הקטנת גרפיקה בעלת רזולוציה גבוהה
אם יש לך רק כמה פריטי גרפיקה ברזולוציה גבוהה מדי, סביר להניח שעדיין תוכל להדפיס אותם ללא בעיה. אם יש לך כמה פריטי גרפיקה ברזולוציה גבוהה, הפרסום שלך יודפס בצורה יעילה יותר אם תצמצם את הרזולוציה שלהם על-ידי דחיסתם.
לפני שאתה דוחס תמונה, עליך לקבוע את גודלה בעמוד. כאשר אתה דוחס תמונה ב- Publisher, היא מאבדת פרטים, והגדלתה בשלב מאוחר יותר תוביל לאיכות ירודה. באפשרותך להקטין את הממדים של תמונה דחוסה עוד יותר ללא אבדן איכות. אם תעשה זאת, דחוס אותה שוב כדי להסיר נתוני תמונה שאינם נדרשים.
חשוב: לפני שאתה מקטין רזולוציה של גרפיקה שבכוונתך לכלול בפרסום שיודפס בעזרת מדפסת מסחרית, עליך להתייעץ עם בית הדפוס המסחרי שלך. אנשי המקצוע של בית הדפוס יוכלו לציין עבורך את הרזולוציה המדויקת הנדרשת.
הקטנת פריטי גרפיקה בעלי רזולוציה גבוהה
ב- Publisher, באפשרותך להקטין את הרזולוציה של תמונה אחת, של כמה תמונות או של כל התמונות על-ידי דחיסה.
-
לחץ באמצעות לחצן העכבר הימני על תמונה, לחץ על עיצוב תמונה > תמונה.
-
לחץ על דחוס.
-
בתיבת הדו-שיח דחיסת תמונות, תחת פלט יעד, בצע את אחת מהפעולות הבאות:
-
לחץ על הדפסה מסחרית כדי לדחוס את התמונות ל- 300 פיקסלים לאינץ' (ppi).
-
לחץ על הדפסה שולחנית כדי לדחוס את התמונות ל- 200 ppi.
-
לחץ על אינטרנט כדי לדחוס את התמונות ל- 96 ppi.
-
-
תחת החל הגדרות דחיסת כעת, בחר אם ברצונך לדחוס את כל התמונות בפרסום או רק את התמונות שבחרת. לאחר מכן, לחץ על אישור.
-
אם מופיעה הודעה השואלת אם ברצונך להחיל מיטוב תמונה, לחץ על כן.
גירסה דחוסה של אותה תמונה או תמונות מחליפה את התמונה או התמונות המקוריות עם הרזולוציה הגבוהה.
הקטנת גודל הפרסום באמצעות תמונות מקושרות
בכל פעם שאתה מוסיף תמונה לפרסום שלך, קובץ הפרסום גדל. על-ידי קישור אל התמונות במקום הוספה שלהן, תוכל להימנע מקבצים גדולים הנגרמים על-ידי פרטי גרפיקה מוטבעים.
בעת קישור אל תמונות, כל שינוי נוסף שמתבצע בקבצי התמונות משתקף בתמונות שבפרסום שלך.
הערה: אם אתה מעביר את הפרסום למחשב אחר, זכור גם להעביר עותקים של התמונות המקושרות. כאשר אתה משתמש ב'אשף ארוז ולך', שלב זה מבוצע עבורך.
הוספת תמונה כקישור
-
לחץ על הוספה > תמונה > מקובץ.
-
בתיבת הדו-שיח הוספת תמונה, עיין כדי לאתר את התמונה הרצויה ולאחר מכן בחר אותה.
-
לחץ על החץ לצד הוסף ולאחר מכן לחץ על קשר לקובץ.
השגת תמונות שניתן להשתמש בהן
עם רעיונות טובים, עין טובה וציוד טוב, תוכל לצלם בעצמך תמונות או לשכור צלם שיעשה זאת עבורך.
אם אין לך את היכולת ליצור תמונות או אילוסטרציות באיכות מקצועית, חפש תמונות במגוון מקורות באינטרנט, כולל:
-
Bing, שניתן להשתמש בו מבלי לצאת מ- Office. ב- Office 2013 או 2016, עבור אל הוספה > תמונות מקוונות. בגירסאות קודמות של Office, עבור אל הוספה > אוסף תמונות.
-
חברות המנהלות מאגרי תמונות, כגון Corbis ו- Getty Images (בתשלום).
-
מנועי חיפוש אחרים, כגון MSN, Yahoo ו- Google (זכויות השימוש עשויות להשתנות).
-
ספריות ומוסדות ציבוריים אחרים, כגון ספריית הקונגרס (זכויות השימוש עשויות להשתנות).
נושאים משפטיים
הזמינות הרחבה של תמונות באינטרנט מהווה פיתוי להעתקה ושימוש חוזר בתמונות שנלקחו מהאינטרנט ללא אישור מפורש וללא תשלום. הימנע מהפרת זכויות יוצרים על-ידי כך שתוודא שברשותך זכויות שימוש בתמונה לפני פרסומה.
בעת שימוש בתמונות או בפריטי אוסף התמונות מ- Bing, חלה עליך האחריות לכבד את זכויות היוצרים, ומסנן הרישיון ב- Bing יכול לסייע לך לבחור באילו תמונות להשתמש.
כאשר אתה קונה צילומים, אתה קונה את הזכויות להשתמש בהם למגוון מטרות. רוב התמונות והצילומים אינם יכולים לשמש למכירה חוזרת; כלומר, באפשרותך להשתמש בהם לקידום העסק שלך, אך לא להשתמש בהם כמוצר למכירה כשלעצמו.
אם יש לך ספק כלשהו לגבי שימוש בתמונה, פנה אל בעלי התמונה המקורית ובקש רשות לפני שתפרסם אותה.
שיפור התמונות שאתה משיג
אתה יכול לשנות ולשפר את התמונות שלך כדי שלפרסומים שלך יהיה מראה או מאפיין ייחודי שמתאים ללקוחות ולעסק שלך. על אף שבאפשרותך להשתמש בתוכנית לעריכת תמונות כדי ליצור מספר כמעט בלתי מוגבל של שינויים, תוכל להשתמש בכלי הציור שב- Publisher כדי ליצור מגוון רחב של שיפורים בתמונה, כולל:
כאשר אתה משתמש באפקטים, אתה יכול להעניק לפרסום שלך מראה עקבי על-ידי החלת האפקט על כל התמונות בפרסום.
עצה: לאחר שאתה משנה תמונה, מומלץ לשמור אותה כדי שתוכל להשתמש בה שוב. כדי לשמור תמונה שהשתנתה, לחץ עליה באמצעות לחצן העכבר הימני ולאחר מכן לחץ על שמור כתמונה. בתיבת הדו-שיח שמירה בשם, ברשימה שמור כסוג, לחץ על תבנית קובץ. אם אתה מתכנן להשתמש בתמונה ששינית בפרסומים המיועדים להדפסה, שמור אותה בתבנית Microsoft Windows Metafile (.wmf). אם אתה מתכנן להשתמש בתמונה בפרסומי אינטרנט, לחץ על שנה ולאחר מכן לחץ על Web (96 dpi). שמור את התמונה כ- Graphics Interchange Format (.gif). לחץ על מיקום תחת שמור ב ולאחר מכן לחץ על שמור.
חיתוך
כאשר אתה חותך תמונה, אתה מסיר אזורים שאינך רוצה להציג. בדוגמה זו, כל חלקי התמונה הגדולה, מלבד החלק הימני התחתון, נחתכו כדי להתמקד רק במסיכות. התוצאה מוצגת בתמונה הקטנה ביותר.
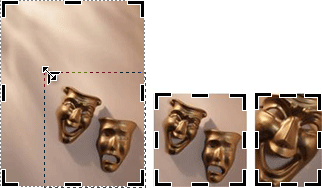
-
בחר את התמונה במסמך.
-
לחץ על תמונה > חתוך

-
מקם את המצביע מעל אחת מנקודות אחיזה לחיתוך השחורות שלאורך קצה התמונה. לאחר מכן לחץ וגרור עד שתחתוך את התמונה בהתאם לאזור הרצוי.
שינוי גודל
כאשר אתה מוצא את התמונה המושלמת עבור המסמך שלך, ייתכן שהגודל שלה אינו מתאים. מאחר שלא תמיד ניתן לחתוך את התמונה, באפשרותך להגדיל או להקטין אותה כך שהיא תתאים לאזור מסוים. לדוגמה, התמונה הראשונה להלן הוקטנה והתוצאה היא התמונה השניה.
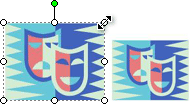
-
בחר בתמונה.
-
הזז את המצביע מעל אחד העיגולים הפתוחים בפינה של התמונה.
-
גרור עד שהתמונה תגיע לגודל הרצוי.
הערה: גרירה של עיגול פתוח בפינה משנה את גודל התמונה תוך שמירה על פרופורציות. אם תגרור את אחד העיגולים הצידיים, התמונה תגדל או תקטן ללא שמירה על פרופורציות, כפי שמופיע כאן.
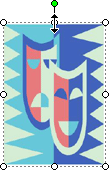
סיבוב והיפוך
סיבוב תמונה יכול לשפר עיצוב של דף על-ידי הוספת סימטריה דינאמית. לדוגמה, מסיכה זו המוצגת בכיוון אנכי היא סטטית וצפויה. אם נסובב אותה מעט, היא תעניק לנו הרגשה של תנועה (ללא הסחות הדעת הנגרמות מהנפשות).
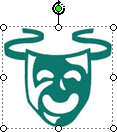
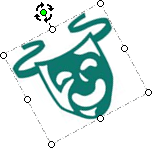
היפוך של תמונה יכול לספק איזון סימטרי לדף. צמד זה של מבצעים נוצר על-ידי העתקת התמונה משמאל והיפוך העותק המודבק שלה מימין. ניתן להשתמש בו כעיטור עבור כותרת חשובה.
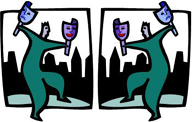
סיבוב תמונה
-
בחר בתמונה.
-
לחץ על סידור > סובב או הפוך, ולאחר מכן בצע אחת מהפעולות הבאות:
-
לחץ על סובב שמאלה ב- 90° או סובב ימינה ב- 90° כדי לסובב את התמונה במרווחים של 90 מעלות. לחץ פעם אחת כדי לסובב את התמונה ב- 90 מעלות. המשך ללחוץ עד שהתמונה תגיע למיקום הרצוי לך.
-
לחץ על סיבוב חופשי ולאחר מכן מקם את המצביע מעל לנקודת האחיזה הירוקה העגולה שבראש האובייקט. כשאתה רואה עיגול מסביב לנקודת האחיזה הירוקה, גרור עד שהאובייקט יגיע לזווית הרצויה.
-
היפוך תמונה
-
בחר בתמונה.
-
לחץ על סידור > סובב או הפוך ולאחר מכן לחץ על הפוך אופקית או הפוך אנכית.
הוספת צל
הוספת צל לתמונה יכולה להעניק תחושת מימד ועומק לפרסום ולספק לו מראה מקצועי.
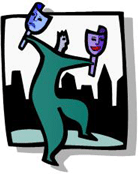
-
בחר בתמונה.
-
לחץ על עיצוב > סגנון

הערה: כדי להסיר צל, לחץ על סגנון צל ולאחר מכן בחר ללא צל.
שינוי החדות והבהירות
באפשרותך לשנות מראה של תמונה על-ידי התאמת החדות והבהירות שלה.
-
בחר בתמונה.
-
בסרגל הכלים תמונה, בצע כל אחת מהפעולות הבאות:
-
כדי להגביר את הבהירות, לחץ על בהירות

-
כדי לצמצם את הבהירות, לחץ על פחות בהירות

-
כדי להגדיל את החדות, לחץ על חדות

-
כדי להפחית את החדות, לחץ על פחות חדות

-
התאם את הרמות והשווה בין ההבדלים. לדוגמה, באפשרותך להפוך תמונה לכהה יותר על-ידי הפחתת הבהירות, או לעמעם אותה על-ידי הפחתת החדות.
אם ברצונך למקם את התמונה מאחורי הטקסט, באפשרותך לשטוף את התמונה על-ידי לחיצה על תמונה >צבע 
יצירה של גלישת טקסט מסביב לתמונה
דרך אחת להוסיף מראה מקצועי הוא להוסיף טקסט גולש מסביב לתמונה. גלישת טקסט מאפשרת לך למקם תמונה בין בלוקים של טקסט.
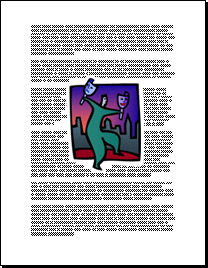
-
הוסף את התמונה בתוך בלוק של טקסט.
-
לאחר בחירת התמונה, לחץ על >על גלישת

באפשרותך להגדיר גלישת טקסט מסביב לתמונה, מעל ומתחת, או מבעד לתמונה. באפשרותך גם להחליט לערוך את נקודות הגלישה, דבר שעשוי להיות שימושי עם צורות לא רגילות.
עצה: באפשרותך למקם את הגרפיקה במסמך לפני או אחרי הוספת הטקסט, אך ייתכן שיהיה לך קל יותר למקם את הגרפיקה עם גלישת הטקסט לאחר שכל הטקסט נמצא במקומו במסמך.










