Jei jums reikia spausdinimo parinkčių, kurių neturite staliniame spausdintuve, galite nukelti leidinį į komercinį spausdintuvą, kuris galėtų atkurti jūsų darbą naudojant ofsetinį spausdinimą arba aukštos kokybės skaitmeninį spausdintuvą.
Pavyzdžiui, galbūt norėsite spausdinti leidinį didesniais kiekiais, spausdinti ant specialaus popieriaus (pvz., lūšnynų arba kortelių popieriaus) arba naudoti susiejimo, pradžios ir pabaigos parinktis.
Jei jums reikia šimtų ar net tūkstančių kopijų, komercinis spausdintuvas gali būti ekonomiškiausias ir efektyviausias būdas spausdinti leidinį.
„Publisher“ yra daug funkcijų, kurios gali padėti komerciniams spausdintuvams ir kopijavimo parduotuvėms parengti leidinį spausdinimo procesui. Šie patarimai padės parengti leidinį išvesti komerciniam spausdintuvui arba kopijavimo paslaugas teikiančioms paslaugas.
1 patarimas: aptarkite projektą komerciniu spausdintuvu
Pasitarkite su komerciniu spausdintuvu prieš ir kūrimo proceso metu, kad taupytumėte laiką ir pinigus vėliau. Prieš pradėdami projektą, apibūdinkite projektą ir tikslus bei sužinokite spausdintuvo reikalavimus.
Prieš kurdami leidinį, aptarkite šiuos dalykus:
-
Paklauskite, ar spausdintuvas priima „Publisher“ failus. Jei nerandate komercinio spausdintuvo, kuris jį turi, galite paklausti apie kitus būdus, kaip pateikti leidinį spausdinti. Dauguma komercinių spausdintuvų priima PostScript arba PDF failus ir pateiks instrukcijas, kaip sukurti šiuos failus iš jūsų leidinio.
-
Nurodykite spausdintuvui projekto spausdinimo poreikius, pvz., kiekybės, kokybės, popieriaus popieriaus, popieriaus dydžio, rekomenduojamų spalvų modelio, susiejimo, lankstymo, pradžios/ pabaigos, biudžeto, failo dydžio apribojimų ir terminų. Visada paklauskite, ar spausdintuve yra elementų, kuriuos norite turėti.
-
Praneškite spausdintuvui, ar jūsų leidinyje bus nuskaitytų paveikslėlių, ir, jei taip, ar juos nuskaitysite patys, ar naudosite komercinį spausdintuvą ar aptarnavimo biurą.
-
Paklauskite, ar bus kokių nors išankstinių užduočių, pvz., perdengimo ir puslapio įdėjimo.
-
Paprašykite rekomendacijų, kurios padės sutaupyti pinigų.
2 patarimas: ankstyvas spalvų modelio pasirinkimas
Prieš skirdami daug laiko kurdami leidinį, nuspręskite, ar norite spausdinti leidinį spalvotai. Jei spausdinate leidinį aukštos kokybės skaitmeniniu spalvotuvu, nereikia jaudintis dėl spalvų. Skaitmeniniai spalvoti spausdintuvai tiksliai atkuria milijonus spalvų. Jei planuojate leidinį spausdinti ant ofsetinio spausdinimo, turite kelias spalvų modelio parinktis.
Norint naudoti ofsetinį spausdinimą, reikia, kad spausdinimo užduotį nustatytų ir vykdytų profesionalus spaudos operatorius. Paprastai kiekvienam dažui, kurio reikia leidiniui spausdinti, reikia daugiau operatoriaus sąrankos ir išlaidų. Reikalingas rankraščių skaičius priklauso nuo jūsų pasirinkto spalvų modelio.
Nustatydami spalvinį spausdinimą savo leidiniui, galite rinktis iš šių spalvų modelių:
-
Bet kokia spalva (RGB)
-
Viena spalva
-
Kombinuotos spalvos
-
Proceso spalvos
-
Process plus spot colors
Bet kokia spalva (RGB)
Jei spausdinate naudodami skaitmeninį spalvinį spausdintuvą (pvz., spalvinį stalinį spausdintuvą), naudojate RGB (raudoną, žalią, mėlyną) spalvų modelį. Kai spausdinate kelias kopijas, tai yra brangiausias spalvų modelis spausdinti. RGB spalvos pasižymi aukščiausiu bet kurio spalvų modelio kintamumo laipsniu, tačiau dėl to sunku suderinti spalvas tarp spausdinimo užduočių.
Viena spalva
Jei spausdinate naudodami vieną spalvą, viskas, kas yra leidinyje, spausdinama kaip vieno rašalo atspalvis, kuris paprastai yra juodas. Tai brangiausias spalvų modelis spausdinti ant poslinkio paspauskite, nes jis reikalauja tik vieną rankraštį.
Kombinuotos spalvos
Jei spausdinate naudodami kombinuotą spalvą, viskas, kas yra leidinyje, spausdinama kaip vieno rašalo atspalvis – paprastai juodas – ir vienos papildomos spalvos atspalvis, kombinuota spalva, kuri paprastai naudojama kaip paryškinimas. „Publisher“ naudoja PANTONE® spalvas kombinuotų spalvų užduotims atlikti.
Šiam spalvų modeliui reikia mažiausiai dviejų dažų ir gali padidėti spausdinimo ant poslinkio spaudžiant kiekvieną įtrauktą rankraštį kainą.
Pastaba: Kai kuriais atvejais kombinuotų spalvų spausdinimas gali būti brangesnis nei naudojant pagrindines spalvas. Dažniausiai taip nutinka atliekant trumpojo vykdymo užduotis.
Proceso spalvos
Jei naudojate šį spalvų modelį, leidinys spausdinamas visomis spalvomis, derinant įvairius pagrindinių spalvų žydros, purpurinės, geltonos ir juodos spalvos dažų procentus, kurie paprastai sutrumpinami iki CMYK (žydros, purpurinės, geltonos, klavišo). Nors galite derinti šiuos keturis dažus, kad gautumėte beveik visą spalvų spektrą, negalite gauti kai kurių spalvų. Pvz., CMYK spalvų modelis negali gaminti labai prisotintų metalinių spalvų arba spalvų.
Spausdinant proceso spalvomis visada reikia nustatyti keturis CMYK dažus. Tam taip pat reikia, kad spaudos operatoriaus įgūdžiai sulygtų vieno rankraščio įspūdį su kitais, vadinamą registravimu. Dėl šių reikalavimų spausdinti pagrindinę spalvą brangesnė nei kombinuotų spalvų spausdinimas.
Process plus spot colors
Šis spalvų modelis yra brangiausias spausdinti, nes jis sujungia pagrindinės spalvos spausdinimą (keturis dažus) su vienu ar keliais kombinuotų spalvų dažais. Šį spalvų modelį naudojate tik tada, jei norite, kad būtų visos spalvos ir labai prisotintos arba metalo spalvos, kurių negalima pagaminti naudojant CMYK.
Pasirinkite spalvų modelį
Pasirinkus spalvų modelį „Publisher“ " , spalvų parinkiklis rodo tik tas spalvas, kurios pasiekiamos jūsų pasirinktame spalvų modelyje. Pavyzdžiui, jei spalvų modelį nustatysite kaip Viena spalva, galėsite pasirinkti tik linijos, užpildo ir teksto spalvas, kurias galite sukurti naudodami vieną rašalo spalvą. Jei spalvų modelį nustatysite kaip Kombinuotos spalvos, galėsite pasirinkti tik linijos, užpildo ir teksto spalvas, kurias galima padaryti naudojant kombinuotų spalvų dažus.
3 patarimas: įsitikinkite, kad leidinio puslapių dydis yra tinkamas
Prieš kurdami leidinį turite nuspręsti, kokio dydžio turėtų būti užbaigtas išspausdintas leidinys. Būtinai pasitarkite su komercinio spausdinimo tarnyba.
Nustatę norimą puslapio dydį, nustatykite jį dialogo lange Puslapio sąranka .
Įsitikinkite, kad šiame etape puslapio dydis, kurį pasirenkate dialogo lange Puslapio parametrai , yra tokio dydžio, kokį norite. Pradėjus kurti leidinį sunku pakeisti puslapio dydį. Be to, komerciniam spausdintuvui iškils problemų spausdinant leidinį kitu puslapio dydžiu nei nustatytas.
Svarbu atkreipti dėmesį, kad puslapio sąrankoje ir spausdinime puslapio dydis ir popieriaus dydis yra du skirtingi dalykai:
-
Puslapio dydis visada nurodo užbaigto puslapio dydį po pradžios.
-
Popieriaus dydis visada nurodo popieriaus lapo, ant kurio spausdinate leidinį prieš apkarpant, dydį.
Daugeliu atvejų popieriaus dydis turi būti didesnis už puslapio dydį, kad būtų galima naudoti išlindimas už paraščių ir spausdintuvo žymės arba kad viename popieriaus lape būtų galima spausdinti daugiau nei vieną puslapį.
Jei norite spausdinti kelias kopijas ar puslapius viename popieriaus lape, kad sukurtumėte brošiūrą, tai galite lengvai padaryti „Publisher“. Kelių puslapių spausdinimas viename lape, kad juos būtų galima perlenkti ir koreguoti, kad būtų suformuota puslapių seka, vadinama nustatymu.
Patarimas: Norėdami pasiekti geriausių taikymo rezultatų, prieš nustatydami leidinį pasikalbėkite su komerciniu spausdintuvu. Jūsų komercinis spausdintuvas gali naudoti trečiosios šalies įvedimo programą, kad įvestų jūsų leidinį.
Paprastai, nesvarbu, ar ketinate taikyti, ar ne, turėtumėte nustatyti, kad jūsų puslapio dydis būtų galutinis elemento dydis.
-
Vizitinių kortelių, indekso kortelių ir atvirukų dydžiai Jei norite spausdinti kelis mažus elementus, pvz., vizitines korteles, ant vienos raidės dydžio (8,5 x 11 colių) lapo, nustatykite, kad leidinio puslapio dydis būtų kortelių dydis (vizitinės kortelės – 2 x 3,5 colio), o ne popieriaus, ant kurio juos spausdinsite, dydis. Dialogo lange Puslapio parametrai galite nustatyti, kiek kopijų spausdinti lape.
Kaip?
-
Skirtuke Puslapio dizainas spustelėkite dialogo lango vykdyklę grupėje Puslapio sąranka .
-
Dialogo lango Puslapio sąranka dalyje Maketo tipas spustelėkite Keli puslapiai lape arba kitą tinkamą parinktį.
-
Dalyje Parinktys įveskite norimas reikšmes laukuose Šoninė paraštė, Viršutinė paraštė, Horizontalus tarpas ir Vertikalus tarpas .
-
Spustelėkite Gerai.
Atsižvelgiant į pasirinktą popieriaus dydį ir įvestas paraščių reikšmes, „Publisher“ puslapyje telpa tiek elemento kopijų, kiek gali. Leidinio lange vis dar matote tik vieną kopiją, bet kai spausdinate leidinį, „Publisher“ spausdina kelias kopijas viename popieriaus lape.
-
-
Sulenkto bukleto dydžiai Jei leidinys yra vienas popieriaus lapas, kuris bus perlenktas vieną ar kelis kartus, pvz., trijų dalių bukletas arba sveikinimo atvirukas, prieš sulenkdami puslapį, jo dydis turi sutapti su baigtu dydžiu. Neturėtumėte kiekvieną bukleto sritį laikyti atskiru puslapiu. Pavyzdžiui, jei leidinys yra trijų dalių bukletas, kurį spausdinsite ant "Letter" dydžio popieriaus, dialogo lange Puslapio parametrai spustelėkite puslapio dydį Laiškas.
-
Brošiūros dydžiai Jei leidinys yra brošiūra su keliais sulenktais puslapiais (pvz., katalogu arba žurnalu), užlenkus dalį, puslapio dydis turi sutapti su vienu puslapiu. Pavyzdžiui, jei leidinio puslapio dydis yra 5,5 x 8,5 colio, šiuos puslapius galite spausdinti greta abiejose vienos raidės dydžio popieriaus lapo pusėse. Brošiūros spausdinimo funkcija „Publisher“ išdėsto puslapius taip, kad sujungus ir sulenkus išspausdintus lapus puslapiai būtų tinkama seka.
Norėdami nustatyti brošiūrą, žr. Brošiūros dydžio laiško arba informacinio biuletenio nustatymas ir spausdinimas.
-
Sudėtingi įvedimas Kai kuriose įvestyse gali būti daug puslapių, kurie spausdinami ant vieno lapo, kuris vėliau kelis kartus perlenktas ir iškirptas iš trijų pusių, kad būtų galima sukurti nuosekliai sunumeruotų puslapių grupę. Toks nustatymas gali būti atliekamas tik naudojant trečiosios šalies įvedimo programą.
4 patarimas: leisti užribius
Jei leidinyje yra elementų, kuriuos norite spausdinti puslapio krašte, nustatykite juos kaip užribius. Užribis – tai vieta, kurioje elementas išplečiamas už leidinio puslapio. Leidinys spausdinamas taip, kad popieriaus dydis būtų didesnis už baigtą puslapio dydį ir tada koreguojamas. Užribiai būtini, nes dauguma spausdinimo įrenginių, įskaitant ofsetinio spausdinimo presus, negali spausdinti ant popieriaus krašto, o apkarpius popierių gali likti plonas, baltas, nespausdintas kraštas.
Norėdami sukurti užribį " „Publisher“ "", padidinkite elementus, kuriuos norite užribiu užribio, kad jie nusitęstų už puslapio krašto bent 0,125 colio.
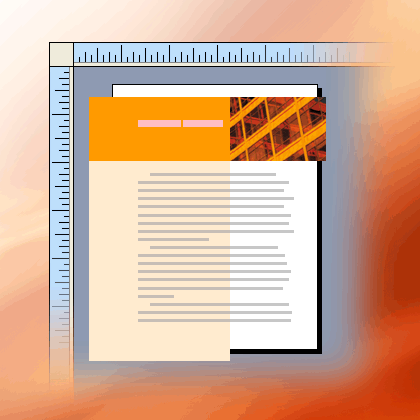
Jei elementas yra automatinė figūra, kurią sukūrėte „Publisher“ "", galite jį lengvai ištempti. Tačiau, jei figūra yra paveikslėlis, turite pasirūpinti, kad paveikslėlis neišsilygintų arba kad netektumėte dalies paveikslėlio, kurį norite išlaikyti, kai puslapis apkarpytas.
5 patarimas: venkite naudoti sintetinio šrifto stilius
Šriftų išvaizda paprastai būna sukurta naudojant skirtingus šriftus, nurodančius šrifto išvaizdos variacijas. Pavyzdžiui, šrifto šriftas "Times New Roman" iš tikrųjų yra keturi šriftai:
-
Times New Roman
-
Times New Roman Bold
-
Times New Roman Italic
-
Times New Roman Bold Kursyvas
Kad būtų paprasčiau naudoti variacijas, kai tekstui taikote paryškintąjį arba pasvirąjį formatavimą „Publisher“ "", "Microsoft Windows" pritaiko atitinkamą šriftą, jei jis pasiekiamas. Pavyzdžiui, jei times New Roman pažymėsite kokį nors tekstą ir formatavimo įrankių juostoje spustelėsite Paryškintasis, "Windows" šriftą pakeis Times New Roman paryškintuoju šriftu.
Daugelis šriftų neturi atskirų šriftų, žyminčių paryškintąjį ir pasvirąjį šriftą. Kai šiems šriftams taikote paryškintąjį arba pasvirąjį formatavimą, "Windows" sukuria to stiliaus sintetinę šrifto šrifto versiją. Pvz., šrifto šriftas Comic Sans MS neturi pasvirojo šrifto versijos. Kai tekstui taikote pasvirąjį formatavimą "Comic Sans MS", "Windows" nustato, kad tekstas atrodytų kursyvu pakreipus simbolius.
Dauguma stalinių spausdintuvų spausdina sintetinio šrifto stilius, kaip numatyta, bet aukštos klasės spausdinimo įrenginiai, pvz., vaizdų spausdinimo įrenginiai, paprastai nespausdina sintetinių šriftų, kaip numatyta. Įsitikinkite, kad leidinyje nėra jokių sintetinių šriftų stilių, kai jį perduodami į komercinį spausdintuvą.
Patikrinkite atskirus šriftus, kuriuos norite spausdinti
Norėdami būti tikri, kad neturite jokių sintetinių šriftų stilių, turite žinoti, kokius šriftus naudojate ir kurie variantai galimi kaip atskiri šriftai. Norėdami pamatyti, kokius šriftus naudojote savo leidinyje, atlikite šiuos veiksmus:
-
Skirtuke Failas spustelėkite Informacija, tada spustelėkite Tvarkyti įdėtuosius šriftus.
Dialogo lange Šriftai rodomi visi leidinyje naudojami šriftų tipai.
Norėdami pamatyti, kokios šrifto išvaizdos stiliaus variacijos pasiekiamos kaip atskiri šriftai, atlikite šiuos veiksmus:
-
Pradžios meniu spustelėkite Vykdyti.
-
Dialogo lango Vykdyti lauke Atidaryti įveskite šriftai ir spustelėkite Gerai.
Atidaromas langas Šriftai ir rodomas visų jūsų kompiuteryje įdiegtų šriftų ir jų variantų sąrašas.
-
Patikrinkite, ar jūsų naudojami leidinio šriftai turi atskirus šriftus, skirtus norimam naudoti stiliui.
Jei šrifto šriftas pateiktas tik su viena variacija, nėra atskirų šriftų, kuriuos būtų galima naudoti su paryškintuoju, pasviruoju arba paryškintuoju kursyvu. Dauguma šriftų, kurie turi tik vieną šriftą, yra dekoratyviniai šriftai ir nėra skirti naudoti kituose variantuose.
6 patarimas: nenaudokite atspalvių tekstui esant mažiems šrifto dydžiui
Jei spalvotas tekstas yra mažo šrifto dydžio, naudokite spalvas, kurios yra vientisos kombinuotos spalvos dažai, arba spalvas, kurias galima sudaryti iš vientisų proceso spalvų dažų derinio. Venkite naudoti spalvos atspalvį.
„Publisher“ spausdina atspalvius kaip vientisos rankraščio spalvos ekraną arba procentinę dalį. Peržiūrint iš arti, ekranas rodomas kaip taškų modelis. Pvz., 50 procentų žalios spalvos atspalvis spausdinamas kaip 50 procentų vientiso žalio rašalo ekranas.
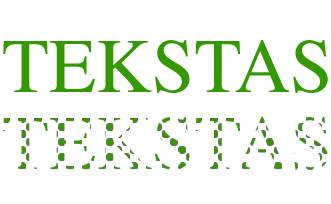
Kai tamsintas tekstas yra mažo šrifto dydžio, ekraną sudarončių taškų gali nepakakti, kad būtų aiškiai apibrėžta simbolių forma. Gautas tekstas yra neryškus arba dėmėtas ir sunkiai įskaitytas. Jei atspalvis yra proceso spalva (naudojant kelis dažus), gali būti netobulai sulygiuotas rankraščių registravimas, dėl to tekstas gali būti neryškus.
Jei norite nuspalvinti mažo dydžio tekstą, įsitikinkite, kad naudojate spalvas, kurios bus spausdinamos kaip vientisi dažai, o ne atspalviai. Toliau pateikiami keli galimi spalvų pasirinkimai:
-
Juoda
-
Balta
-
Cyan
-
Magenta
-
Geltona
-
Raudona (100 procentų purpurinės, 100 procentų geltonos)
-
Žalia (100 procentų žydros, 100 procentų geltonos)
-
Mėlyna (100 procentų žydros, 100 procentų raudona)
-
100 procentų bet kokios kombinuotos spalvos atspalvis
Pastaba: Teksto, kurio šriftas didesnis, maždaug 18 taškų ir didesnis, atspalviai nėra problema. Būtinai aptarkite šriftus, kuriuos norite atspalvį naudoti spaustuve.
7 patarimas: tinkamai įverskite skaitmenines nuotraukas ir nuskaitytus vaizdus
Grafinius elementus, sukurtus naudojant piešimo programą, nuskaitymo programą arba skaitmeninį fotoaparatą, sudaro skirtingų spalvų kvadratėlių, vadinamų pikseliais, tinklelis. Kuo daugiau pikselių yra grafiniame elemente, tuo išsamiau jis rodomas.
Paveikslėlio skiriamoji geba išreikšta pikseliais colyje (ppi). Kiekvienas paveikslėlis turi ribotą pikselių skaičių. Mastelio keitimo didesnis paveikslėlis sumažina skiriamąją gebą (mažiau ppi). Mažesnis paveikslėlio mastelis padidina skiriamąją gebą (daugiau ppi).
Jei paveikslėlio skiriamoji geba per maža, ji bus spausdinama blokuota. Jei paveikslėlių skiriamoji geba per didelė, leidinio failo dydis tampa nereikalingai didelis, o atidaryti, redaguoti ir spausdinti užtrunka ilgiau. Paveikslėliai, turintys daugiau nei 1 000 ppi, gali būti visai nespausdinti.
Jei paveikslėlio skiriamoji geba yra didesnė, nei spausdintuvas gali spausdinti (pvz., 800 ppi paveikslėlis 300 ppi spausdintuvu), spausdintuvas užims daugiau laiko vaizdo duomenims apdoroti nerodydamas daugiau informacijos išspausdintame elemente. Pabandykite paveikslėlio skiriamąją gebą suderinti su spausdintuvo skiriamąja geba.
Spalvotų paveikslėlių, kuriuos planuojate spausdinti komerciniu spausdintuvu, turi būti nuo 200 iki 300 ppi. Jūsų paveikslėlių skiriamoji geba gali būti didesnė – iki 800 ppi , tačiau jų skiriamoji geba neturėtų būti mažesnė.
Pastaba: Kartais gali būti rodoma paveikslėlio skiriamoji geba, išreikšta taškais colyje (dpi), o ne ppi. Šie terminai dažnai vartojami kaip vienas kito atitikmenys.
Efektyvi skiriamoji geba
Paveikslėlyje yra tiek pat informacijos, nesvarbu, ar savo leidinyje jį padidinę, ar sumažintumėte. Jei norite, kad didinant paveikslėlį būtų rodoma daugiau išsamios informacijos, turite pradėti nuo didesnės efektyvios skiriamosios gebos paveikslėlio.
Kiekvienas leidinio paveikslėlis turi efektyvią skiriamąją gebą, atsižvelgiant į pradinę grafinio elemento skiriamąją gebą ir mastelio keitimo efektą „Publisher“. Pvz., paveikslėlio, kurio pradinė skiriamoji geba yra 300 ppi ir kuris buvo pakeistas 200 procentų didesne, tikroji skiriamoji geba yra 150 ppi.
Jei norite išsiaiškinti, kokia jūsų leidinio paveikslėlio tikroji skiriamoji geba, atlikite šiuos veiksmus:
-
Skirtuke Rodymas pažymėkite žymės langelį šalia Grafikos tvarkytuvas.
-
Užduočių srities Grafikos tvarkytuvas dalyje Pasirinkti paveikslėlį spustelėkite šalia paveikslėlio esančią rodyklę, tada spustelėkite Išsami informacija.
-
Lange Išsami informacija lauke Efektyvi skiriamoji geba rodoma skiriamoji geba taškais colyje (dpi).
Didelės skiriamosios gebos grafinių objektų mažinimas
Jei turite tik kelis grafinius elementus, kurių skiriamoji geba per didelė, gali būti, kad nekyla problemų juos spausdinant. Jei turite kelis didelės skiriamosios gebos grafinius elementus, jei sumažinsite skiriamąją gebą, leidinys bus spausdinamas efektyviau.
Svarbu: Prieš sumaždami grafinio elemento skiriamąją gebą, pasitarkite su komercinio spausdinimo tarnyba dėl jums reikalingos skiriamosios gebos.
Programoje „Publisher“ galite sumažinti vieno, kelių arba visų paveikslėlių skiriamąją gebą juos glaudindami.
-
Dalyje „Publisher“ pasirinkite vieną ar daugiau paveikslėlių, kurių skiriamąją gebą norite sumažinti, dešiniuoju pelės mygtuku spustelėkite vieną iš jų, tada spustelėkite Formatuoti paveikslėlį.
-
Dialogo lange Paveikslėlio formatavimas spustelėkite skirtuką Paveikslėlis .
-
Spustelėkite Glaudinti.
-
Dialogo lango Paveikslėlių glaudinimas dalyje Tikslinė išvestis spustelėkite Komercinis spausdinimas.
-
Dalyje Glaudinimo parametrų taikymas pasirinkite, ar glaudinti visus, ar tik pasirinktus leidinio paveikslėlius, tada spustelėkite Gerai.
-
Jei rodomas pranešimas, kuriame klausiama, ar norite taikyti paveikslėlio optimizavimą, spustelėkite Taip.
To paties paveikslėlio ar paveikslėlių 300 ppi versija pakeičia didelės skiriamosios gebos pradinį paveikslėlį ar paveikslėlius.
8 patarimas: susietų paveikslėlių naudojimas
Įterpę paveikslėlių į leidinį, galite juos įdėti į leidinį arba susieti su paveikslėlių failais. Įterpiant paveikslėlius į leidinį kaip saitus sumažinamas leidinio dydis ir spausdintuvas gali redaguoti paveikslėlius atskirai arba tvarkyti visų jų spalvas viename pakete.
Jei įterpsite susietus paveikslėlius, kartu su leidiniu nusiųskite paveikslėlių failus į komercinį spausdintuvą. Jei kurdami leidinį komerciniam spausdinimui naudojate vediklį Pakuoti ir išsinešti, susieti paveikslėliai įtraukiami į supakuotą failą.
Leidinio su susietais paveikslėliais pristatymas ypač svarbus, jei naudojate sutelktuosius PostScript (EPS) grafinius elementus, nes negalite įrašyti paveikslėlio iš „Publisher“ EPS formatu. EPS grafinis elementas pasiekiamas jūsų komerciniam spausdintuvui tik jei jis pateikiamas kaip atskiras susietas failas.
Norėdami įterpti paveikslėlį kaip saitą, atlikite šiuos veiksmus:
-
Meniu Įterpimas nukreipkite žymiklį į Paveikslėlis, tada spustelėkite Iš failo.
-
Dialogo lange Paveikslėlio įterpimas raskite norimą paveikslėlį ir jį spustelėkite.
-
Spustelėkite šalia Įterpimas esančią rodyklę, tada spustelėkite Saitas su failu.
9 patarimas: naudokite vediklį Pakuoti ir išsinešti, kad paruoštumėte leidinio failą
Vediklis Pakuoti ir išsinešti supakuos leidinį ir su juo susietus failus į vieną suglaudintą failą, kurį galite pasiimti komerciniu spausdintuvu. Kai naudojate vediklį Pakuoti ir išsinešti, „Publisher“ atlieka šiuos veiksmus:
-
Įrašo failo kopiją ir įdeda tuos TrueType šriftus, kurie suteikia teisę įdėti.
-
Sukuria suglaudintą archyvo failą, kuriame yra leidinys ir visi jo susieti grafiniai elementai.
-
Sukuria PDF failą, kurį spausdintuvas gali norėti naudoti.
Pastaba: Galite įrašyti PDF arba XPS formatu iš „2007 Microsoft Office“ sistema programos tik įdiegę papildinį. Daugiau informacijos žr. Įrašymas arba konvertavimas į PDF arba XPS.
-
Supakuotą failą nukopijuoja į pasirinktą diską.
Norėdami paleisti vediklį "Pakuoti ir išsinešti", žr . Vediklio "Pakuoti ir išsinešti" naudojimas norint įrašyti failą komerciniam spausdinimui.










