Dacă aveți nevoie de opțiuni de imprimare pe care nu le aveți la imprimanta desktop, puteți duce publicația la o imprimantă comercială care vă poate reproduce lucrul la o tipară de imprimare offset sau la o imprimantă digitală de înaltă calitate.
De exemplu, poate doriți să imprimați o publicație în cantități mai mari, să imprimați pe hârtii speciale (cum ar fi tevelele sau foile cartonate) sau să utilizați opțiunile de legare, ajustare și finisare.
Dacă aveți nevoie de sute de copii sau chiar de mii, o imprimantă comercială poate fi modul cel mai economic și mai eficient de a imprima publicația.
Publisher are multe caracteristici care pot face mult mai ușor pentru imprimantele comerciale și magazinele de copiere să pregătească publicația pentru procesul de imprimare. Următoarele sfaturi vă vor ajuta să pregătiți publicația pentru ieșire de la o imprimantă comercială sau de la un centru de copiere.
Sfatul 1: Discutați despre proiect cu imprimanta comercială
Consultați-vă cu imprimanta comercială înainte și în timpul procesului de proiectare, pentru a economisi timp și bani mai târziu. Înainte de a începe proiectul, descrieți proiectul și obiectivele și aflați cerințele imprimantei.
Înainte de a crea publicația, discutați următoarele:
-
Întrebați dacă imprimanta acceptă fișiere Publisher. Dacă nu găsiți o imprimantă comercială care face acest lucru, puteți întreba despre alte modalități de a remite publicația pentru imprimare. Majoritatea imprimantelor comerciale acceptă fișiere PostScript sau fișiere PDF și vă vor oferi instrucțiuni despre cum să creați aceste fișiere din publicație.
-
Informați imprimanta despre necesitățile de imprimare ale proiectului dvs., cum ar fi cantitatea, calitatea, foile cartonate, dimensiunea hârtiei, modelul de culoare recomandat, legarea, îndoirea, ajustarea, bugetul, limitările dimensiunii fișierului și termenele limită. Întrebați întotdeauna dacă imprimanta are elementele pe care le doriți în stoc.
-
Informați imprimanta dacă publicația va include imagini scanate și, dacă da, dacă le veți scana singur sau veți avea o imprimantă comercială sau un birou de servicii care le va scana.
-
Întrebați dacă vor exista activități pre-apăsare, cum ar fi înlănțuire și impunerea paginilor.
-
Cereți orice recomandări care vă pot economisi bani.
Sfatul 2: Alegeți modelul de culoare mai devreme
Înainte de a petrece mult timp proiectând publicația, decideți dacă doriți să imprimați color publicația. Dacă imprimați publicația la o imprimantă color digitală de înaltă calitate, nu trebuie să vă faceți griji în legătură cu culoarea. Imprimantele color digitale reproduce cu precizie milioane de culori. Dacă intenționați să imprimați publicația pe o tipară de imprimare offset, aveți mai multe opțiuni de model color.
Imprimarea offset necesită ca un operator profesionist de presă să configureze și să ruleze activitatea de imprimare. În general, fiecare cerneală necesară pentru imprimarea publicației necesită mai multe configurări pentru operator și mărește costul. Numărul de cerneluri de care aveți nevoie depinde de modelul de culoare pe care îl alegeți.
Atunci când configurați imprimarea color pentru publicație, puteți alege dintre următoarele modele de culori:
-
Orice culoare (RGB)
-
O singură culoare
-
Culori spot
-
Culori de proces
-
Culori proces plus spot
Orice culoare (RGB)
Dacă imprimați utilizând o imprimantă color digitală (cum ar fi o imprimantă color pentru desktop), utilizați modelul de culoare RGB (roșu, verde, albastru). Atunci când imprimați câteva copii, acesta este cel mai puțin costisitor model de culoare de imprimat. Cu toate acestea, culorile RGB au cel mai mare grad de variabilitate al oricărui model de culoare, ceea ce îngreunează potrivirea culorilor între activitățile de imprimare.
O singură culoare
Dacă imprimați utilizând o singură culoare, totul din publicație se imprimă ca tentă a unei singure cerneli, care este de obicei neagră. Acesta este modelul de culoare cel mai puțin scump pentru a imprima pe o tipară offset, deoarece necesită o singură cerneală.
Culori spot
Dacă imprimați utilizând o culoare spot, totul din publicație se imprimă ca tentă a unei singure cerneli - de obicei neagră - și ca tentă de culoare suplimentară, culoarea spot, care este utilizată de obicei ca accent. Publisher utilizează culori PANTONE® pentru lucrări de culoare spot.
Acest model de culoare necesită cel puțin două cerneluri și poate crește costul imprimării pe o tipară offset cu fiecare cerneală pe care o adăugați.
Notă: În unele cazuri, imprimarea culorilor spot poate fi mai costisitoare decât utilizarea culorilor de proces. Acest lucru este de obicei cazul pentru lucrările pe termen scurt.
Culori de proces
Dacă utilizați acest model de culoare, publicația se imprimă color combinând procente diferite ale cernelurilor în culori de proces bleu, fucsia, galben și negru, care sunt de obicei scurtate la CMYK (Bleu, Fucsia, Galben, Cheie). Deși puteți combina aceste patru cerneluri pentru a obține aproape o gamă completă de culori, nu puteți obține unele culori. De exemplu, modelul de culoare CMYK nu poate produce culori metalice sau culori foarte saturate.
Imprimarea color de proces necesită întotdeauna configurarea presei cu cele patru cerneluri CMYK. De asemenea, este nevoie de abilitate din partea operatorului de presă pentru a alinia impresia de o cerneală cu celelalte, care se numește înregistrare. Aceste cerințe fac imprimarea color de proces mai costisitoare decât imprimarea în culori spot.
Culori proces plus spot
Acest model de culoare este cel mai scump de imprimat, deoarece combină imprimarea color a procesului (patru cerneluri) cu una sau mai multe cerneluri în culori spot. Utilizați acest model de culoare doar dacă doriți atât culoare completă, cât și o culoare foarte saturată sau metalică care nu poate fi produsă utilizând CMYK.
Alegeți un model de culoare
Atunci când alegeți un model de culoare în Publisher, Selectorul de culori afișează doar culorile disponibile în modelul de culoare pe care îl alegeți. De exemplu, dacă setați modelul de culoare la O singură culoare, puteți alege doar culorile de linie, umplere și text pe care le puteți face cu acea singură culoare de cerneală. Dacă setați modelul de culoare la Culori spot, puteți alege doar culorile de linie, umplere și text care pot fi făcute utilizând cernelurile de culoare spot.
Sfatul 3: Asigurați-vă că paginile publicației au dimensiunea corectă
Înainte de a crea publicația, trebuie să decideți ce dimensiune doriți să aibă publicația imprimată finalizată. Nu uitați să consultați serviciul comercial de imprimare.
După ce determinați dimensiunea de pagină dorită, configurați-o în caseta de dialog Inițializare pagină .
Asigurați-vă în acest stadiu că dimensiunea paginii pe care o alegeți în caseta de dialog Inițializare pagină este dimensiunea dorită. Este dificil să modificați dimensiunea paginii după ce începeți să proiectați publicația. De asemenea, imprimanta comercială va avea probleme la imprimarea publicației la o altă dimensiune de pagină decât cea configurată.
Este important să rețineți că, în configurarea și imprimarea paginii, dimensiunea paginii și dimensiunea hârtiei sunt două lucruri diferite:
-
Dimensiunea paginii se referă întotdeauna la dimensiunea paginii finalizate, după trunchiere.
-
Dimensiunea hârtiei se referă întotdeauna la dimensiunea foii de hârtie pe care imprimați publicația, înainte de a o ascunde parțial.
În multe cazuri, dimensiunea hârtiei trebuie să fie mai mare decât dimensiunea paginii pentru a permite o ajutaj și marcaje de imprimare sau pentru a vă permite să imprimați mai mult de o pagină pe foaie de hârtie.
Dacă doriți să imprimați mai multe copii sau pagini pe o singură foaie de hârtie pentru a crea o broșură, o puteți face cu ușurință în Publisher. Imprimarea mai multor pagini pe o singură foaie, astfel încât să poată fi pliate și trunchiate pentru a forma o secvență de pagini se numește impunere.
Sfat: Pentru a obține cele mai bune rezultate cu impunerea, discutați cu imprimanta comercială înainte de a configura publicația. Imprimanta comercială poate utiliza un program de impunere de la terți pentru a impune publicarea.
Ca regulă generală, indiferent dacă veți utiliza impunerea sau nu, ar trebui să setați dimensiunea paginii să fie dimensiunea finală a elementului.
-
Carte de vizită, carte de vizită și dimensiuni de carte poștală Dacă doriți să imprimați mai multe elemente mici, cum ar fi cărți de vizită, pe o singură foaie de dimensiune letter (8,5 inchi x 11 inchi), setați dimensiunea paginii publicației la dimensiunea cărților de vizită (2 inchi x 3,5 inchi pentru cărțile de vizită), nu dimensiunea hârtiei pe care le veți imprima. În caseta de dialog Inițializare pagină , puteți seta câte copii se imprimă pe foaie.
Cum?
-
Pe fila Proiectare pagină , faceți clic pe lansatorul casetei de dialog din grupul Inițializare pagină .
-
În caseta de dialog Inițializare pagină , sub Tip aspect, faceți clic pe Mai multe pagini pe foaie sau pe altă opțiune potrivită.
-
Sub Opțiuni, introduceți valorile dorite în casetele Margine laterală, Margine sus, Spațiu liber orizontal și Spațiu liber vertical .
-
Faceți clic pe OK.
În funcție de dimensiunea hârtiei pe care ați selectat-o și de valorile de margine pe care le-ați introdus, Publisher încadrează cât mai multe copii ale elementului pe pagină. Încă vedeți o singură copie în fereastra publicației, dar atunci când imprimați publicația, Publisher imprimă mai multe copii pe o singură foaie de hârtie.
-
-
Dimensiuni broșuri îndoite Dacă publicația este o singură foaie de hârtie care va fi pliată una sau mai multe ori, cum ar fi o broșură pliată pe trei pagini sau o felicitare, dimensiunea paginii trebuie să fie aceeași cu dimensiunea finală înainte de a o îndoi. Nu trebuie să considerați că fiecare panou al broșurii este o pagină separată. De exemplu, dacă publicația este o broșură pe trei pagini pe care o veți imprima pe hârtie de dimensiunea unei scrisori, faceți clic pe dimensiunea paginii Letter din caseta de dialog Inițializare pagină .
-
Dimensiuni broșură Dacă publicația este o broșură cu mai multe pagini îndoite (de exemplu, un catalog sau o revistă), dimensiunea paginii trebuie să fie aceeași cu o singură pagină după îndoirea fragmentului. De exemplu, dacă dimensiunea paginii publicației este de 5,5 inchi x 8,5 inchi, puteți imprima aceste pagini alăturat pe ambele fețe ale unei foi de hârtie de dimensiunea unei singure litere. Caracteristica de imprimare a broșurii din Publisher aranjează paginile astfel încât, atunci când combinați și îndoiți foile imprimate, paginile să fie în ordinea corectă.
Pentru a configura o broșură, consultați Configurarea și imprimarea unei broșuri sau a unui buletin informativ de dimensiuni letter.
-
Impunere complexă Unele impuneri pot implica un număr mare de pagini care sunt imprimate pe o singură foaie, care este apoi pliată de mai multe ori și tunsă pe trei laturi pentru a produce un grup de pagini numerotate secvențial. Acest tip de impunere poate fi efectuată numai prin utilizarea unui program de impunere terț.
Sfatul 4: Permiteți extinderi
Dacă aveți în publicație elemente pe care doriți să le imprimați pe marginea paginii, configurați-le ca extinderi. O extindere este locul în care elementul se extinde în afara paginii publicației. Publicația este imprimată pe o dimensiune de hârtie mai mare decât dimensiunea paginii finalizate, apoi este ascunsă parțial. Extinderile sunt necesare, deoarece majoritatea dispozitivelor de imprimare, inclusiv tiparele de imprimare offset, nu pot imprima pe marginea hârtiei, iar ajustarea hârtiei poate lăsa o margine subțire, albă, neimprimată.
Pentru a crea o extindere în Publisher, măriți elementele pe care doriți să le extindeți, astfel încât să se extindă de pe marginea paginii cu cel puțin 0,125 inchi.
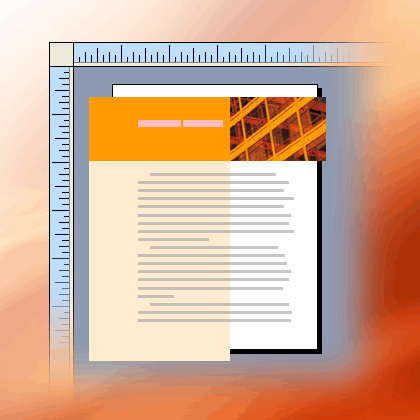
Dacă elementul este o Formă automată pe care ați creat-o în Publisher, o puteți extinde cu ușurință. Totuși, dacă forma este o imagine, trebuie să aveți mai multă grijă pentru a vă asigura că nu obțineți imaginea în afara proporției sau că nu pierdeți o parte din imagine pe care doriți să o păstrați atunci când pagina este trunchiată.
Sfatul 5: Evitați utilizarea stilurilor sintetice de fonturi
Tipurile de caractere sunt proiectate de obicei cu fonturi diferite pentru a reprezenta variații ale tipului de caracter. De exemplu, tipul Times New Roman este de fapt patru fonturi:
-
Times New Roman
-
Times New Roman Bold
-
Times New Roman Italic
-
Times New Roman Bold Italic
Pentru a simplifica utilizarea variațiilor, atunci când aplicați formatarea aldină sau cursivă la textul din Publisher, Microsoft Windows aplică fontul corespunzător, dacă este disponibil. De exemplu, dacă selectați un text în Times New Roman, apoi faceți clic pe Aldin pe bara de instrumente Formatare , Windows înlocuiește fontul cu Times New Roman.
Multe tipuri de caractere nu au fonturi separate pentru a reprezenta aldin și cursiv. Atunci când aplicați formatare aldină sau cursivă la aceste fonturi, Windows creează o versiune sintetică a tipului de caractere în acel stil. De exemplu, tipul Comic Sans MS nu are o versiune de font cursiv. Atunci când aplicați formatare cursivă la textul din Comic Sans MS, Windows face textul să arate cursiv înclinând caracterele.
Majoritatea imprimantelor desktop imprimă stiluri sintetice de font așa cum vă așteptați, dar dispozitivele de imprimare de ultimă generație, cum ar fi aparatele tipografice, nu imprimă de obicei fonturi sintetice așa cum vă așteptați. Asigurați-vă că nu aveți stiluri de font sintetice în publicație atunci când o predați imprimantei comerciale.
Căutați fonturile separate pe care doriți să le imprimați
Pentru a vă asigura că nu aveți stiluri de font sintetice, trebuie să știți ce tipuri de caractere utilizați și ce variații sunt disponibile ca fonturi separate. Pentru a vedea ce tipuri de caractere ați utilizat în publicație, procedați astfel:
-
Pe fila Fișier , faceți clic pe Informații, apoi pe Gestionare fonturi încorporate.
Caseta de dialog Fonturi afișează toate tipurile de caractere utilizate în publicația dvs.
Pentru a vedea ce variații de stil ale tipului de caracter sunt disponibile ca fonturi separate, procedați astfel:
-
În meniul Start , faceți clic pe Executare.
-
În caseta de dialog Rulare , în caseta Deschidere , tastați fonturi, apoi faceți clic pe OK.
Se deschide fereastra Fonturi și afișează o listă cu toate fonturile și variațiile de fonturi instalate pe computer.
-
Verificați dacă tipurile de caractere pe care le utilizați în publicație au fonturi separate disponibile pentru stilurile pe care doriți să le utilizați.
Dacă un caracter de tip este listat cu o singură variație, nu sunt disponibile fonturi separate pentru formatarea cursivă aldină, cursivă sau aldină. Majoritatea tipurilor de caractere care au un singur font disponibil sunt fonturi decorative și nu sunt proiectate pentru a fi utilizate în alte variații.
Sfatul 6: Evitați să utilizați tente pentru text la dimensiuni mici de fonturi
Dacă textul colorat are o dimensiune de font mică, utilizați culori care sunt cerneluri în culori spot solide sau culori care pot fi alcătuite dintr-o combinație de cerneluri color de proces solid. Evitați să utilizați o tentă de culoare.
Publisher imprimă tente ca ecran sau ca procent al unei culori solide de cerneală. Atunci când este vizualizat prim-plan, ecranul apare ca model de puncte. De exemplu, o tentă de verde de 50% este imprimată ca ecran de 50% al cernelii verzi solide.
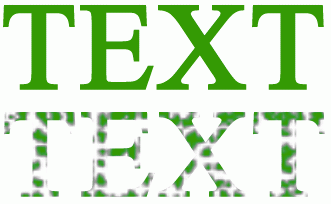
Atunci când textul cu tentă are o dimensiune de font mică, punctele care alcătuiesc ecranul pot fi insuficiente pentru a defini clar forma caracterelor. Textul rezultat este estompat sau pictat și greu de citit. Dacă tenta este o culoare de proces (utilizând mai multe cerneluri), înregistrarea cernelurilor poate fi aliniată imperfect, ceea ce poate adăuga o muchie neclară la text.
Dacă doriți să colorați textul la dimensiuni mici de font, asigurați-vă că utilizați culorile care vor fi imprimate ca cerneluri solide, nu tente. Iată câteva opțiuni posibile pentru culori:
-
Negru
-
Alb
-
Cyan
-
Magenta
-
Galben
-
Roșu (100 procente Fucsia, 100% galben)
-
Verde (100% Bleu, 100% galben)
-
Albastru (100% Bleu, 100 la sută roșu)
-
Tentă 100% pentru orice culoare spot
Notă: Pentru textul cu dimensiuni de font mai mari, de aproximativ 18 puncte și mai mari, tentele nu reprezintă o problemă. Nu uitați să discutați despre fonturile pe care doriți să le tentați cu imprimanta comercială.
Sfatul 7: Dimensionați corespunzător fotografiile digitale și imaginile scanate
Elementele grafice create de un program de pictură, de un program de scanare sau de o cameră digitală sunt alcătuite dintr-o grilă de pătrate de culori diferite, denumite pixeli. Cu cât are mai mulți pixeli, cu cât arată mai multe detalii.
Rezoluția unei imagini este exprimată în pixeli pe inchi (ppi). Fiecare imagine are un număr finit de pixeli. Scalarea unei imagini mai mari micșorează rezoluția (mai puțini ppi). Scalarea imaginii mai mică mărește rezoluția (mai mulți ppi).
Dacă rezoluția imaginii este prea scăzută, aceasta va fi imprimată mai blocky. Dacă rezoluția imaginii este prea mare, dimensiunea de fișier a publicației devine inutil de mare și durează mai mult timp să deschideți, să editați și să imprimați. Imaginile cu mai mult de 1.000 de ppi nu pot fi imprimate deloc.
Dacă rezoluția imaginii este mai mare decât ceea ce poate imprima imprimanta (de exemplu, o imagine de 800 de ppi pe o imprimantă de 300 de ppi), imprimarea are nevoie de mai mult timp pentru a procesa datele imaginii fără a afișa mai multe detalii în fragmentul imprimat. Încercați să potriviți rezoluția imaginii cu rezoluția imprimantei.
Imaginile color pe care intenționați să le imprimați la o imprimantă comercială trebuie să fie între 200 și 300 de ppi. Imaginile pot avea o rezoluție mai mare, de până la 800 de ppi, dar nu ar trebui să aibă o rezoluție mai mică.
Notă: Uneori, este posibil să vedeți rezoluția imaginii exprimată ca puncte pe inchi (dpi) în loc de ppi. Acești termeni se utilizează adesea interșanjabil.
Rezoluție efectivă
O imagine conține aceeași cantitate de informații, indiferent dacă o scalați mai mare sau mai mică în publicație. Dacă doriți ca mai multe detalii din imagine să apară pe măsură ce o măriți, trebuie să începeți cu o imagine care are o rezoluție mai mare.
Fiecare imagine din publicație are o rezoluție eficientă care ia în considerare rezoluția originală a elementului grafic și efectul scalării acesteia în Publisher. De exemplu, o imagine cu o rezoluție inițială de 300 de ppi care s-a scalat la 200 % are o rezoluție eficientă de 150 de ppi.
Pentru a găsi rezoluția corectă a unei imagini din publicație, efectuați următoarele:
-
Pe fila Vizualizare , bifați caseta de selectare de lângă Manager ilustrații.
-
În panoul de activități Manager ilustrații , sub Selectați o imagine, faceți clic pe săgeata de lângă imagine, apoi faceți clic pe Detalii.
-
În fereastra Detalii , câmpul Rezoluție efectivă afișează rezoluția în puncte pe inchi (dpi).
Reducerea reprezentărilor grafice cu rezoluție mare
Dacă aveți doar câteva elemente grafice a căror rezoluție este prea mare, este posibil să nu întâmpinați nicio problemă la imprimarea lor. Dacă aveți mai multe grafice de înaltă rezoluție, publicația se va imprima mai eficient dacă le reduceți rezoluțiile.
Important: Înainte de a reduce rezoluția unui element grafic, consultați serviciul de imprimare comercială despre rezoluția de care aveți nevoie.
În Publisher, puteți reduce rezoluția uneia, a mai multor imagini sau a tuturor imaginilor, comprimându-le.
-
În Publisher, selectați una sau mai multe imagini a căror rezoluție doriți să o reduceți, faceți clic dreapta pe una dintre ele, apoi faceți clic pe Formatare imagine.
-
În caseta de dialog Formatare imagine , faceți clic pe fila Imagine .
-
Faceți clic pe Comprimare.
-
În caseta de dialog Comprimare imagini , sub Ieșire țintă, faceți clic pe Imprimare comercială.
-
Sub Se aplică acum setările de comprimare, alegeți dacă să se comprime toate imaginile din publicație sau doar imaginile selectate, apoi faceți clic pe OK.
-
Dacă apare un mesaj care vă întreabă dacă doriți să aplicați optimizarea imaginii, faceți clic pe Da.
O versiune de 300 de ppi a aceleiași imagini sau imagini înlocuiește imaginea sau imaginile originale de înaltă rezoluție.
Sfatul 8: Utilizarea imaginilor legate
Atunci când inserați imagini în publicație, puteți să le încorporați în publicație sau să creați o legătură la fișierele imagine. Inserarea imaginilor în publicație ca linkuri reduce dimensiunea publicației și face posibilă editarea separată a oricărei imagini sau gestionarea culorilor pentru toate acestea într-un singur grup.
Dacă inserați imagini legate, nu uitați să distribuiți fișierele imagine împreună cu publicația imprimantei comerciale. Dacă utilizați expertul Arhivare și plecare pentru a pregăti publicația pentru imprimare comercială, imaginile legate sunt incluse în fișierul împachetat.
Livrarea unei publicații cu imagini legate este importantă mai ales dacă utilizați grafice EpScript (EPS) încapsulate, deoarece nu puteți salva o imagine din Publisher în format EPS. Reprezentarea grafică EPS este disponibilă imprimantei dvs. comerciale numai dacă este furnizată ca fișier legat separat.
Pentru a insera o imagine ca link, procedați astfel:
-
În meniul Inserare , indicați spre Imagine, apoi faceți clic pe Din fișier.
-
În caseta de dialog Inserare imagine , navigați la imaginea dorită, apoi faceți clic pe aceasta.
-
Faceți clic pe săgeata de lângă Inserare, apoi faceți clic pe Legătură la fișier.
Sfatul 9: Utilizați expertul Arhivare și plecare pentru a pregăti fișierul publicației
Expertul Arhivare și plecare împachetează o publicație și fișierele sale legate într-un singur fișier comprimat pe care îl puteți duce la o imprimantă comercială. Atunci când utilizați expertul Arhivarea și plecare, Publisher procedați astfel:
-
Salvează o copie a fișierului și încorporează fonturile TrueType care acordă permisiunea de încorporare.
-
Creează un fișier arhivă comprimat, care include publicația și toate elementele sale grafice legate.
-
Creează un fișier PDF pe care imprimanta poate prefera să-l utilizeze.
Notă: Puteți salva ca fișier PDF sau XPS dintr-un program 2007 Microsoft Office system numai după ce instalați un program de completare. Pentru mai multe informații, consultați Salvarea sau conversia la PDF sau XPS.
-
Copiază fișierul împachetat pe unitatea dorită.
Pentru a rula expertul Arhivare și plecare, consultați Utilizarea expertului Arhivare și plecare pentru a salva un fișier pentru imprimare comercială.










