Als u afdrukopties nodig hebt die u niet op uw desktopprinter hebt, kunt u uw publicatie naar een commerciële printer brengen die uw werk op een offsetdrukpers of een digitale printer van hoge kwaliteit kan reproduceren.
U kunt bijvoorbeeld een publicatie in grotere hoeveelheden afdrukken, afdrukken op speciaal papier (zoals vellum of kaarten) of bindings-, bijsnijd- en afwerkingsopties gebruiken.
Als u honderden exemplaren of zelfs duizenden nodig hebt, kan een commerciële printer de meest voordelige en efficiënte manier zijn om uw publicatie af te drukken.
Publisher heeft veel functies die het voor commerciële printers en kopieerwinkels veel gemakkelijker kunnen maken om uw publicatie voor te bereiden op het afdrukproces. De volgende tips helpen u bij het voorbereiden van uw publicatie voor uitvoer door een commerciële printer of kopieerbedrijf.
Tip 1: Uw project bespreken met uw commerciële printer
Neem contact op met uw commerciële printer voor en tijdens het ontwerpproces om later tijd en geld te besparen. Voordat u met uw project begint, beschrijft u uw project en doelstellingen en ontdekt u de vereisten van uw printer.
Voordat u de publicatie maakt, moet u het volgende bespreken:
-
Vraag of de printer Publisher bestanden accepteert. Als u geen commerciële printer kunt vinden die dat wel doet, kunt u vragen naar andere manieren om uw publicatie in te dienen voor afdrukken. De meeste commerciële printers accepteren PostScript-bestanden of PDF-bestanden en ze geven instructies voor het maken van deze bestanden op basis van uw publicatie.
-
Vertel de printer over de afdrukbehoeften van uw project, zoals hoeveelheid, kwaliteit, papiervoorraad, papierformaat, aanbevolen kleurenmodel, binding, vouwen, bijsnijden, budget, beperkingen van bestandsgrootte en deadlines. Vraag altijd of de printer de gewenste items op voorraad heeft.
-
Laat de printer weten of uw publicatie gescande afbeeldingen bevat, en zo ja, of u ze zelf scant of dat u ze laat scannen door een commerciële printer of servicebureau.
-
Vraag of er pre-press-taken zijn, zoals overvulling en pagina-instelling.
-
Vraag naar aanbevelingen die u geld kunnen besparen.
Tip 2: Kies uw kleurenmodel vroeg
Voordat u veel tijd besteedt aan het ontwerpen van uw publicatie, moet u beslissen of u de publicatie in kleur wilt afdrukken. Als u uw publicatie afdrukt op een digitale kleurenprinter van hoge kwaliteit, hoeft u zich geen zorgen te maken over kleur. Digitale kleurenprinters reproduceren miljoenen kleuren nauwkeurig. Als u van plan bent om uw publicatie af te drukken op een offsetdruk, hebt u verschillende opties voor kleurenmodellen.
Voor het afdrukken van offsets moet een professionele persoperator de afdruktaak instellen en uitvoeren. Over het algemeen is voor elke inkt die nodig is om de publicatie af te drukken meer installatie vereist voor de operator en worden de kosten verhoogd. Het aantal inkten dat u nodig hebt, is afhankelijk van het kleurmodel dat u kiest.
Wanneer u kleurafdrukken instelt voor uw publicatie, kunt u kiezen uit de volgende kleurenmodellen:
-
Elke kleur (RGB)
-
Eén kleur
-
Steunkleuren
-
Proceskleuren
-
Proces plus steunkleuren
Elke kleur (RGB)
Als u afdrukt met een digitale kleurenprinter (zoals een kleurenprinter), gebruikt u het RGB-kleurenmodel (rood, groen, blauw). Wanneer u een paar exemplaren afdrukt, is dit het goedkoopste kleurenmodel om af te drukken. RGB-kleuren hebben echter de hoogste mate van variabiliteit van elk kleurenmodel, waardoor het moeilijk is om kleuren te vinden tussen afdruktaken.
Eén kleur
Als u afdrukt met één kleur, wordt alles in uw publicatie afgedrukt als een tint van één inkt, die meestal zwart is. Dit is het goedkoopste kleurenmodel om af te drukken op een offsetpers, omdat er slechts één inkt nodig is.
Steunkleuren
Als u afdrukt met behulp van een steunkleur, wordt alles in uw publicatie afgedrukt als een tint van één inkt ( meestal zwart ) en een tint van één extra kleur, de steunkleur, die meestal wordt gebruikt als accent. Publisher gebruikt PANTONE-kleuren® voor steunkleurtaken.
Dit kleurenmodel vereist minimaal twee inkten en kan de kosten voor het afdrukken op een offsetpers verhogen met elke inkt die u toevoegt.
Opmerking: In sommige gevallen kan het afdrukken van steunkleuren duurder zijn dan het gebruik van proceskleuren. Dit is meestal het geval bij kortdurende taken.
Proceskleuren
Als u dit kleurenmodel gebruikt, wordt uw publicatie in volledige kleur afgedrukt door verschillende percentages van de proceskleur inkt cyaan, magenta, geel en zwart te combineren, die doorgaans worden ingekort tot CMYK (Cyaan, Magenta, Geel, Sleutel). Hoewel u deze vier inkten kunt combineren om bijna een volledig kleurenbereik te krijgen, kunt u sommige kleuren niet krijgen. Het CMYK-kleurenmodel kan bijvoorbeeld geen metallic kleuren of kleuren produceren die sterk verzadigd zijn.
Voor het afdrukken van proceskleuren moet de pers altijd worden ingesteld met de vier CMYK-inkten. Het vereist ook vaardigheid van de persoperator om de indruk van de ene inkt met de andere, die registratie wordt genoemd, weer te geven. Deze vereisten maken het afdrukken van proceskleuren duurder dan spot-color afdrukken.
Proces plus steunkleuren
Dit kleurenmodel is het duurst om af te drukken omdat het proceskleuren afdrukken (vier inkten) combineert met een of meer steunkleuren. U gebruikt dit kleurenmodel alleen als u zowel een volledige kleur als een sterk verzadigde of metallic kleur wilt die niet kan worden geproduceerd met cmyk.
Een kleurenmodel kiezen
Wanneer u een kleurenmodel kiest in Publisher, geeft de kleurenkiezer alleen de kleuren weer die beschikbaar zijn in het kleurmodel dat u kiest. Als u uw kleurenmodel bijvoorbeeld instelt op Enkele kleur, kunt u alleen lijn-, opvul- en tekstkleuren kiezen die u met één inktkleur kunt maken. Als u het kleurenmodel instelt op Steunkleuren, kunt u alleen lijn-, opvul- en tekstkleuren kiezen die kunnen worden gemaakt met behulp van de steunkleurkleuren.
Tip 3: Zorg ervoor dat uw publicatiepagina's het juiste formaat hebben
Voordat u de publicatie maakt, moet u beslissen hoe groot de voltooide afgedrukte publicatie moet zijn. Neem contact op met uw commerciële afdrukservice.
Nadat u het gewenste paginaformaat hebt bepaald, stelt u dit in het dialoogvenster Pagina-instelling in.
Zorg er in dit stadium voor dat het paginaformaat dat u in het dialoogvenster Pagina-instelling kiest, het gewenste formaat heeft. Het is moeilijk om het paginaformaat te wijzigen nadat u de publicatie hebt ontworpen. Uw commerciële printer kan ook problemen ondervinden bij het afdrukken van uw publicatie naar een ander paginaformaat dan het formaat dat u hebt ingesteld.
Het is belangrijk om te weten dat bij het instellen en afdrukken van pagina's het paginaformaat en het papierformaat twee verschillende dingen zijn:
-
Het paginaformaat verwijst altijd naar het formaat van de voltooide pagina, na het bijsnijden.
-
Papierformaat verwijst altijd naar het formaat van het vel papier waarop u de publicatie afdrukt, voordat u het papier bijgesneden.
In veel gevallen moet het papierformaat groter zijn dan het paginaformaat om een afloop en printermarkeringen mogelijk te maken of om meer dan één pagina per vel papier af te drukken.
Als u meerdere exemplaren of pagina's op één vel papier wilt afdrukken om een boekje te maken, kunt u dit eenvoudig doen in Publisher. Het afdrukken van meerdere pagina's op één vel, zodat ze kunnen worden gevouwen en bijgesneden om een reeks pagina's te vormen, wordt instelling genoemd.
Tip: Neem contact op met uw commerciële printer voordat u uw publicatie instelt om de beste resultaten te krijgen. Uw commerciële printer kan een instellingsprogramma van derden gebruiken om uw publicatie op te leggen.
Over het algemeen moet u, ongeacht of u instelling gaat gebruiken of niet, de paginagrootte instellen op de uiteindelijke grootte van het item.
-
Grootte van visitekaartjes, indexkaarten en briefkaarten Als u verschillende kleine items, zoals visitekaartjes, wilt afdrukken op een vel met één letterformaat (8,5 inch x 11 inch), stelt u het paginaformaat van de publicatie in op het formaat van de kaarten (2 inch x 3,5 inch voor visitekaartjes), niet het formaat van het papier waarop u ze wilt afdrukken. In het dialoogvenster Pagina-instelling kunt u instellen hoeveel exemplaren er per vel moeten worden afgedrukt.
Hoe?
-
Klik op het tabblad Paginaontwerp op het startpictogram voor dialoogvensters in de groep Pagina-instelling .
-
Klik in het dialoogvenster Pagina-instelling onder Indelingstype op Meerdere pagina's per vel of op een andere geschikte optie.
-
Voer onder Opties de gewenste waarden in de vakken Zijmarge, Bovenmarge, Horizontale tussenruimte en Verticale tussenruimte in.
-
Klik op OK.
Afhankelijk van het papierformaat dat u hebt geselecteerd en de margewaarden die u hebt ingevoerd, past Publisher zo veel mogelijk exemplaren van het item op de pagina. U ziet nog steeds slechts één exemplaar in het publicatievenster, maar wanneer u de publicatie afdrukt, Publisher meerdere exemplaren op één vel papier afdrukken.
-
-
Vouwbare brochureformaten Als uw publicatie één vel papier is dat een of meer keren wordt gevouwen, zoals een brochure met drie vouwen of een wenskaart, moet het paginaformaat hetzelfde zijn als het voltooide formaat voordat u deze vouwt. U moet niet elk deelvenster van de brochure beschouwen als een afzonderlijke pagina. Als uw publicatie bijvoorbeeld een brochure met drie vouwen is die u op papier met letterformaat afdrukt, klikt u op het paginaformaat Letter in het dialoogvenster Pagina-instelling .
-
Boekjeformaten Als uw publicatie een boekje is met meerdere gevouwen pagina's (bijvoorbeeld een catalogus of tijdschrift), moet het paginaformaat hetzelfde zijn als één pagina nadat het stuk is gevouwen. Als het paginaformaat van uw publicatie bijvoorbeeld 5,5 inch x 8,5 inch is, kunt u deze pagina's naast elkaar afdrukken op beide zijden van een vel papier met één letter. De functie voor het afdrukken van boekjes in Publisher rangschikt de pagina's zodanig dat wanneer u de afgedrukte bladen combineert en vouwt, de pagina's in de juiste volgorde staan.
Zie Een brochure of nieuwsbrief in letterformaat instellen en afdrukken om een brochure of nieuwsbrief in te stellen.
-
Complexe instelling Sommige instelling kan betrekking hebben op een groot aantal pagina's die worden afgedrukt op één vel, dat vervolgens meerdere keren wordt gevouwen en aan drie zijden wordt bijgesneden om een groep opeenvolgende genummerde pagina's te produceren. Dit soort instelling kan alleen worden gedaan met behulp van een instellingsprogramma van derden.
Tip 4: Bloeduitloop toestaan
Als u elementen in de publicatie hebt die u wilt afdrukken aan de rand van de pagina, stelt u deze in als afloop. Een afloop is de plaats waar het element zich buiten de publicatiepagina bevindt. De publicatie wordt afgedrukt op een papierformaat dat groter is dan het voltooide paginaformaat en vervolgens wordt bijgesneden. Afloop is nodig omdat de meeste afdrukapparaten, waaronder offsetdrukpersen, niet naar de rand van het papier kunnen afdrukken en het bijsnijden van het papier een dunne, witte, niet-afgedrukte rand kan achterlaten.
Als u een afloop in Publisher wilt maken, vergroot u de elementen die u wilt afloopen, zodat ze ten minste 0,125 inch van de rand van de pagina worden verwijderd.
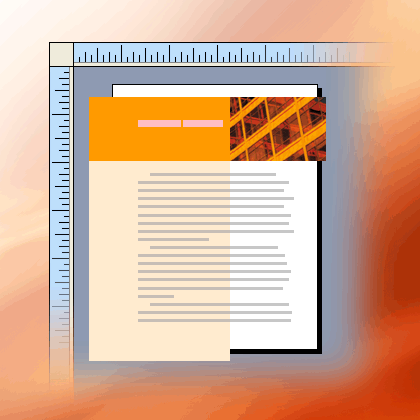
Als het element een AutoVorm is die u in Publisher hebt gemaakt, kunt u het eenvoudig uitrekken. Als de vorm echter een afbeelding is, moet u er meer op letten dat u de afbeelding niet uit verhouding haalt of dat u geen deel van de afbeelding kwijtraakt dat u wilt behouden wanneer de pagina wordt bijgesneden.
Tip 5: Vermijd het gebruik van synthetische lettertypestijlen
Lettertypen zijn doorgaans ontworpen met verschillende lettertypen om variaties in het lettertype weer te geven. Het lettertype Times New Roman bestaat bijvoorbeeld uit vier lettertypen:
-
Times New Roman
-
Times New Roman Bold
-
Times New Roman Cursief
-
Times New Roman Bold Cursief
Om het gebruik van variaties te vereenvoudigen, past Microsoft Windows het juiste lettertype toe wanneer u de vetgedrukte of cursieve opmaak toepast op tekst in Publisher, indien beschikbaar. Als u bijvoorbeeld tekst selecteert in Times New Roman en vervolgens op Vet klikt op de werkbalk Opmaak , vervangt Windows Times New Roman Bold door het lettertype.
Veel lettertypen hebben geen afzonderlijke lettertypen om vet en cursief weer te geven. Wanneer u vet of cursief opmaak toepast op deze lettertypen, wordt in Windows een synthetische versie van het lettertype in die stijl gemaakt. Het lettertype Comic Sans MS heeft bijvoorbeeld geen cursieve lettertypeversie. Wanneer u cursieve opmaak toepast op tekst in Comic Sans MS, ziet de tekst er cursief uit door de tekens schuin te zetten.
De meeste desktopprinters drukken synthetische lettertypestijlen af zoals verwacht, maar high-end afdrukapparaten, zoals imagesetters, drukken doorgaans geen synthetische lettertypen af zoals verwacht. Zorg ervoor dat uw publicatie geen synthetische tekenstijlen heeft wanneer u deze aan uw commerciële printer overhandigt.
Controleer op de afzonderlijke lettertypen die u wilt afdrukken
Om er zeker van te zijn dat u geen synthetische lettertypestijlen hebt, moet u weten welke lettertypen u gebruikt en welke variaties beschikbaar zijn als afzonderlijke lettertypen. Ga als volgt te werk om te zien welke lettertypen u in uw publicatie hebt gebruikt:
-
Klik op het tabblad Bestand op Info en klik vervolgens op Ingesloten lettertypen beheren.
In het dialoogvenster Lettertypen worden alle lettertypen weergegeven die in de publicatie worden gebruikt.
Ga als volgt te werk om te zien welke stijlvariaties van het lettertype beschikbaar zijn als afzonderlijke lettertypen:
-
Klik in het menu Start op Uitvoeren.
-
Typ in het dialoogvenster Uitvoeren in het vak Openenlettertypen en klik op OK.
Het venster Lettertypen wordt geopend en er wordt een lijst weergegeven met alle lettertypen en lettertypevariaties die op uw computer zijn geïnstalleerd.
-
Controleer of de lettertypen die u in de publicatie gebruikt, afzonderlijke lettertypen bevatten voor de stijlen die u wilt gebruiken.
Als een lettertype wordt weergegeven met slechts één variatie, zijn er geen afzonderlijke lettertypen beschikbaar voor vet, cursief of vet cursief. De meeste lettertypen met slechts één lettertype zijn decoratieve lettertypen en zijn niet ontworpen voor gebruik in andere variaties.
Tip 6: Vermijd het gebruik van tinten voor tekst met kleine tekengrootten
Als gekleurde tekst een kleine tekengrootte heeft, gebruikt u kleuren die effen steunkleuren zijn of kleuren die kunnen worden samengesteld met een combinatie van effen proceskleurkleuren. Vermijd het gebruik van een tint van een kleur.
Publisher kleuren afdrukken als een scherm of percentage van een effen inktkleur. Wanneer de close-up wordt weergegeven, wordt het scherm weergegeven als een patroon van punten. Een 50 procent groene tint wordt bijvoorbeeld afgedrukt als een scherm van 50 procent van de effen groene inkt.
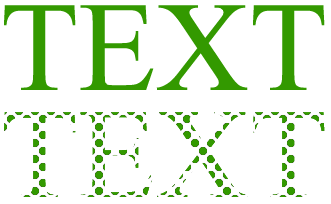
Wanneer de getinte tekst een kleine tekengrootte heeft, zijn de puntjes waaruit het scherm bestaat mogelijk onvoldoende om de vorm van de tekens duidelijk te definiëren. De resulterende tekst is wazig of gespikkeld en moeilijk te lezen. Als de tint een proceskleur is (met behulp van meerdere inkten), kan de registratie van de inkten onvoltooid worden uitgelijnd, waardoor een fuzzy rand aan de tekst kan worden toegevoegd.
Als u tekst met kleine tekengrootten wilt kleuren, moet u ervoor zorgen dat u kleuren gebruikt die worden afgedrukt als effen inkten, niet als tinten. Hier volgen enkele mogelijke kleuropties:
-
Zwart
-
Wit
-
Cyaan
-
Magenta
-
Geel
-
Rood (100 procent Magenta, 100 procent geel)
-
Groen (100 procent cyaan, 100 procent geel)
-
Blauw (100 procent cyaan, 100 procent rood)
-
100 procent tint van elke steunkleur
Opmerking: Voor tekst met grotere tekengrootten, ongeveer 18 punten en groter, zijn tinten geen probleem. Zorg ervoor dat u de lettertypen bespreekt die u wilt kleuren met uw commerciële printer.
Tip 7: Digitale foto's en gescande afbeeldingen op de juiste manier aanpassen
Afbeeldingen die zijn gemaakt door een verfprogramma, een scanprogramma of een digitale camera, bestaan uit een raster van verschillend gekleurde vierkanten, pixels genoemd. Hoe meer pixels een afbeelding heeft, hoe meer details er worden weergegeven.
De resolutie van een afbeelding wordt uitgedrukt in pixels per inch (ppi). Elke afbeelding heeft een eindig aantal pixels. Als u een afbeelding groter schaalt, vermindert u de resolutie (minder ppi). Als u de afbeelding kleiner schaalt, wordt de resolutie verhoogd (meer ppi).
Als de resolutie van uw afbeelding te laag is, wordt deze blokker afgedrukt. Als de afbeeldingsresolutie te hoog is, wordt de bestandsgrootte van de publicatie onnodig groot en duurt het langer om de publicatie te openen, te bewerken en af te drukken. Afbeeldingen met meer dan 1000 ppi kunnen helemaal niet worden afgedrukt.
Als de resolutie van de afbeelding groter is dan wat de printer kan afdrukken (bijvoorbeeld een 800-ppi-afbeelding op een 300-ppi-printer), neemt de printer meer tijd in beslag om de afbeeldingsgegevens te verwerken zonder meer details in het afgedrukte stuk weer te geven. Probeer de resolutie van de afbeelding te vergelijken met de resolutie van de printer.
Kleurenafbeeldingen die u wilt laten afdrukken door een commerciële printer, moeten tussen de 200 en 300 ppi zijn. Uw foto's kunnen een hogere resolutie hebben ( tot 800 ppi ), maar ze mogen geen lagere resolutie hebben.
Opmerking: Soms ziet u een afbeeldingsresolutie uitgedrukt als dots per inch (dpi) in plaats van ppi. Deze termen zijn onderling uitwisselbaar.
Effectieve oplossing
Een afbeelding bevat dezelfde hoeveelheid informatie, ongeacht of u deze groter of kleiner in de publicatie schaalt. Als u meer details in uw afbeelding wilt weergeven terwijl u deze vergroot, moet u beginnen met een afbeelding met een hogere effectieve resolutie.
Elke afbeelding in uw publicatie heeft een effectieve resolutie die rekening houdt met de oorspronkelijke resolutie van de afbeelding en het effect van het schalen ervan in Publisher. Een afbeelding met een oorspronkelijke resolutie van 300 ppi die is geschaald naar 200 procent, heeft een effectieve resolutie van 150 ppi.
Ga als volgt te werk als u de effectieve resolutie van een afbeelding in de publicatie wilt achterhalen:
-
Schakel op het tabblad Beeld het selectievakje naast Graphics Manager in.
-
Klik in het taakvenster Graphics Manager onder Een afbeelding selecteren op de pijl naast de afbeelding en klik vervolgens op Details.
-
In het venster Details wordt in het veld Effectieve resolutie de resolutie in dpi (dots per inch) weergegeven.
Afbeeldingen met een hoge resolutie reduceren
Als u slechts een paar afbeeldingen hebt waarvan de resolutie te hoog is, kunt u er geen probleem mee hebben om ze af te drukken. Als u verschillende afbeeldingen met een hoge resolutie hebt, wordt uw publicatie efficiënter afgedrukt als u de resolutie vermindert.
Belangrijk: Voordat u de resolutie van een afbeelding verlaagt, raadpleegt u uw commerciële afdrukservice over de oplossing die u nodig hebt.
In Publisher kunt u de resolutie van een, meerdere of alle afbeeldingen verminderen door ze te comprimeren.
-
Selecteer in Publisher een of meer afbeeldingen waarvan u de resolutie wilt verkleinen, klik met de rechtermuisknop op een van de afbeeldingen en klik vervolgens op Afbeelding opmaken.
-
Klik in het dialoogvenster Afbeelding opmaken op het tabblad Afbeelding .
-
Klik op Comprimeren.
-
Klik in het dialoogvenster Afbeeldingen comprimeren onder Doeluitvoer op Commercieel afdrukken.
-
Kies onder Compressie-instellingen nu toepassen voor compressie van alle afbeeldingen in de publicatie of alleen de geselecteerde afbeeldingen en klik op OK.
-
Als er een bericht wordt weergegeven waarin u wordt gevraagd of u afbeeldingsoptimalisatie wilt toepassen, klikt u op Ja.
Een 300-ppi-versie van dezelfde afbeelding of foto's vervangt de oorspronkelijke afbeelding of afbeeldingen met hoge resolutie.
Tip 8: Gekoppelde afbeeldingen gebruiken
Wanneer u afbeeldingen in uw publicatie invoegt, kunt u deze insluiten in de publicatie of een koppeling maken naar de afbeeldingsbestanden. Het invoegen van afbeeldingen in uw publicatie als koppelingen vermindert de publicatiegrootte en maakt het mogelijk voor de printer om een van de afbeeldingen afzonderlijk te bewerken of kleuren voor alle afbeeldingen in één batch te beheren.
Als u gekoppelde afbeeldingen invoegt, moet u de afbeeldingsbestanden samen met uw publicatie doorgeven aan uw commerciële printer. Als u de wizard Inpakken en wegwezen gebruikt om uw publicatie voor te bereiden op commercieel afdrukken, worden de gekoppelde afbeeldingen opgenomen in het ingepakte bestand.
Het leveren van een publicatie met gekoppelde afbeeldingen is met name belangrijk als u EPS-afbeeldingen (Encapsulated PostScript) gebruikt, omdat u een afbeelding van Publisher niet kunt opslaan in EPS-indeling. De EPS-afbeelding is alleen beschikbaar voor uw commerciële printer als deze is opgegeven als een afzonderlijk gekoppeld bestand.
Ga als volgt te werk om een afbeelding als koppeling in te voegen:
-
Wijs in het menu Invoegen de optie Afbeelding aan en klik op Uit bestand.
-
Blader in het dialoogvenster Afbeelding invoegen naar de gewenste afbeelding en klik erop.
-
Klik op de pijl naast Invoegen en kies Koppelen aan bestand.
Tip 9: Gebruik de wizard Inpakken en wegwezen om het publicatiebestand voor te bereiden
De wizard Inpakken en wegwezen verpakt een publicatie en de bijbehorende gekoppelde bestanden in één gecomprimeerd bestand dat u naar een commerciële printer kunt brengen. Wanneer u de wizard Inpakken en wegwezen gebruikt, doet Publisher het volgende:
-
Hiermee wordt een kopie van het bestand opgeslagen en worden de TrueType-lettertypen ingesloten die toestemming geven om in te sluiten.
-
Hiermee maakt u een gecomprimeerd archiefbestand, dat de publicatie en alle gekoppelde afbeeldingen bevat.
-
Hiermee maakt u een PDF bestand dat uw printer mogelijk liever gebruikt.
Opmerking: U kunt het bestand pas opslaan als een PDF- of XPS-bestand vanuit een 2007 Microsoft Office-systeem programma nadat u een invoegtoepassing hebt geïnstalleerd. Zie Opslaan of converteren naar PDF of XPS voor meer informatie.
-
Kopieert het ingepakte bestand naar het station van uw keuze.
Als u de wizard Inpakken en wegwezen wilt uitvoeren, raadpleegt u De wizard Inpakken en wegwezen gebruiken om een bestand op te slaan voor commercieel afdrukken.










