Ako su vam potrebne mogućnosti ispisa koje nemate na stolnom pisaču, publikaciju možete odneti na komercijalni pisač koji može reproducirati rad na offset tisci ili visokokvalitetnom digitalnom pisaču.
Možda ćete, primjerice, publikaciju htjeti ispisati u većim količinama, ispisati na posebnim papirima (kao što su vellum ili papir za posjetnice) ili koristiti mogućnosti povezivanja, obrezivanja i završetka.
Ako su vam potrebne stotine primjeraka ili čak tisuće, komercijalni pisač može biti najekonomičnija i najučinkovitija mogućnost ispisa publikacije.
Publisher mnoge značajke koje komercijalnim pisačima i kopiraonicama olakšavaju pripremu publikacije za postupak ispisa. Sljedeći savjeti pomoći će vam pri pripremi publikacije za izlaz putem komercijalnog pisača ili kopiraonice.
1. savjet: razgovarajte o projektu s komercijalnim pisačem
Posavjetujte se s komercijalnim pisačem prije i tijekom postupka dizajniranja da biste uštedjeli vrijeme i novac kasnije. Prije početka projekta opišite projekt i ciljeve te saznajte preduvjete pisača.
Prije stvaranja publikacije razgovarajte o sljedećem:
-
Pitajte prihvaća li pisač Publisher datoteke. Ako ne možete pronaći komercijalni pisač koji ima, možete pitati o drugim načinima slanja publikacije na ispis. Većina komercijalnih pisača prihvaća PostScript datoteke ili PDF datoteke i pružit će upute za stvaranje tih datoteka iz publikacije.
-
Informirajte pisač o potrebama za ispisom projekta, kao što su količina, kvaliteta, papir, veličina papira, preporučeni model boja, uvez, preklapanje, obrezivanje, proračun, ograničenja veličine datoteka i rokovi. Uvijek pitaj ima li pisač stavke koje želite na zalihama.
-
Obavijestite pisač o tome hoće li publikacija sadržavati skenirane slike i, ako je tako, hoćete li ih sami skenirati ili će ih skenirati komercijalni pisač ili servisni ured.
-
Postavite pitanje hoće li biti bilo kakvih unaprijed pritisnutih zadataka, kao što su preklapanje i postavljanje stranice.
-
Zatražite preporuke koje vam mogu uštedjeti novac.
2. savjet: rano odaberite model boja
Prije no što mnogo vremena dizajnirate publikaciju, odlučite želite li publikaciju ispisati u boji. Ako publikaciju ispisujete na visokokvalitetnom digitalnom pisaču u boji, ne morate brinuti o boji. Digitalni pisači u boji točno reproduciraju milijune boja. Ako publikaciju namjeravate ispisati pritiskom na pomak ispisa, imate nekoliko mogućnosti modela boja.
Za offset printing potrebno je da profesionalni press operator postavi i pokrene zadatak ispisa. Općenito, za svaku tintu koja je potrebna za ispis publikacije potrebno je više postavljanja za operatora i povećava troškove. Broj potrebnih tinti ovisi o modelu boja koji odaberete.
Prilikom postavljanja ispisa u boji za publikaciju možete odabrati neki od sljedećih modela boja:
-
Bilo koja boja (RGB)
-
Jedna boja
-
Spot boje
-
Boje procesa
-
Postupak i spot boje
Bilo koja boja (RGB)
Ako ispisujete pomoću digitalnog pisača u boji (kao što je stolni pisač u boji), koristite model boja RGB (Crvena, Zelena, Plava). Kada ispisujete nekoliko primjeraka, to je najskuplji model boja za ispis. RGB boje imaju najviši stupanj varijabilnosti bilo kojeg modela boja, no zbog čega je teško uskladiti boje između zadataka ispisa.
Jedna boja
Ako ispisujete jednom bojom, sve u publikaciji ispisuje se kao ton jedne tinte, koja je obično crna. To je najskuplji model boja za ispis na pomaku pritiska jer zahtijeva samo jedan rukopis.
Spot boje
Ako ispisujete spot bojom, sve u publikaciji ispisuje se kao ton jedne tinte – obično crne boje – i ton jedne dodatne boje, spot boja, koja se obično koristi kao isticanje. Publisher PANTONE boje za® zadatke spot boja.
Taj model boja zahtijeva najmanje dvije tinte i može povećati trošak ispisa na pomaku pritiskom na svaku tintu koju dodate.
Napomena: U nekim slučajevima ispis spot boja može biti skuplji od korištenja procesne boje. To je obično slučaj s kratkim pokretanjem zadataka.
Boje procesa
Ako koristite taj model boja, publikacija se ispisuje u punoj boji kombiniranjem različitih postotaka tinti u procesnoj boji cijan, magenta, žuta i crna, koji se obično skrate na CMYK (Cijan, Magenta, Žuta, Tipka). Iako možete kombinirati te četiri tinte da biste dobili gotovo cijeli niz boja, ne možete dobiti neke boje. Model boja CMYK, primjerice, ne može proizvesti metalik boje ili boje koje su iznimno zasićene.
Ispis u boji procesa uvijek zahtijeva postavljanje tiska pomoću četiri CMYK tinte. Potrebna je i vještina od strane operatora za tisak da bi se dojam jednog rukopisa poravnao s drugima, koji se zove registracija. Ti preduvjeti čine ispis u boji procesa skupljim od ispisa spot boje.
Postupak i spot boje
Taj je model boja najskuplji za ispis jer kombinira ispis u boji procesa (četiri tinte) s jednom tintom spot boje ili više njih. Taj model boja koristite samo ako želite punu boju i visoko zasićenu ili metalik boju koja se ne može proizvesti pomoću CMYK-a.
Odabir modela boja
Kada odaberete model boje u programu Publisher, alat za odabir boja prikazuje samo boje koje su dostupne u modelu boja koji odaberete. Ako, primjerice, model boja postavite na Jednu boju, možete odabrati samo boju crte, ispune i teksta koje možete napraviti tom jednom bojom rukopisa. Ako model boja postavite na Spot boje, možete odabrati samo boje crte, ispune i teksta koje je moguće stvoriti pomoću tinti spot boje.
Treći savjet: provjerite jesu li stranice publikacije ispravne veličine
Prije stvaranja publikacije trebali biste odlučiti koja će veličina biti dovršena ispisana publikacija. Svakako se obratite servisu za komercijalni ispis.
Kada odredite željenu veličinu stranice, postavite je u dijaloškom okviru Postavljanje stranice.
Provjerite je li u ovoj fazi veličina stranice koju odaberete u dijaloškom okviru Postavljanje stranice željena veličina. Kada počnete dizajnirati publikaciju, teško je promijeniti veličinu stranice. Osim toga, komercijalni pisač neće moći ispisivati publikaciju na drugu veličinu stranice od one koju ste postavili.
Važno je imati na umu da su u postavljanju stranice i ispisu veličina stranice i veličina papira dvije različite stvari:
-
Veličina stranice uvijek se odnosi na veličinu dovršene stranice nakon obrezivanja.
-
Veličina papira uvijek se odnosi na veličinu lista papira na kojem ispisujete publikaciju prije obrezivanja.
U mnogim slučajevima veličina papira mora biti veća od veličine stranice da bi se omogućilo marginalija i oznake pisača ili da biste mogli ispisati više stranica po listu papira.
Ako želite ispisati više primjeraka ili stranica na jednom listu papira da biste stvorili brošuru, to možete jednostavno učiniti u Publisher. Ispis više stranica na jednom listu tako da se mogu preklopiti i obrezati tako da oblikuju niz stranica naziva se razmještaj.
Savjet: Da biste postigli najbolje rezultate s razmještajom, obratite se komercijalnom pisaču prije nego što postavite publikaciju. Vaš komercijalni pisač može koristiti program za premještanje treće strane za nametnute vašu publikaciju.
U pravilu, bez obzira na to hoćete li koristiti razmještaj ili ne, veličinu stranice postavite tako da bude konačna veličina stavke.
-
Veličina posjetnice, kartice indeksa i dopisa Ako želite ispisati nekoliko manjih stavki, kao što su posjetnice, na listu veličine jednog slova (8,5 inča x 11 inča), postavite veličinu stranice publikacije tako da bude veličine kartica (2 inča x 3,5 inča za posjetnice), a ne veličine papira na kojem ćete ih ispisati. U dijaloškom okviru Postavljanje stranice možete postaviti koliko će se kopija ispisati po listu.
Kako?
-
Na kartici Dizajn stranice kliknite pokretač dijaloškog okvira u grupi Postavljanje stranice.
-
U dijaloškom okviru Postavljanje stranice u odjeljku Vrsta izgleda kliknite Više stranica po listu ili neku drugu odgovarajuću mogućnost.
-
U odjeljku Mogućnosti unesite željene vrijednosti u okvire Bočna margina, Gornja margina, Vodoravni razmak i Okomiti razmak.
-
Kliknite U redu.
Ovisno o veličini papira koju ste odabrali i unesenim vrijednostima margina, Publisher stane što više kopija stavke na stranici. U prozoru publikacije i dalje se prikazuje samo jedna kopija, ali prilikom ispisa publikacije Publisher više primjeraka na jednom listu papira.
-
-
Veličine preklopjenih brošura Ako je publikacija jedan list papira koji će se preklopiti jednom ili više puta, kao što je brošura s tri preklopa ili čestitka, veličina stranice trebala bi biti jednaka dovršenoj veličini prije nego što je preklopite. Svaku ploču brošure ne biste trebali smatrati zasebnom stranicom. Ako je publikacija, primjerice, brošura s tri preklopa koju ćete ispisati na papiru veličine letter, kliknite veličinu stranice Letter u dijaloškom okviru Postavljanje stranice.
-
Veličine knjižice Ako je publikacija knjižica s više preklopjenih stranica (na primjer, katalog ili časopis), veličina stranice trebala bi biti jednaka jednoj stranici nakon presavijanja dijela. Ako je veličina stranice publikacije, primjerice, 5,5 inča x 8,5 inča, te stranice možete ispisati usporedno s obje strane lista papira veličine jednog slova. Značajka ispisa brošure u Publisher raspoređuju stranice tako da se stranice, kada kombinirate i presavijate ispisane listove, nalaze u ispravnom redoslijedu.
Upute za postavljanje brošure potražite u članku Postavljanje i ispis brošure ili biltena veličine letter.
-
Složeno razmještanje Neki razmještaj može obuhvaćati velik broj stranica koje se ispisuju na jednom listu, a zatim se presavijaju nekoliko puta i obrezuju s tri strane da bi se proizveglo grupa uzastopno numeriranih stranica. Ta se vrsta nametanje može izvršiti samo pomoću programa za premještanje treće strane.
Četvrti savjet: dopusti preljeve
Ako u publikaciji imate elemente koje želite ispisati na rub stranice, postavite ih kao preljeve. Preljev je mjesto na kojem se element proširuje sa stranice publikacije. Publikacija se ispisuje u veličinu papira koja je veća od dovršene veličine stranice, a zatim je obrezana. Preljevi su nužni jer većina uređaja za ispis, uključujući preše za offset ispis, ne može ispisivati do ruba papira, a obrezivanje papira može ostaviti tanki, bijeli, neispisan rub.
Da biste stvorili prelijevanje Publisher, povećajte elemente koje želite prelijevanje da bi se proširili s ruba stranice za najmanje 0,125 inča.
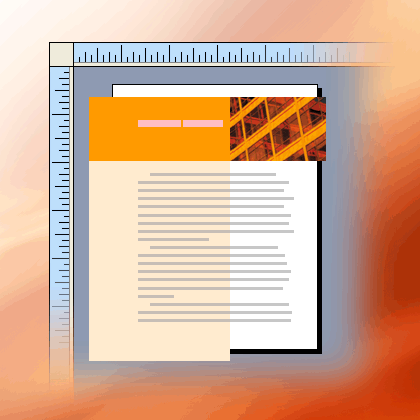
Ako je element samooblik koji ste stvorili u programu Publisher, možete ga jednostavno rastegnuti. No ako je oblik slika, morate se dodatno pobrinuti da ne izokrenete proporcije slike ili da ne izgubite dio slike koji želite zadržati kada je stranica obrezana.
Peti savjet: izbjegavajte korištenje stilova sintetičkih fontova
Typefaces obično su dizajnirani s različitim fontovima koji predstavljaju varijacije u tipografiji. Primjerice, typeface Times New Roman zapravo ima četiri fonta:
-
Times New Roman
-
Times New Roman Bold
-
Times New Roman Kurziv
-
Times New Roman Bold Kurziv
Da biste pojednostavnili korištenje varijacija, kada na tekst u programu Publisher primijenite podebljano ili kurziv , Microsoft Windows primjenjuje odgovarajući font ako je dostupan. Ako, primjerice, u odjeljku Times New Roman odaberete tekst, a zatim na alatnoj traci Oblikovanje kliknete Podebljano, Windows će fontu zamijeniti Times New Roman Bold.
Mnogi tipografije nemaju zasebne fontove koji predstavljaju podebljano i kurziv. Kada na te fontove primijenite podebljano ili kurziv, Windows stvara sintetičku verziju fonta u tom stilu. Primjerice, typeface Comic Sans MS nema verziju fonta kurziv. Kada oblikovanje kurziva primijenite na tekst u aplikaciji Comic Sans MS, Windows će tekst izgledati kurziv tako da nakošene znakove.
Većina stolnih pisača ispisuje sintetske stilove fontova prema očekivanjima, ali visokokvalitetni uređaji za ispis, kao što su slike, obično ne ispisuju sintetske fontove prema očekivanjima. Provjerite nemate li u publikaciji stilova sintetičkih fontova kada ga predate komercijalnom pisaču.
Traženje zasebnih fontova koje želite ispisati
Da biste bili sigurni da nemate sintetske stilove fontova, morate znati koje fontove koristite i koje su varijacije dostupne kao zasebni fontovi. Da biste vidjeli koje ste fontove koristili u publikaciji, učinite sljedeće:
-
Na kartici Datoteka kliknite Informacije, a zatim Upravljanje ugrađenim fontovima.
Dijaloški okvir Fontovi prikazuje sve fontove koji se koriste u publikaciji.
Da biste vidjeli koje su varijacije stila fonta dostupne kao zasebni fontovi, učinite sljedeće:
-
Na izborniku Start kliknite Pokreni.
-
U dijaloškom okviru Pokreni u okvir Otvori upišite fontove, a zatim kliknite U redu.
Otvorit će se prozor Fontovi i prikazat će se popis svih fontova i varijacija fontova instaliranih na računalu.
-
Provjerite imaju li tipografije koje koristite u publikaciji zasebne fontove dostupne za stilove koje želite koristiti.
Ako je tipografija navedena samo s jednom varijacijom, nisu dostupni zasebni fontovi za podebljano, kurziv ili podebljano oblikovanje kurziva. Većina dostupnih tipografija koji imaju samo jedan font ukrasni su fontovi i nisu namijenjeni za korištenje u drugim varijacijama.
Šesti savjet: izbjegavajte korištenje tonova za tekst u malim veličinama fonta
Ako je tekst u boji male veličine fonta, koristite boje koje sadrže tinte s jednobojnim bojama ili boje koje se mogu stvorili kombinacijom tinti pune boje procesa. Nemojte koristiti nijansu boje.
Publisher ispisuje tonove kao zaslon ili postotak jednobojne boje. Kada se prikaže krupni plan, zaslon se prikazuje kao uzorak točaka. Primjerice, zelena ton od 50 posto ispisuje se kao zaslon od 50 posto pune zelene tinte.
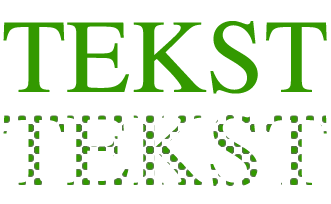
Kada je tonirani tekst u maloj veličini fonta, točke koje čine zaslon možda nisu dovoljne da bi se jasno definirao oblik znakova. Dobiveni tekst je zamućen ili zamućen i teško čitljiv. Ako je ton procesna boja (pomoću više tinti), registracija tinti može biti nesavršeno poravnata, što može dodati čupav rub u tekst.
Ako želite bojiti tekst u malim veličinama fonta, provjerite koristite li boje koje će se ispisati kao pune tinte, a ne tonove. U nastavku su navedeni neki od mogućih odabira boja:
-
Crno
-
Bijelo
-
Cijan
-
Magenta
-
Žuta
-
Crvena (100 posto magenta, 100 posto žuta)
-
Zeleno (100 posto cijan, 100 posto žuto)
-
Plava (100 posto cijan, 100 posto crveno)
-
100% nijansa bilo koje spot boje
Napomena: Za tekst s većim veličinama fonta, oko 18 točaka i većih, ton nije problem. Svakako razgovarajte o fontovima koje želite zatamnjeti s komercijalnim pisačem.
7. savjet: odgovarajuće veličine digitalnih fotografija i skeniranih slika
Grafika stvorena programom za bojanje, programom za pregled ili digitalnom kamerom sastoji se od rešetke različito obojenih kvadrata naziva piksela. Što više piksela ima grafika, to je više detalja prikazano.
Razlučivost slike izražava se u pikselima po inču (ppi). Svaka slika ima konačni broj piksela. Skaliranjem veće slike smanjuje se razlučivost (manje ppi). Smanjivanjem skaliranja slike povećava se razlučivost (više ppi).
Ako je razlučivost slike preniska, ispisati će se više blocky. Ako je razlučivost slike prevelika, veličina datoteke publikacije postaje nepotrebno velika i potrebno je dulje vrijeme za otvaranje, uređivanje i ispis. Slike s više od 1000 ppi možda se neće ispisati.
Ako je razlučivost slike veća od onoga što pisač može ispisati (na primjer, slika od 800 ppi na pisaču od 300 ppi), pisaču je potrebno više vremena za obradu slikovnih podataka bez prikaza dodatnih pojedinosti u ispisanom komadu. Pokušajte uskladiti razlučivost slike s razlučivosti pisača.
Slike u boji koje namjeravate ispisati komercijalnim pisačem trebale bi biti između 200 i 300 ppi. Slike mogu imati veću razlučivost – do 800 ppi – ali ne bi trebale imati nižu razlučivost.
Napomena: Razlučivost slike ponekad se umjesto ppi prikazuje kao točke po inču (tpi). Ti se pojmovi katkad koriste u istom značenju.
Učinkovita razlučivost
Slika sadrži istu količinu informacija bez obzira na to skalirajte li je na veću ili manju u publikaciji. Ako želite da se više detalja na slici prikazuje prilikom povećavanja, morate početi sa slikom koja ima višu učinkovitu razlučivost.
Svaka slika u publikaciji ima važeću razlučivost koja uzima u obzir izvornu razlučivost grafike i učinak skaliranja u Publisher. Na primjer, slika s izvornom razlučivovšću od 300 ppi koja je povećana za 200 posto ima važeću razlučivost od 150 ppi.
Da biste pronašli važeću razlučivost za sliku u publikaciji, učinite sljedeće:
-
Na kartici Prikaz potvrdite okvir uz stavku Upravitelj grafike.
-
U oknu zadatka Upravitelj grafike u odjeljku Odabir slike kliknite strelicu pokraj slike, a zatim Kliknite Detalji.
-
U prozoru Detalji polje Efektivna razlučivost prikazuje razlučivost u točkama po inču (tpi).
Smanjivanje slika velike razlučivosti
Ako imate samo nekoliko grafika čija je razlučivost prevelika, možda nemate problema s ispisom. Ako imate nekoliko grafika visoke razlučivosti, publikacija će se učinkovitije ispisati ako smanjite razlučivost.
Važno: Prije smanjivanja razlučivosti grafike obratite se servisu za komercijalni ispis o razlučivosti koja vam je potrebna.
U Publisher, možete smanjiti razlučivost jedne, nekoliko ili svih slika tako da ih komprimite.
-
U Publisher odaberite jednu ili više slika čiju razlučivost želite smanjiti, desnom tipkom miša kliknite jednu od njih, a zatim kliknite Oblikuj sliku.
-
U dijaloškom okviru Oblikovanje slike kliknite karticu Slika.
-
Kliknite Komprimiraj.
-
U dijaloškom okviru Sažimanje slika u odjeljku Ciljni izlaz kliknite Komercijalni ispis.
-
Pod Primjeni sad postavke komprimiranja odaberite želite li komprimirati sve slike ili samo slike koje odaberete, a zatim pritisnite U redu.
-
Ako se prikaže poruka s pitanjem želite li primijeniti optimizaciju slike, kliknite Da.
Verzija iste slike ili slike od 300 ppi zamjenjuje izvornu sliku ili slike visoke razlučivosti.
8. savjet: korištenje povezanih slika
Kada u publikaciju umetnete slike, možete ih ugraditi u publikaciju ili povezati sa slikovnim datotekama. Umetanje slika u publikaciju jer se vezama smanjuje veličina publikacije i pisaču omogućuje zasebno uređivanje slika ili upravljanje bojama za sve u jednoj grupi.
Ako umetnete povezane slike, svakako slikovne datoteke zajedno s publikacijom možete dodati komercijalnom pisaču. Ako za pripremu publikacije za komercijalni ispis koristite čarobnjak za komercijalni ispis, povezane će slike biti uvrštene u pakiranu datoteku.
Isporuka publikacije s povezanim slikama osobito je važna ako koristite Encapsulated PostScript (EPS) grafiku jer ne možete spremiti sliku iz programa Publisher u EPS obliku. EPS grafika dostupna je vašem komercijalnom pisaču samo ako se isporučuje kao zasebna povezana datoteka.
Da biste umetnuli sliku kao vezu, učinite sljedeće:
-
Na izborniku Umetanje pokažite na Slika, a zatim kliknite Iz datoteke.
-
U dijaloškom okviru Umetanje slike dođite do željene slike, a zatim je kliknite.
-
Kliknite strelicu pored mogućnosti Umetanje, a zatim pritisnite Poveži s datotekom.
9. savjet: priprema datoteke publikacije pomoću čarobnjaka za pakiranje i odlazak
Čarobnjak za komercijalni ispis pakira publikaciju i povezane datoteke u jednu komprimiranu datoteku koju možete odvesti na komercijalni pisač. Kada koristite čarobnjak za pakete i upute, Publisher učinite sljedeće:
-
Sprema kopiju datoteke i ugrađuje one TrueType fontove koji dodjeljuju dozvolu za ugradnju.
-
Stvara komprimiranu arhivsku datoteku koja obuhvaća publikaciju i sve povezane grafike.
-
Stvara PDF koju pisač možda više voli koristiti.
Napomena: Pdf ili XPS datoteku možete spremiti iz 2007 Microsoft Office samo nakon instalacije dodatka. Dodatne informacije potražite u članku Spremanje ili pretvaranje u PDF ili XPS.
-
Kopira pakiranu datoteku na pogon po vašem izboru.
Da biste pokrenuli čarobnjak za komercijalni ispis, pročitajte članak Spremanje datoteke za komercijalni ispis pomoću čarobnjaka za komercijalni ispis.










