Колірні категорії дають змогу легко знаходити й групувати взаємопов’язані елементи в Microsoft Outlook. Призначивши колірну категорію групі взаємозв’язаних елементів, як-от нотаткам, контактам, зустрічам або повідомленням електронної пошти, можна легко їх відстежувати й упорядковувати. Кожному елементу можна призначити кілька колірних категорій.
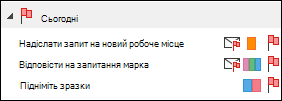
Ви можете вибрати категорії за замовчуванням або створити власні, а потім призначити категорії елементам Outlook. Кольори категорій відображаються в таблиця поданнях, наприклад у папці "Вхідні" та в самих відкритих елементах. Ви можете перейменувати категорії на зрозуміліші для вас або вибрати різні кольори для категорій. Ця гнучкість дає змогу розробити систему колірних категорій, яка відповідає вашому особистому стилю роботи.
Примітка.: Якщо outlook використовується з обліковим записом IMAP, елементу не можна призначити категорії. Тип облікового запису електронної пошти IMAP не підтримує категорії.
Призначення колірної категорії повідомленню електронної пошти
Щоб призначити колірну категорію повідомленню в списку, клацніть це повідомлення правою кнопкою миші. Клацніть Установити категорії, потім оберіть категорію зі списку.
Порада. Якщо в контекстному меню повідомлення відображаються тільки параметри для його позначення, спробуйте клацнути правою кнопкою миші пусте місце праворуч від імені відправника.
Примітка.: Щоб призначити другу або третю колірну категорію, виконайте цю дію кілька разів.
Щоб призначити колірну категорію в області читання або відкритому повідомленні, у групі Позначки на стрічці натисніть кнопку Установити категорії, а потім оберіть категорію зі списку.
Якщо на стрічці немає кнопки Установити категорії, клацніть стрілку розкривного списку Позначки.
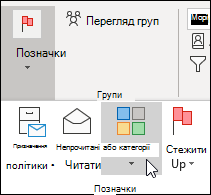
Примітка.: Розкривний список Установити категорії містить десять нещодавно використаних категорій. Якщо у вас більше категорій, щоб переглянути решту, потрібно вибрати Усі категорії.
Колірним категоріям за замовчуванням присвоєно загальні імена, наприклад "Червона категорія" та "Синя категорія". Щоб легко знаходити й упорядковувати елементи, можна присвоїти колірним категоріям зрозуміліші імена.
Примітки.:
-
Коли ви вперше призначаєте елементу наявну колірну категорію, вам буде запропоновано перейменувати колірну категорію.
-
Якщо змінити колірну категорію, яку вже призначено елементам, для всіх цих елементів використовуватиметься нове ім’я.
-
На панелі інструментів виберіть задати категорії

-
Виберіть пункт Усі категорії.
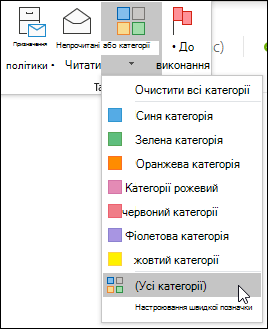
-
У списку Ім'я виберіть ім'я колірної категорії та натисніть кнопку Перейменувати.
-
У списку Ім’я введіть нове ім’я для колірної категорії.
Щоб автоматично призначити колірну категорію, яку потрібно перейменувати, на елементи, вибрані в головному вікні Outlook, установіть прапорець біля колірної категорії в списку Ім'я та натисніть кнопку OK.
-
У будь-якій папці повідомлень у групі Позначки на стрічці виберіть категорія > Усі категорії.
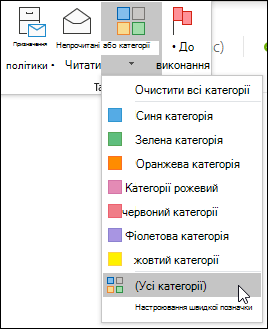
Примітка.: Для елементів календаря група Позначки відображається на вкладці Зустріч або Нарада. Для відкритого контакту або завдання група Позначки відображається на вкладці Основне.
-
У діалоговому вікні Категорії кольорів натисніть кнопку Створити.
-
Введіть ім’я категорії, виберіть колір і, за потреби, сполучення клавіш. Потім натисніть кнопкуOK.
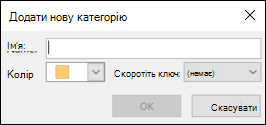
Швидка категорія – це стандартна категорія, яку можна призначати в певних табличних поданнях. Наприклад, якщо вимкнути область читання або перемістити її під список повідомлень, у папці "Вхідні" відобразяться додаткові стовпці, зокрема "Отримано", "Категорії" та "Згадки". Щоб призначити швидку категорію в одному з таких подань, можна клацнути в стовпці "Категорії".
-
На стрічці в групі Позначки натисніть кнопку Задати категорії > Настроїти швидку кнопку.
-
Виберіть колірну категорію з розкривного списку, а потім натисніть кнопку "OK".
Порада.: У відкритому повідомленні в меню Задати категорії можна вибрати пункт Настроювання швидкої позначки , щоб настроїти категорію кольору за промовчанням для всіх наступних повідомлень, а не тільки для вибраного.
Пов'язавши сполучення клавіш із категорією, можна швидко призначити категорію елементу, наприклад повідомленню електронної пошти, вибравши елемент у папці "Вхідні" або іншому поданні категорій, а потім натиснувши сполучення клавіш. За допомогою сполучення клавіш можна також призначати колірну категорію одночасно кільком елементам.
-
На панелі інструментів головного вікна Outlook натисніть кнопку Задати категорії

-
У нижній частині меню виберіть пункт Усі категорії.
-
У списку Ім’я встановіть прапорець поруч із потрібною колірною категорією.
-
У списку Сполучення клавіш виберіть потрібне сполучення клавіш.











