Надбудови надають додаткові команди та функції для Microsoft Excel. За промовчанням надбудови в Excel недоступні одразу, тому їх потрібно спочатку інсталювати та (у деяких випадках) активувати.
Шукаєте відомості про надбудови Office на основі HTML, CSS і JS? Якщо це так, див. статтю Отримання надбудови Office для Excel.
Деякі надбудови, наприклад "Пошук розв’язання" та "Пакет аналізу", вбудовано у програму Excel. Інші доступні в Центрі завантажень, і їх потрібно спочатку завантажити та інсталювати. Крім того, деякі надбудови створюють треті особи, наприклад програміст організації або постачальник програмних рішень. Це можуть бути надбудови моделі складених об’єктів (COM), надбудови Visual Basic for Applications (VBA) і надбудови в бібліотеках DLL. Ці надбудови також необхідно інсталювати, щоб використовувати їх.
Більшість надбудов можна поділити на три категорії.
-
Надбудови Excel. До них зазвичай належать файли надбудов Excel (XLAM), надбудов Excel 97–2003 (XLA) і надбудов у бібліотеках DLL (XLL). Деякі надбудови Excel, наприклад "Пошук розв’язання" та "Пакет аналізу", можуть бути доступні, якщо інсталювати програму Excel або пакет Microsoft Office. Зазвичай, щоб використовувати ці надбудови, не потрібно активувати їх.
-
Надбудови, доступні для завантаження. Додаткові надбудови для Excel можна завантажити та інсталювати зі сторінки завантажень на сайті Office.com.
-
Настроювані надбудови. Розробники й постачальники рішень зазвичай розробляють настроювані надбудови моделі складених об’єктів (COM), надбудови автоматизації, надбудови VBA та надбудови XLL. Щоб використовувати ці надбудови, їх необхідно інсталювати.
Після інсталяції або активації надбудова та її команди доступні в одному з наведених нижче розташувань.
-
На вкладці Дані. Після інсталяції та активації надбудов «Пакет аналізу» та «Пошук розв’язання» команди Аналіз даних і Пошук розв’язання доступні у групі Аналіз.
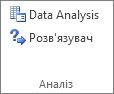
-
На вкладці Формули. Після інсталяції та активації надбудови «Перерахунок на євро» у групі Рішення відображаються команди Перерахунок на євро та Форматування євро.
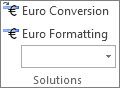
-
Вкладка Надбудови. До вкладки Надбудови можна додавати інші надбудови. Ця вкладка додається до стрічки після інсталяції та активації першої надбудови, яка відображається на вкладці Надбудови. Якщо вкладка Надбудови не відображається, перезапустіть програму Excel.
Інші надбудови, наприклад вкладка Початок роботи, доступні в інших розташуваннях Excel, таких як вкладка на стрічці, макроси або настроювані меню.
Увага!: Розробники програмного забезпечення можуть використовувати цю процедуру для інсталяції або видалення програми автоматизації перед розробкою програми інсталяції та видалення надбудови.
Активування надбудови Excel
-
Виберіть пункт Файл > Отримати надбудови.
Крім того, можна вибрати пункт Home > Add-ins (Надбудови для дому).

-
Ви можете інсталювати надбудови безпосередньо з цієї сторінки або вибрати інші надбудови для перегляду.
-
У діалоговому вікні Надбудови для Office виберіть вкладку Мої надбудови .
-
Виберіть надбудову, яку потрібно активувати, і клацніть правою кнопкою миші, щоб переглянути параметр активації.
Якщо не вдається знайти надбудову, яку потрібно активувати, у вікні "Надбудови для Office", можливо, знадобиться її інсталювати.
Інсталяція надбудови Excel
-
Запустіть програму настроювання Excel або Microsoft Office і виберіть параметр Змінити, щоб інсталювати надбудову, яка зазвичай інсталюється разом з Excel, наприклад "Пошук розв’язання" або "Аналіз даних". Перезавантажте Excel, і надбудова має з’явитися в полі Наявні надбудови.
-
Деякі надбудови Excel містяться на комп’ютері, їх можна інсталювати або активувати, натиснувши кнопку Огляд (у діалоговому вікні Надбудови) для пошуку надбудови, а потім – кнопку ОК.
-
Деякі надбудови Excel вимагають запуску пакета інсталяції. Можливо, потрібно завантажити або скопіювати пакет інсталяції на комп’ютер (файл пакета інсталяції зазвичай має розширення .msi) і запустити його.
-
Інші надбудови, недоступні на комп’ютері, можна завантажити та інсталювати, використовуючи браузер, зі сторінки завантажень, інших веб-сайтів або сервера у своїй організації. Дотримуйтеся вказівок із настроювання завантаженого файлу.
Деактивування надбудови Excel
-
Виберіть пункт Файл > Отримати надбудови.
Крім того, можна вибрати пункт Home > Add-ins (Надбудови для дому).

-
Ви можете інсталювати надбудови безпосередньо з цієї сторінки або вибрати інші надбудови для перегляду.
-
У діалоговому вікні Надбудови для Office виберіть вкладку Мої надбудови .
-
Виберіть надбудову, яку потрібно деактивувати, і клацніть правою кнопкою миші, щоб переглянути параметри для активації.
Примітка.: Дезактивація надбудови не вилучає її з комп’ютера. Щоб вилучити надбудову з комп’ютера, її потрібно видалити.
Видалення надбудови Excel
Увага!: Якщо надбудову Excel інстальовано з мережевого файлового сервера або спільної папки, може знадобитися видаляти її з цього розташування. Якщо надбудову Excel інстальовано з компакт-диска, а потім пристрій читання компакт-дисків зіставлено з новою буквою диска, надбудову потрібно повторно інсталювати з компакт-диска. Якщо надбудови Excel запускаються з компакт-диска, потрібно видалити надбудови Excel, а потім повторно інсталювати їх із компакт-диска.
-
Виберіть вкладку Файл і клацніть елемент Вийти.
-
У ''Панелі керування'' виберіть Програми та засоби (Windows 7 і Windows Vista) або Додавання/видалення програм (Windows XP).
-
Виконайте одну з наведених нижче дій.
-
Якщо програму Excel інстальовано як частину Microsoft Office, виберіть пункт Microsoft Office у списку інстальованих програм, а потім натисніть кнопку Змінити.
-
Якщо програму Excel інстальовано окремо, виберіть її ім’я у списку інстальованих програм, а потім натисніть кнопку Змінити.
-
Якщо надбудову завантажено з Центру завантажень, клацніть назву програми в списку інстальованих і натисніть кнопку Видалити.
-
-
Дотримуйтесь інструкцій програми інсталяції.
Увага!: Розробники програмного забезпечення можуть використовувати цю процедуру для інсталяції або видалення програми автоматизації перед розробленням програми інсталяції та видалення надбудови. Звичайним користувачам не потрібно користуватися цим способом. Для отримання інструкцій з інсталяції або видалення надбудови зверніться до системного адміністратора, який надав надбудову.
Додавання надбудови COM
-
На вкладці Файл виберіть пункт Параметри, а потім виберіть категорію Надбудови.
-
У полі Керування клацніть елемент Надбудови COM і натисніть кнопку Перейти.
З’явиться діалогове вікно Надбудови для моделі компонентних об’єктів (COM).
-
У полі Список надбудов установіть прапорець поруч із потрібною надбудовою та натисніть кнопку ОК.
Порада Якщо потрібної надбудови немає в списку Наявні надбудови, натисніть кнопку Додати і знайдіть потрібну надбудову.
Видалення надбудови COM
-
На вкладці Файл виберіть пункт Параметри, а потім виберіть категорію Надбудови.
-
У полі Керування клацніть елемент Надбудови COM і натисніть кнопку Перейти.
З’явиться діалогове вікно Надбудови для моделі компонентних об’єктів (COM).
-
У полі Наявні надбудови зніміть прапорець поруч із надбудовою, яку потрібно видалити, і натисніть кнопку ОК.
Примітка. Ця процедура видаляє надбудову з пам’яті, але її ім’я залишається у списку наявних надбудов. Надбудова не видаляється з комп’ютера.
-
Щоб вилучити надбудову COM зі списку наявних надбудов і видалити її з вашого комп’ютера, виберіть її ім’я в полі Наявні надбудови і натисніть кнопку Видалити.
Примітка.: Розробники програмного забезпечення можуть використовувати цю процедуру для інсталяції або видалення програми автоматизації перед розробленням програми інсталяції та видалення надбудови. Звичайним користувачам не потрібно користуватися цим способом. Для отримання інструкцій з інсталяції або видалення надбудови зверніться до системного адміністратора, який надав надбудову.
-
На вкладці Файл виберіть пункт Параметри, а потім виберіть категорію Надбудови.
-
У полі Керування виберіть пункт Надбудови Excel і натисніть кнопку Перейти.
З’явиться діалогове вікно Надбудови.
-
Щоб інсталювати надбудову автоматизації, натисніть кнопку Автоматизація та клацніть потрібну надбудову в полі Наявні сервери автоматизації.
Порада Якщо потрібної надбудови немає у списку, натисніть кнопку Огляд, знайдіть надбудову та натисніть кнопку ОК.
-
Щоб видалити надбудову автоматизації, необхідно видалити її з реєстру. Для отримання додаткових відомостей зверніться до свого системного адміністратора.
Деякі надбудови, наприклад "Пошук розв’язання" та "Пакет аналізу", вбудовано у програму Excel. Інші доступні в Центрі завантажень, і їх потрібно спочатку завантажити та інсталювати. Крім того, деякі надбудови створюють треті особи, наприклад програміст організації або постачальник програмних рішень. Це можуть бути надбудови моделі складених об’єктів (COM), надбудови Visual Basic for Applications (VBA) і надбудови в бібліотеках DLL. Ці надбудови також необхідно інсталювати, щоб використовувати їх.
Більшість надбудов можна поділити на три категорії.
-
Надбудови Excel. До них зазвичай належать файли надбудов Excel (XLAM), надбудов Excel 97–2003 (XLA) і надбудов у бібліотеках DLL (XLL). Деякі надбудови Excel, наприклад "Пошук розв’язання" та "Пакет аналізу", можуть бути доступні, якщо інсталювати програму Excel або пакет Microsoft Office. Зазвичай, щоб використовувати ці надбудови, не потрібно активувати їх.
-
Надбудови, доступні для завантаження. Додаткові надбудови для Excel можна завантажити та інсталювати зі сторінки завантажень на сайті Office.com.
-
Настроювані надбудови. Розробники й постачальники рішень зазвичай розробляють настроювані надбудови моделі складених об’єктів (COM), надбудови автоматизації, надбудови VBA та надбудови XLL. Щоб використовувати ці надбудови, їх необхідно інсталювати.
Після інсталяції або активації надбудова та її команди доступні в одному з наведених нижче розташувань.
-
На вкладці Дані. Після інсталяції та активації надбудов "Пакет аналізу" та "Пошук розв'язання" команди "Аналіз даних " і " Пошук розв'язання " доступні на вкладці "Дані " на стрічці.
-
Вкладка Основне. Інші надбудови можна додати на вкладку Основне .
Інші надбудови, наприклад вкладка Початок роботи, доступні в інших розташуваннях Excel, таких як вкладка на стрічці, макроси або настроювані меню.
Увага!: Розробники програмного забезпечення можуть використовувати цю процедуру для інсталяції або видалення програми автоматизації перед розробленням програми інсталяції та видалення надбудови.
Активація попередньо інстальованої надбудови Excel
-
У меню Знаряддя виберіть надбудови.
-
У полі Наявні надбудови встановіть прапорець поруч із надбудовою, яку потрібно активувати, і натисніть кнопку OK.
Інсталяція надбудови Excel
-
Деякі надбудови Excel розташовано на комп'ютері, їх можна інсталювати або активувати, натиснувши кнопку Огляд (у діалоговому вікні Надбудови вище), щоб знайти надбудову, і натисніть кнопку OK.
-
Деякі надбудови Excel вимагають запуску пакета інсталяції. Можливо, потрібно завантажити або скопіювати пакет інсталяції на комп’ютер (файл пакета інсталяції зазвичай має розширення .msi) і запустити його.
-
Інші надбудови, недоступні на комп'ютері, можна завантажити та інсталювати в браузері з завантажень або з інших сайтів в Інтернеті, на сервері в організації або за допомогою вбудованого магазину в програмі Excel. Дотримуйтеся вказівок із настроювання завантаженого файлу.
Інсталяція надбудов із Магазину
-
Перейдіть на вкладку Вставлення на стрічці.
-
Натисніть кнопку Магазин .
-
Скористайтеся полем Категорії або Пошук , щоб знайти надбудови.
-
Натисніть кнопку Додати , щоб інсталювати надбудову.
Примітка.: Деякі надбудови потрібно придбати.
-
Видалення надбудови Excel
-
Перейдіть на вкладку Вставлення та виберіть пункт Мої надбудови.
-
У надбудовах Office клацніть меню з трьома крапками поруч із надбудовою.
-
Виберіть Видалити.
-
Прочитайте повідомлення про інші пристрої та натисніть кнопку Видалити.










