Importante: En Excel para Microsoft 365 y Excel 2021, Power View se eliminará el 12 de octubre de 2021. Como alternativa, puede usar la experiencia visual interactiva proporcionada por Power BI Desktop,que puede descargar de forma gratuita. También puede importar fácilmente libros de Excel en Power BI Desktop.
Si tiene que desplazarse mucho en las visualizaciones de la tabla para encontrar los datos que busca, puede usar la característica de mosaico de Power View para consultar los datos con mayor rapidez. Los mosaicos actúan como franjas de navegación, con un único mosaico para cada valor de campo posible. Al hacer clic en un mosaico, solo se muestran los datos relacionados con dicho valor de campo. Por ejemplo, en este libro de datos de los Juegos Olímpicos, cada mosaico muestra los datos de una disciplina determinada.

En este artículo...
Crear un contenedor de mosaico
-
Arrastre el campo que quiera usar como mosaico de la Lista de campos y colóquelo en el cuadro Colocar en mosaico por.
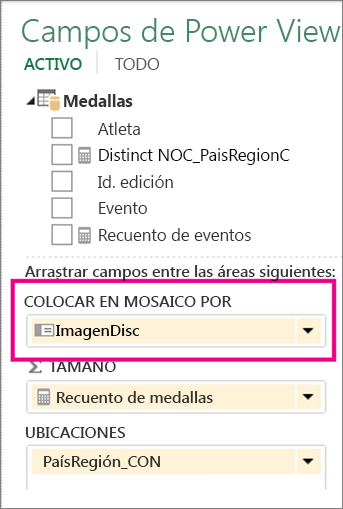
La franja de navegación de mosaico muestra los valores correspondientes a ese campo.
Sugerencia: Puede usar imágenes en los mosaicos de la franja de navegación. Más información sobre el uso de imágenes en Power View.
-
Haga clic en las pestañas para moverse entre los datos de los distintos mosaicos. Los datos cambian en la tabla según las pestañas que seleccione. El valor de mosaico seleccionado filtra todo el contenido del contenedor.
Nota: También puede aplicar filtros desde el panel de filtros a una o más visualizaciones dentro del contenedor de mosaicos.
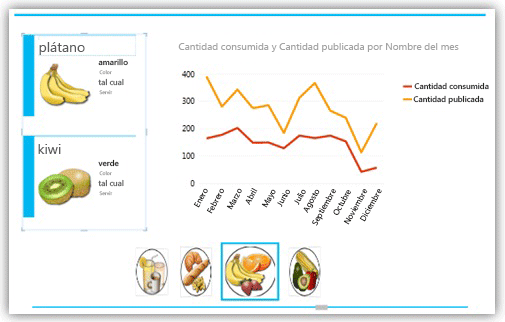
Este contenedor en mosaico, filtrado por categoría, usa la imagen de categoría en la navegación de flujo de mosaicos y contiene un gráfico de líneas y un conjunto de tarjetas filtrados para la categoría seleccionada.
Cambiar la franja de navegación de mosaico
El contenedor de mosaico tiene dos tipos de franjas de navegación: flujo de mosaico y franja de pestaña.
-
Haga clic en el área de pestañas y en la pestaña Diseño > Tipo de mosaico > Flujo de mosaico.
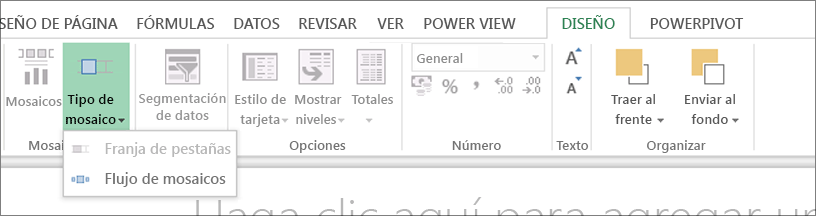
El flujo de mosaicos muestra la franja de navegación en la parte inferior del contenedor de mosaicos con el mosaico seleccionado siempre centrado. La franja de pestañas muestra la franja de navegación en la parte superior del contenedor de mosaicos. Puede desplazarse por los mosaicos con la barra de desplazamiento o puede hacer clic en los mosaicos.
Agregar visualizaciones al contenedor de mosaico
-
Antes de agregar más visualizaciones, es recomendable que arrastre el borde del contenedor de mosaico para ampliarlo.
-
Haga clic en el área en blanco del interior del contenedor y, a continuación, seleccione los campos de la visualización. Recuerde que debe crear una tabla y convertirla en otra visualización.
Nota: Puede crear una visualización fuera del mosaico, copiarla o cortarla, y después pegarla dentro del contenedor de mosaico. También puede cortar o copiar una visualización del contenedor de mosaico y pegarla en la vista actual en una hoja distinta o en otro contenedor de mosaico. Sin embargo, si arrastra una visualización desde fuera del mosaico hacia su interior, no quedará en el contenedor de mosaico, sino que encima de este, y los valores no cambiarán cuando haga clic en las diferentes pestañas del mosaico.
Sincronizar los ejes en un contenedor de mosaico
De forma predeterminada, Power View no sincroniza los ejes horizontal y vertical, las series y el tamaño de burbuja en los gráficos de un contenedor de mosaico. Para cada gráfico, establece estas escalas basándose en los valores del gráfico en cada mosaico individual. Esto hace que todos los gráficos sean fáciles de leer. Sin embargo, puede resultar difícil comparar los valores de varios mosaicos si las escalas no son semejantes. Sincronizar un gráfico en todos los mosaicos hace que sea fácil comparar los valores de este entre los mosaicos.
-
Seleccione un gráfico en un contenedor de mosaico.
-
En la pestaña Diseño > Ejes, haga clic en una o ambas opciones:
Mismo eje horizontal en todos los mosaicos
Mismo eje vertical en todos los mosaicos
Sugerencia: Si los valores del gráfico de un mosaico son mucho más grandes que los de otro, el gráfico que tiene los valores más pequeños puede ser más difícil de leer.
Sincronizar la serie significa que la leyenda de cada gráfico incluye todos los valores, aunque un valor concreto no exista en un gráfico determinado. Por ejemplo, en un gráfico de elementos vendidos colocados en mosaico por mes, si no se sincroniza la serie, los elementos de la lista Elementos pueden variar en la leyenda dependiendo de lo que se vendió ese mes. Si se sincroniza la serie, los elementos de la lista Elementos serán fijos, de modo que un elemento seguirá estando en la lista aunque no se haya vendido ese mes.
Mosaicos de la aplicación de Power BI
Los contenedores de mosaico funcionan de forma un poco diferente en un libro en microsoft Power BI para Windows aplicación. Si está diseñando un libro para esto, tenga en cuenta estas diferencias:
-
Los mosaicos usan texto o imágenes como pestañas en la franja de navegación.
Nota: Los mosaicos con imágenes y texto como pestañas muestran solo la imagen de la pestaña.
-
Si establece Tipo de mosaico en Flujo de mosaico, las pestañas se ejecutan a lo largo de la parte inferior del contenedor de mosaico.
-
La primera vez que vea la página, todas las pestañas estarán seleccionadas.
-
Al seleccionar los valores de los gráficos de un mosaico, se filtran y resaltan solo las visualizaciones del mosaico y no en el resto de la página.
Vea también
Gráficos y otras visualizaciones de Power View
Power View: explorar, visualizar y presentar los datos
Vídeos de Power View y Power Pivot
Tutorial: Análisis de datos de tabla dinámica con un modelo de datos en Excel 2013







