A fájlokat és mappákat a számítógépről húzva feltöltheti őket a OneDrive tárba vagy SharePoint csapatwebhelyre a modern felülettel. A fájlokat a klasszikus verzióval is tallózhatja és feltöltheti. További információt a Listák és tárak modern és klasszikus felületeinek különbségei című témakörben talál.
Megjegyzések:
-
Ha fájlokat és mappákat szeretne létrehozni és feltölteni egy tárban, közreműködői engedélyekkel kell rendelkeznie a tárhoz. Ha nem tudja biztosan, hogy milyen engedélyekkel rendelkezik, forduljon a SharePoint Rendszergazda. További információ: Listákhoz vagy tárakhoz nem adható fájltípusok.
-
SharePoint képes feltölteni a Microsoft Edge, a Google Chrome és a Mozilla Firefox beépített mappáit.
Fájlok húzása a OneDrive vagy SharePoint webhelytárba
Megjegyzések:
-
Az egér húzása az újMicrosoft Edge vagy a Google Chrome-tal működik a legjobban. Más böngészőkben használhatja a Feltöltés parancsot alternatív módszerként.
-
Ha nem látja a fájlok húzásának lehetőségét, előfordulhat, hogy frissítenie kell az Office-példányt a modern verzióra.
-
Nyissa meg a OneDrive vagy SharePoint webhelytárat.
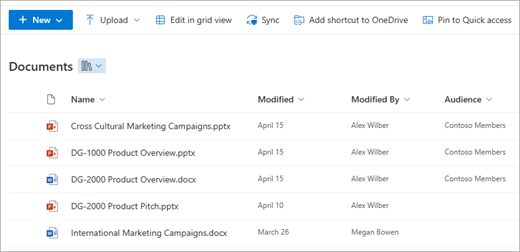
-
Nyissa meg Fájlkezelő.

-
Lépjen a feltölteni kívánt dokumentumot tartalmazó mappába.
-
Húzza a fájlokat a SharePoint tárba. A tárnak kiemelést kell megjelenítenie, amikor fölé viszi a fájlt.
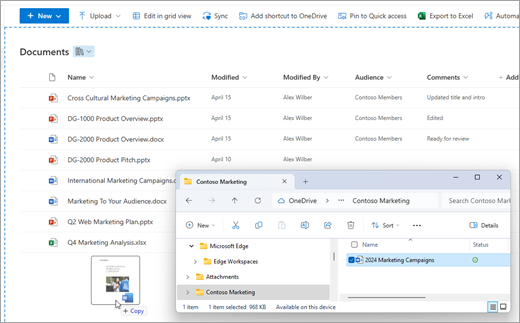
-
A fájloknak meg kell jelennie a Dokumentumtárban.
Fájl feltöltése SharePoint vagy OneDrive Fájlkezelő
Amikor szinkronizálja a OneDrive vagy egy SharePoint-tárat az eszközére, feltölthet egy fájlt az Fájlkezelő:
-
A Fájlkezelő keresse meg a feltölteni kívánt fájlt.
-
Jelölje ki a fájlt, majd az eszköztáron válassza a Kivágás lehetőséget.
-
A Fájlkezelő lépjen a sync'd OneDrive vagy SharePoint mappába, ahová a fájlt el szeretné helyezni.
-
A mappa kiválasztása után az eszköztáron válassza a Beillesztés lehetőséget.
-
Megjelenik egy kis állapotikon, amely jelzi a szinkronizálás állapotát OneDrive vagy SharePoint:
Ikon
Jelentés
Az eszköz és a felhőtárhely közötti szinkronizálás függőben van.

A kék felhő ikon azt jelzi, hogy a fájl csak online érhető el. A csak online fájlok nem foglalnak helyet a számítógépen. A Fájlkezelő minden egyes online fájljához megjelenik egy felhőikon, de a fájl csak akkor tölthető le az eszközre, ha megnyitja.
Nem nyithat meg csak online fájlokat, ha az eszköz nem csatlakozik az internethez.
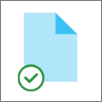
Csak online fájl . Amikor megnyitja, az letöltődik az eszközre, és helyileg elérhető fájl lesz. A helyileg elérhető fájlokat bármikor megnyithatja, internet-hozzáférés nélkül is.
Ha több lemezterületre van szüksége, a fájlt visszaállíthatja csak online állapotra. Csak kattintson a jobb gombbal a fájlra, és válassza a Szabad terület lehetőséget.
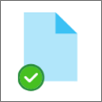
A fájl mindig meg van jelölve ezen az eszközön. Ezek a fájlok le lettek töltve az eszközre, és helyet foglalnak, de mindig ott vannak, még offline állapotban is.
Az OneDrive és az igény szerinti fájlok használatáról további információt a Lemezterület mentése a Windows OneDrive Igény szerinti fájlok funkciójával című témakörben talál.
Fájlok feltöltése az Explorerből a OneDrive vagy SharePoint webhelytárba
-
Nyissa meg a OneDrive- vagy SharePoint-webhelytárat.
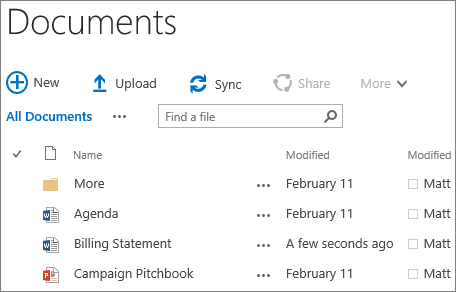
-
Válassza a Feltöltés lehetőséget a Dokumentumok tár tetején.
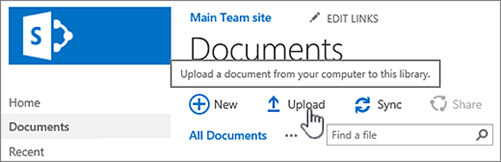
-
A Dokumentum hozzáadása párbeszédpanelen válassza a Fájlok kiválasztása lehetőséget az egyes fájlok feltöltéséhez. A használt OneDrive vagy SharePoint verziójától függően több fájlt is feltölthet, ha lenyomva tartja a Ctrl vagy a Shift billentyűt, és több fájlt jelöl ki.
-
Amikor kiválasztotta a feltölteni kívánt fájlt vagy fájlokat, kattintson az OK gombra.
Ha nagy méretű fájlokat tölt fel, vagy sok olyan fájlt tölt fel, amelyek nagy teljes méretet adnak hozzá egy tárhoz, hibaüzenetek jelenhetnek meg a SharePoint fájlméretkorlátja vagy időtúllépési hibák miatt. További információ: Nagyméretű listák és tárak kezelése.
Fájlok és mappák feltöltésekor tudnia kell, hogy milyen hosszú az elérési út és a fájlnév. SharePoint a Microsoft 365-ben és OneDrive legfeljebb 400 karaktert támogatnak a teljes fájl- és elérési úthosszhoz. A SharePoint Server verziói esetén 260 karakter hosszúságú lehet a teljes fájlnév és elérési út. További információ: Korlátozások és korlátozások a OneDrive-ban és a SharePointban.
A webhelygazdák beállíthatnak úgy egy tárat, hogy az megkövetelje a fájlok kivételét szerkesztésükhöz (illetve beadását, ha befejezte a szerkesztést). Ha a tár kivételt követel meg, a rendszer kiveszi Önnek a fájlt, amikor első alkalommal feltölti. Ahhoz, hogy mások is szerkeszteni tudják, be kell adnia a fájlt. További információt a Fájlok kivétele, beadása vagy elvetése SharePoint-tárakban című témakörben talál.
A webhelygazdák beállíthatnak úgy egy tárat, hogy az megkövetelje a tartalom jóváhagyását ahhoz, hogy látható legyen a tárat használó többi felhasználónak. Szerzőként Ön láthatja a fájlt a felsorolásban, és dolgozhat vele, más azonban nem teheti meg ezt. Egy jogi részleg például megkövetelheti a dokumentumok jóváhagyását, mielőtt azok nyilvánossá válnának. További információ: Webhelylista vagy tár elemeinek jóváhagyásának megkövetelése.
Egy meglévő fájlt lecserélhet egy módosított verzióval. Ha a tár úgy van beállítva, hogy nyomon kövesse a verziókat, egy fájl hozzáadásakor a legújabb verzióvá válik, és a régebbi fájl a verzióelőzmények részévé válik. Amikor új verziót tölt fel, megjegyzéseiben írja meg, hogy mi változott, mert így könnyebben nyomon követhetők a fájlverziók. További információ: A verziószámozás működése listákban és tárakban.
További információt a következő cikkekben talál:
-
A tárak létrehozásáról és használatáról további információt A dokumentumtárak – Bevezetés című témakörben találhat.
-
Dokumentum létrehozása a OneDrive Munkahelyi vagy iskolai verzióban










