メール メッセージの作成、返信、または転送を行っていて、メッセージの本文 (テキストを含む) が通常表示されるサイズより大きく、または小さく表示されるときは、ズーム表示の設定が変更されている可能性があります。
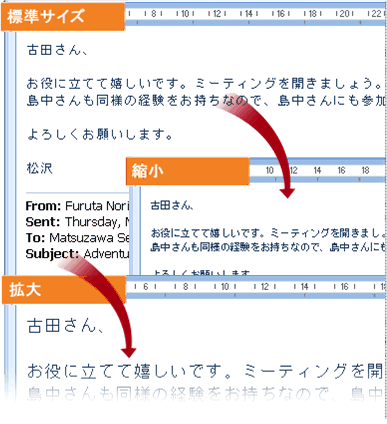
ズームの対象は、現在選択されているアイテムだけです。 別のアイテムまたはフォルダーを選ぶと、閲覧ウィンドウは既定のサイズ (100%) に戻ります。
一時的に Outlook 閲覧ウィンドウの表示を拡大または縮小する方法は、2 つあります。
-
Outlook ウィンドウの右下にあるズーム コントロールを使用します。

-
ホイール付きのマウスを使用している場合は、閲覧ウィンドウをクリックし、Ctrl キーを押しながらスクロール ホイールを回転させます。 ホイールを向こう側に回転させると表示が拡大され、手前に回転させると縮小されます。
ズーム設定を保持する場合は、Microsoft 365 サブスクリプションの一部として Outlook バージョン 1901 以降を使用している場合に、この操作が可能になりました。 ズーム率を設定するには、[ズーム] コントロールの右下隅にある [%] をクリックします。
%をクリックした後、ズーム率を選択し、[設定を記憶する] ボックスをチェックします。
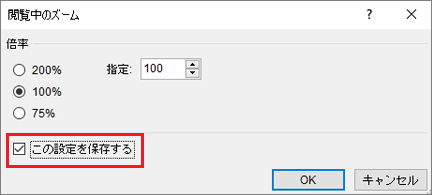
メールを作成、返信、転送する場合は、ズーム設定を設定するための新しいオプションもあります。
-
新しいEmailを作成します。
-
[ テキストの書式設定] > [ズーム] を選択します。
-
[ズーム] を 100% (または任意の割合) に設定し、[OK] を選択します。
注: 閲覧ウィンドウのヘッダーのテキスト サイズは変更できません。










