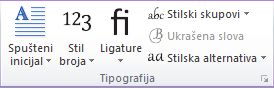Napomena: Želimo da vam što pre pružimo najnoviji sadržaj pomoći čim na vašem jeziku. Ova stranica je prevedena automatski i može da sadrži gramatičke greške ili netačnosti. Naš cilj je da ovaj sadržaj bude koristan. Možete li nam na dnu ove stranice saopštiti da li su vam informacije bile od koristi? Ovo je članak na engleskom jeziku za brzu referencu.
Kada umetnete okvir za tekst u Microsoft Publisher 2010 kontekstualna kartica Alatke okvira za tekst će postati dostupne na traci. Ova kartica vam omogućava da brzo oblikovanje uključujući Podešavanje smer teksta, font, poravnanje i efekata, kreiranje veze, okvir za tekst i oblikovanje tipografiju teksta.

Napomena: Kada se instalira neki istočnoazijski jezik, druge dve opcije se nalaze u dijalogu "font": Fonetski vodič i Ograđivanje znakova.
U ovom članku
Tekst
Tekst grupe daje kontrolu nad Automatsko uklapanje teksta, položaj teksta i rastavljanje ponašanje teksta u okvir za tekst.
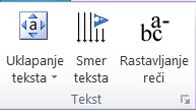
Možete da zadržite pokazivač iznad alatke da biste videli kratak objašnjenje alatke funkcionalnosti.
Uklapanje teksta
Ako postoji više teksta od okvira za tekst mogu sadržati Publisher automatski možete da promenite veličinu teksta kako bi se uklopila u okvir za tekst ili razvijanje okvir za tekst tako da odgovaraju tekstu.
-
Kliknite unutar okvira za tekst, a zatim izaberite karticu " Alatke okvira za tekst ".
-
Kliknite na dugme Uklapanje teksta, a zatim uradite nešto od sledećeg:
-
Da biste skupili ili razvili tekst tako da se uklopi u okvir za tekst kada dodate/brisanje teksta ili promenili veličinu u polja, kliknite na dugme Najbolje uklopljeno.
-
Da biste smanjili veličinu teksta sve dok ne postoji tekst u višak teksta, kliknite na dugme Skupi predugačak tekst.
-
Da biste razvili okvir za tekst tako da odgovaraju tekstu, izaberite Povećati okvir za tekst da bi se.
-
Smer teksta
Možete da promenite smer teksta unutar okvira za tekst tako da se niže vertikalno umesto horizontalno i da biste se vratili u horizontalni.
-
Kliknite unutar okvira za tekst, a zatim izaberite karticu " Alatke okvira za tekst ".
-
Kliknite na dugme smer teksta.
Rastavljanje reči na kraju reda
Publisher možete automatski rastavljanje reči dok ste otkucali ili nalepili u okvire za tekst. Možete da kontrolišete gde i kako se crtice pojavljuju u tekstu tako što ćete koristiti alatku za Rastavljanje reči . Ako je potvrđen izbor Automatsko rastavljanje reči u ovom priče , priča će automatski biti rastavljene na osnovu gramatičkih pravila i rastojanje zone rastavljanja reči – količinu prostora da biste ostavili između kraja poslednje reči u redu i Desna margina.
Proširite zonu rastavljanja reči na kraju reda da biste smanjili broj crtica. Suzite zonu rastavljanja reči na kraju reda da biste ublažili neravnine desne margine. Ako postoje reči koje su dugačke, možda ćete želeti da kontrolišete gde će se u reči pojaviti crtice.
Da biste omogućili automatsko rastavljanje reči:
-
Kliknite unutar okvira za tekst, a zatim izaberite karticu " Alatke okvira za tekst ".
-
Kliknite na dugme Rastavljanje reči .
-
U dijalogu Rastavljanje reči , izaberite Automatsko rastavljanje reči u ovu priču za potvrdu.
Ako izaberete okvir za tekst koji je deo priča, kao i postane crticu tekst u svim poljima za povezani tekst.
Da biste ručno rastavljanje reči:
-
Izaberite reč koja sadrži crticu koju želite da promenite.
Ako ne izaberete reč, alatka će proveriti celu rubriku.
-
Kliknite na dugme Rastavljanje reči .
-
U dijalogu Rastavljanje reči , kliknite na dugme ručno .
-
U polju crticom na , kliknite na mesto na koje želite da postavite crticu – ga ne morate biti u jednom od preporučenih mesta – i kliknite na dugme da.
Kartica „Font“
Grupa " Font " sadrži alatke za izbor fontove, stilove fonta i formati.
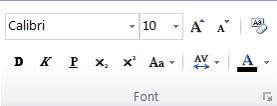
Da biste videli koja se odnosi na komande, zadržite pokazivač iznad ikone da biste videli objašnjenja tekst, to će uključivati ime alatke za.
Font – omogućava vam da navedete font. Različiti fontovi će imati različite karakteristike, kao što su dostupne OpenType funkcije.
Veličina fonta - vam omogućava da odredite veličinu fonta u tačkama. Sa liste izaberite veličinu fonta ili otkucajte u veličini koju želite da koristite. Takođe možete da povećate ili smanjite veličinu fonta tako što ćete koristiti Povećaj veličinu fonta i dugmeta Smanji veličinu fonta . Da biste omogućili čitljivost za većinu dokumenata i korisnika, koristite veličinu 10 tačaka ili veće.
Podebljano, Kurziv, podvučeni tekst – jedno od ovih dugmadi će se pretvoriti oblikovanje ili isključivanje izabranog teksta.
Indeksnog i eksponentnog teksta – jedno od ovih dugmadi će se pretvoriti oblikovanje ili isključivanje izabranog teksta.
Promenite veličinu slova – omogućava vam da promenite na izabrani tekst u Mala slova, Velika slova, ili nazad na normalan tekst.
Razmak između znakova – vam omogućava da podesi razmak između znakova izabranog teksta. Opcije su Veoma uskozbijeno, normalno, izgubljenei Vrlo labavo. Izabrani tekst će pregledati dok prelazite pokazivačem preko svake izbora. Za detaljnije kontrolu nad razmak između znakova, izaberite Više razmaka.
Boja fonta – vam omogućava da promenite boju izabranog teksta, kao i da kontrolišete nijansom boje.
Obriši oblikovanje – Ovo dugme će obrisati sve fontove i oblikovanje fonta izabranog teksta i daje tekst na podrazumevani font i oblikovanje fontova.
Napomena: Kada se instalira neki istočnoazijski jezik, druge dve opcije se nalaze u dijalogu "font": Fonetski vodič i Ograđivanje znakova.
Poravnavanje
Grupi poravnavanje vam pruža alatke da biste podesili poravnavanje teksta, Kreiranje kolone i margine unutar okvira za tekst.
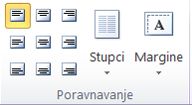
Da biste videli koja se odnosi na komande, zadržite pokazivač iznad ikone da biste videli objašnjenja tekst, to će uključivati ime alatke za.
Da biste poravnali tekst u okvir za tekst:
-
Kliknite unutar okvira za tekst, a zatim izaberite karticu " Alatke okvira za tekst ".
-
Postupite na neki od sledećih načina:
-
Poravnaj gore levo – ovo je podrazumevano poravnavanje za jezike zdesna nalevo i će Poravnajte tekst u gornji levi ugao okvira za tekst.
-
Poravnaj gore centar – ovu selekciju će centrirali tekst i poravnavanje ga na vrh okvira za tekst.
-
Poravnaj gore desno – ovo je podrazumevano poravnavanje za jezike zdesna nalevo i će poravnali tekst u gornjem desnom uglu okvira za tekst.
-
Poravnaj levo centar – ovu selekciju će centrirali tekst vertikalno u okvir za tekst i poravnavanje ga sa leve strane.
-
Poravnavanje centar –ovu selekciju će Centriranje teksta horizontalno i vertikalno unutar okvira za tekst.
-
Poravnaj desno centar - Ovaj izbor će centrirali tekst vertikalno u okvir za tekst i poravnavanje ga na desnoj strani.
-
Poravnaj levo dno – ovu selekciju će Poravnajte tekst sa u donjem levom uglu okvira za tekst.
-
Poravnaj dole centar -ovu selekciju će centrirali tekst i poravnavanje ga na dno okvira za tekst.
-
Poravnaj dole desno - Ovaj izbor će Poravnajte tekst sa donjem desnom uglu okvira za tekst.
-
Kreiranje kolona u okvir za tekst:
-
Kliknite unutar okvira za tekst, a zatim izaberite karticu " Alatke okvira za tekst ".
-
Kliknite na dugme kolone i izaberite nešto od sledećeg:
-
Jedna kolona – izaberite ovo da biste se vratili na neku kolonu sa više kolona formatu.
-
Dve kolone – Izaberite ovu opciju za oblikovanje okvira za tekst u dve kolone.
-
Tri kolone - Izaberite ovu opciju za oblikovanje okvira za tekst u tri kolone.
Ako zadržite pokazivač iznad bilo koju od ove tri izbore tekst u okvir za tekst automatski će pregledati izbor za vas .
-
Više kolona – Ako želite više od tri kolone, izaberite ovu opciju, i u dijalogu kolone Navedite broj kolona i centra cing između njih. Prored će biti u vaše podrazumevane jedinice mere, na primer inča ili pajkove ili centimetre.
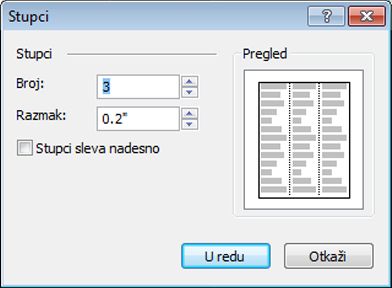
-
Da biste naveli Margine okvira za tekst:
-
Kliknite unutar okvira za tekst, a zatim izaberite karticu " Alatke okvira za tekst ".
-
Kliknite na dugme margine i izaberite nešto od sledećeg:
-
Nijedno -ovaj izbor formata okvir za tekst tako da tekst radi sa strane okvira.
-
Uska – ovaj izbor je podrazumevano za okvire za tekst i će oblikovanje okvira za tekst sa marginama.04 inča na sve četiri strane.
-
Umereno – ovu selekciju će oblikovanje okvira za tekst sa marginama.06 inča na sve četiri strane.
-
Širok – ovu selekciju će oblikovanje okvira za tekst sa marginama.1 inča na sve četiri strane.
Mere data ovde su u inčima, ali ako su vaše podrazumevane jedinice mere nešto drugo margina će koristiti te merne jedinice.
-
Prilagođene margine – ovu selekciju otvoriće se dijalog " Oblikovanje okvira za tekst " sa izabranom karticom " Okvir za tekst ". Ovde možete da postavite prilagođene margine za svaki od četiri strane.
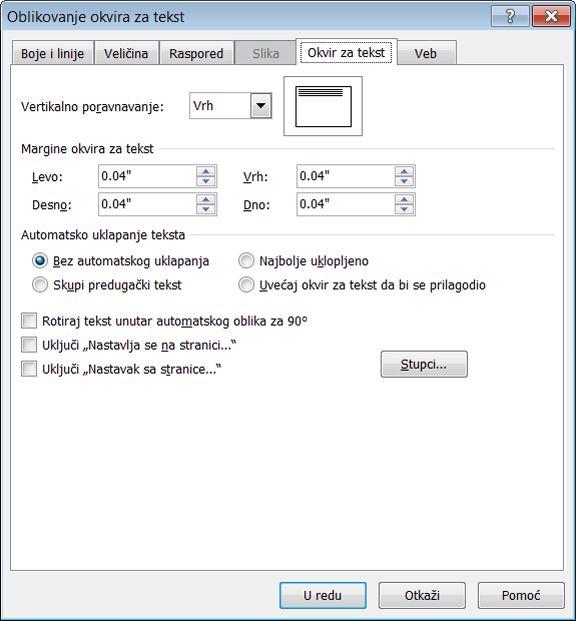
-
Povezivanje
Kada povežete okvire za tekst, tekst koji ne može da stane u prvi okvir za tekst se nastavlja u sledeći povezani okvir za tekst. Lanac povezanih okvira za tekst, poznat i kao priča, možete da pružaju na više stranica i da ima mnogo kolona.
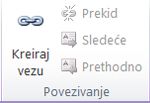
Da biste kreirali vezu:
-
Kliknite unutar prvi okvir za tekst, a zatim izaberite karticu " Alatke okvira za tekst ".
-
Kliknite na dugme Kreiraj vezu .
-
Pokazivač se menja u bokal

Da biste prekinuli vezu:
-
Kliknite unutar prvi okvir za tekst, a zatim izaberite karticu " Alatke okvira za tekst ".
-
Kliknite na dugme preloma .
Premeštanje između povezanih okvira za tekst:
-
Kliknite unutar okvira za tekst, a zatim izaberite karticu " Alatke okvira za tekst ".
-
Izbor sledeće ili prethodno da pređem sa jednog povezani okvir za tekst na drugi.
Takođe možete da premestite između povezanih okvira za tekst tako što ćete kliknuti na strelice koje se pojavljuju na levo i desno strane povezanim okvirima za tekst.
Efekti
Efekti grupe vam omogućava da dodate posebno oblikovanje na izabrani tekst.
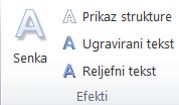
Senka -dodaje senku ispod i desno od izabranog teksta.
Prikaz strukture -prikazuje unutrašnje i spoljašnje ivice svakog znaka.
Ugravirani tekst – omogućava da izabrani tekst da se pojavljuje se utisnut stranice.
Reljefni tekst – omogućava da izabrani tekst izgleda kao van stranice u reljef.
Tipografija
Neki fontovi, kao što su Gabriola i Calibri, podržava opseg nove funkcije koje vam omogućavaju da transformišete običnom teksta u redu tipografiju. Ako font koji odaberete ne podržava OpenType funkcije u ovom odeljku neće biti dostupne. Više informacija o tipografiju funkcijama potražite u članku Korišćenje tipografskih stilova radi postizanja jačeg utiska publikacije