Obs!: Vi vill kunna erbjuda dig bästa möjliga supportinnehåll så fort som möjligt och på ditt språk. Den här sidan har översatts med hjälp av automatiserad översättning och kan innehålla grammatiska fel eller andra felaktigheter. Vår avsikt är att den här informationen ska vara användbar för dig. Vill du berätta för oss om informationen är till hjälp längst ned på sidan? Här är artikeln på engelska som referens.
Du använder uppgiftsmappen för att hålla reda på saker som du måste göra, men som du kanske inte vill lägga in i kalendern.
En översikt över uppgifter i Outlook Web App
Visa uppgifter i Outlook Web App
-
Använd en webbläsare och logga in på Outlook Web App via webblänken som du har fått av den som hanterar organisationens e-post. Ange användarnamn samt lösenord och välj Logga in.
-
Högst upp på sidan väljer du startprogrammet

Det här visas i Uppgifter
I uppgiftsmappen visas inte bara de uppgifter som du skapar, utan också alla meddelanden som du markerar med en flagga.
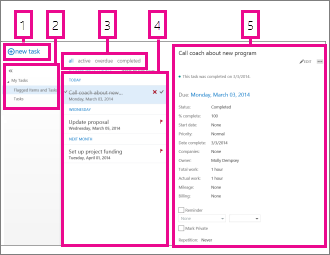
-
Du skapar en ny uppgift genom att klicka på

-
Du använder den här kolumnen för att visa Flaggade objekt och uppgifter eller bara Uppgifter.
-
Filter. Välj ett filter utifrån vilka objekt som du vill visa. Uppgifter och flaggade objekt som inte är knutna till något datum och som inte är slutförda visas bara om du väljer Alla.
-
Lista över objekt som uppfyller de aktuella filtreringsvillkoren. Klicka på ett objekt om du vill visa det i läsfönstret. Du kan använda kontrollerna i listvyn för att ändra status för ett objekt. Till exempel kan du markera en uppgift som slutförd eller ta bort en flagga från ett meddelande.
-
Läsfönstret där de valda objektens innehåll visas. Ett objekt som består av en uppgift kan du ändra med hjälp av kontrollerna i hörnet längst upp. Är objektet ett meddelande ser kontrollerna likadana ut som när du läser din e-post.
Obs!: Om du kan komma åt Uppgifter eller inte beror på vilka inställningar organisationen har.
Öppna en uppgift i ett separat fönster
Som standard läser och skapar du uppgifter i läsfönstret, men det kanske inte alltid passar så bra. Ibland vill du kunna visa eller redigera en uppgift i ett separat fönster.
När du skapar en ny uppgift, eller redigerar en befintlig, kan du öppna den i ett nytt fönster genom att klicka på popout-ikonen 
Om du vill öppna en uppgift som du håller på att läsa i ett separat fönster klickar du på ikonen för den utökade menyn 
Uppgiftslistan
I Uppgifter hittar du både uppgifter som du har skapat och flaggade meddelanden.
-
Med hjälp av uppgiftslistan kan du växla mellan att visa Flaggade objekt och Uppgifter och bara Uppgifter.
-
Om du använder filtren längst upp i uppgiftslistan kan du dessutom välja mer exakt vilka objekt som ska visas: alla, aktiva, förfallna eller slutförda.
-
Om du klickar på ikonerna i uppgiftslistan kan du snabbt utföra vissa aktiviteter. Klicka på




Skapa uppgifter
Klicka på 
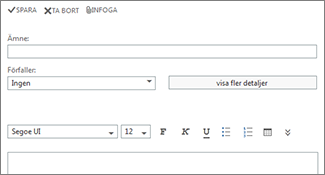
Klicka på Visa mer information om du vill se mer information om uppgiften.
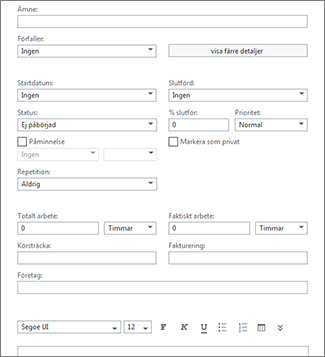
När du är klar klickar du på 

Redigera uppgifter
Om du vill redigera en uppgift markerar du den i listvyn och klickar sedan på 


Flaggade meddelanden visas på precis samma sätt som e-postmeddelanden. Du kan svara på dem medan du befinner dig i Uppgifter. Om du vill ändra ett meddelandes flaggstatus högerklickar du på flaggan 
När du redigerar en uppgift kan du klicka på Mer-menyn 










