Med Webbdatabasen Kontakter i Access 2010 kan du enkelt hantera och överblicka information om kunder och partner. Med den här mallen kan du snabbt spåra upp namn- och adressinformation, telefonnummer och e-postadresser, samt lägga till bilder, dokument eller andra filer för varje kontakt.
I följande videoklipp demonstreras ett kort scenario över hur den här mallen kan användas.
Om du inte redan har hämtat mallen klickar du på länken nedan för att hämta mallen Webbdatabasen Kontakter.
Läs vidare och lär dig hur du kan använda den här mallen med din kontaktlista för att effektivisera arbetet.
Artikelinnehåll
Starta databasen för första gången
Första gången du startar databasen Kontakter visas sidan Komma igång i Access. Följande flikar bör också visas, som du kan klicka på för att lägga till, redigera eller hitta kontaktinformationen.
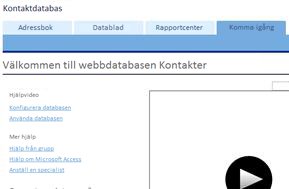
|
Flikar |
Funktioner |
|
Komma igång |
Information om hur du använder mallen. |
|
Lägg till och redigera kontaktnamnen och informationen. |
|
|
Databladsvy över kontakter. |
|
|
Snabb visning av och åtkomst till rapporterna i databasen. |
Lär dig mer om webbdatabasen Kontakter
Klicka på länkarna på sidan Välkommen till webbdatabasen Kontakter om du vill lära dig mer om hur du använder mallen. På den här sidan kan du titta på videoklipp, lära dig hur du anpassar databasen, anlita en expert eller lämna feedback om mallen. Nästa avsnitt innehåller information om hur du skapar kontaktdatabasen, hur du använder den för rapporter, hur du kan hantera databasen, samt resurser för nästa steg.
Olika sätt att lägga till nya kontakter
Du skapar webbdatabaser och klientdatabaser med hjälp av en mall på samma sätt.
-
Klicka på fliken Adressbok och sedan på Lägg till nytt.
Tips: Du kan också ange informationen i databladet, klicka på fliken Datablad och sedan på Nytt i fältet ID.
-
Fyll i den information som du har i formuläret Kontaktinformation.
-
Om du vill lägga till en ny kontakt klickar du på Spara & skapa ny och upprepar steg 3. Annars klickar du på Spara & stäng.
Tips: Om du har en befintlig kontaktlista som skapats i Microsoft Excel kan du spara tid genom att importera informationen till databasen.
Mer information finns i avsnittet Importera eller länka till en Excel-arbetsbok.
Visa och redigera kontakter
Du kan visa eller redigera dina kontakter på ett par olika sätt i Access. Du kan öppna formuläret Kontaktinformation från fliken Adressbok eller på fliken Datablad. Databladsvyn kan vara ett bättre alternativ om du bara vill visa informationen eller göra mindre ändringar och adressboksformuläret passar bättre för mer detaljerade ändringar.
Visa och redigera kontakter i adressboksformuläret
-
Klicka på fliken Adressbok.
-
Klicka på namnet på den kontakt som du vill visa i fönstret till vänster.
-
Om du vill lägga till en kommentar om kontakten skriver du kommentaren i rutan Lägg till en kommentar och klickar sedan på Spara.
-
Om du vill redigera annan information om kontakten klickar du på Redigera information, redigerar informationen efter behov och klickar sedan på Spara & stäng.
Visa och redigera kontakter i formuläret Datablad
-
Rulla till den kontakt som du vill redigera och klicka i kolumnen ID.
Formuläret Kontaktinformation öppnas i Access. -
Gör önskade ändringar och klicka på Spara & stäng.
Redigera objekten i en listruta
Du kan redigera de flesta listrutorna i webbdatabasen Kontakter efter dina behov. Så här gör du:
-
Klicka på nedpilen så att listan visas. Om listan kan redigeras visas knappen Redigera listobjekt strax nedanför listan.
-
Klicka på knappen Redigera listobjekt.
-
Ange ett listobjekt på varje rad i dialogrutan Redigera listobjekt.
-
Du kan även välja ett standardvärde i listan Standardvärde.
-
Klicka på OK.
Bifoga filer till en post
Om ett formulär eller datablad innehåller fältet Bifogade filer kan du använda det fältet för att bifoga bilder, dokument eller andra filer till posten. Gör så här:
-
Dubbelklicka på fältet Bifogade filer.
-
Klicka på Lägg till i dialogrutan Bifogade filer.
-
Bläddra till den fil du vill bifoga och klicka sedan på Öppna.
-
Klicka på OK i dialogrutan Bifogade filer.
Söka efter en kontakt
Formuläret Adressbok och formuläret Datablad innehåller sökrutor. Så här söker du efter en kontakt:
-
Skriv en del av ett namn, ett företag, en adress eller ett telefonnummer i sökrutan och klicka på sökikonen eller tryck på RETUR. Posterna filtreras så att bara de som innehåller de sökvillkor du angav visas.
-
Om du vill rensa sökningen raderar du innehållet i sökrutan och klickar på sökikonen eller trycker på RETUR.
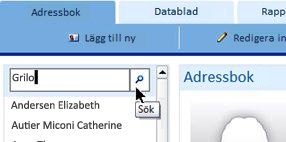
Visa och skriva ut rapporter
Välj ett rapportformat som passar dina behov. Du kan välja mellan följande fem rapporter på fliken Rapportcenter:
|
Rapportnamn |
Format |
|
Adressbok |
Visar kontakter och information i katalogformat. |
|
Kontaktinformation |
Visar fältnamn jämte kontaktinformationen. |
|
Telefonbok |
Visar kontakter och telefonnumren. |
|
Utskrivbara etiketter |
Visar kontakter i etikettformat. |
|
Kontaktlista |
Visar kontakter i alfabetisk ordning. |
Visa en rapport
-
Klicka på fliken Rapportcenter och klicka på den rapport som du vill visa under Välj en rapport.
Skriva ut en rapport
-
Förhandsgranska rapporten genom att klicka på den och klicka sedan på Öppna i ny flik.
-
Klicka på Skriv ut på fliken Arkiv och välj önskat utskriftsalternativ.
Publicera databasen till Access Services
Om du har åtkomst till en SharePoint-server med Access Services kan du publicera webbdatabasen Kontakter på servern och dela den med gruppen. Gör så här:
-
Klicka på fliken Arkiv och sedan på Publicera till Access Services.
-
I rutan Server-URL anger du URL-adressen till den SharePoint-server som du vill använda.
-
I rutan Webbplatsnamn anger du det namn som du vill använda för databasen. Det blir en del av URL-adressen.
-
Klicka på Publicera till Access Services.
Databasen publiceras på servern. Om allt går bra visas ett meddelande med en länk till den nya webbdatabasen.
Nästa steg
När du börjar hantera dina kontakter med webbdatabasen Kontakter hittar du snart nya sätt att hämta eller filtrera information. Du kanske också upptäcker att du vill ändra databasen så att den bättre passar dina behov. Det här avsnittet innehåller några länkar till mer information om typiska åtgärder och ändringar som du kan göra.










