A Base de Dados Web de Contactos do Access 2010 ajuda a compreender os detalhes dos clientes e parceiros facilitando a gestão de informações essenciais. Este modelo permite-lhe começar rapidamente a controlar os nomes e moradas, números de telefone, endereços de correio eletrónico, e até mesmo anexar imagens, documentos ou outros ficheiros relevantes para o contacto.
O vídeo seguinte apresenta um breve cenário de como este modelo pode ser utilizado.
Se ainda não transferiu o modelo, clique na ligação para transferir o Modelo de Base de Dados Web de Contactos.
Agora, leia para aprender a utilizar este modelo com a lista de contactos disponível com vista a ajudar a gerir o seu negócio de forma mais eficiente.
Neste artigo
Iniciar a base de dados pela primeira vez
Da primeira vez que iniciar a base de dados Contactos, o Access apresenta uma página Introdução. Também deverá ver os separadores seguintes, onde pode clicar para adicionar, editar ou localizar informações dos contactos.
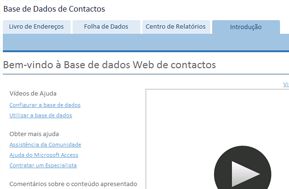
|
Separadores |
Funcionalidades |
|
Introdução |
Informações sobre como utilizar o modelo. |
|
Adicionar e editar os nomes e informações de contacto. |
|
|
Vista de folha de dados de contactos. |
|
|
Vista e acesso rápido aos relatórios na base de dados. |
Obter informações sobre a base de dados Web de Contactos
Pode clicar nas ligações na página Bem-vindo à base de dados Web de contactos para obter mais informações sobre como utilizar o modelo visualizando os vídeos ou localizar informações úteis sobre a personalização da base de dados, contratar um especialista ou enviar comentários sobre o modelo. A secção seguinte explica como criar a base de dados de contactos, utilizá-la em relatórios, formas de gerir a base de dados e recursos para os passos seguintes.
Formas de adicionar novos contactos
O processo de criação de uma base de dados utilizando um modelo é o mesmo que para bases de dados Web e bases de dados de clientes.
-
Clique no separador Livro de Endereços e em Adicionar Novo.
Sugestão: Também pode inserir os dados na folha de dados, clicar no separador Folha de Dados e clicar em Novo no campo ID.
-
No formulário Detalhes do Contacto, preencha as informações de que dispõe.
-
Se pretender adicionar outro contacto, clique em Guardar e Novo e repita o passo 3. Caso contrário, clique em Guardar e Fechar.
Sugestão: Se tiver uma lista de contactos criada no Microsoft Excel, pode poupar tempo importando os dados para a sua base de dados.
Para mais informações, consulte Importar ou ligar a dados num livro do Excel.
Ver e editar contactos
O Access proporciona várias formas de ver e editar os seus contactos. Pode abrir o formulário Detalhes do Contacto no separador Livro de Endereços ou no separador Folha de Dados. A vista Folha de Dados pode ser uma opção melhor para apenas visualizar as informações ou para efetuar pequenas edições e o formulário Detalhes do Contacto para alterações mais detalhadas.
Ver e editar contactos no formulário do Livro de Endereços
-
Clique no separador Livro de Endereços.
-
No painel à esquerda, clique no nome do contacto que pretende visualizar.
-
Para adicionar um comentário sobre o contacto, escreva o comentário na caixa Adicionar um Comentário e clique em Guardar.
-
Para editar outras informações sobre o contacto, clique em Editar Detalhes, edite as informações conforme necessário e clique em Guardar e Fechar.
Ver e editar contactos no formulário da Folha de Dados
-
Desloque-se para o contacto que pretende editar e clique na coluna ID.
O Access abre o formulário Detalhes do Contacto. -
Faça as alterações que quiser e clique em Guardar e Fechar.
Editar os itens numa lista pendente
A maioria das listas pendentes na Base de Dados Web de Contactos podem ser editadas conforme as suas necessidades. Utilize o procedimento seguinte:
-
Clique na seta para baixo para apresentar a lista. Se a lista for editável, o botão Editar Itens de Lista aparece imediatamente abaixo da lista.
-
Clique no botão Editar Itens de Lista.
-
Na caixa de diálogo Editar Itens de Lista, escreva os itens de lista pretendidos, um em cada linha.
-
Em alternativa, selecione um valor predefinido na lista Valor Predefinido.
-
Clique em OK.
Anexar ficheiros a um registo
Se um formulário ou folha de dados contiver um campo Anexos, pode utilizar esse campo para anexar imagens, documentos ou outros ficheiros ao registo. Utilize o seguinte procedimento:
-
Faça duplo clique no campo Anexos.
-
Na caixa de diálogo Anexos, clique em Adicionar.
-
Navegue até ao ficheiro que pretende anexar e clique em Abrir.
-
Na caixa de diálogo Anexos, clique em OK.
Procurar um contacto
Os formulários do Livro de Endereços e da Folha de Dados incluem caixas de pesquisa. Para procurar um contacto:
-
Escreva uma parte de um nome, empresa, endereço ou número de telefone na caixa de pesquisa e clique no ícone de pesquisa ou prima ENTER. O Access filtra os registos que contêm os termos de pesquisa introduzidos.
-
Para limpar a pesquisa, elimine o conteúdo da caixa de pesquisa e clique no ícone de pesquisa ou prima ENTER.
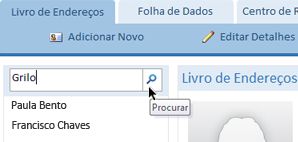
Ver e imprimir relatórios
Selecione um formato de relatório que melhor se adeque às suas necessidades, o modelo tem os seguintes cinco relatórios no separador Centro de Relatórios:
|
Nome do Relatório |
Formato |
|
Livro de Endereços |
Apresenta contactos e detalhes num formato de diretório. |
|
Detalhes dos Contactos |
Apresenta os nomes dos campos juntamente com as informações do contacto. |
|
Lista Telefónica |
Apresenta os contactos e os números de telefone. |
|
Etiquetas Imprimíveis |
Apresenta os contactos em formato de etiqueta. |
|
Lista de Contactos |
Apresenta os contactos por ordem alfabética. |
Ver um relatório
-
Clique no separador Centro de Relatórios e, em Selecionar um Relatório, e clique no relatório que pretende visualizar.
Imprimir um relatório
-
Clique no relatório para o pré-visualizar e clique em Abrir num Novo Separador.
-
No separador Ficheiro, clique em Imprimir e selecione a opção de impressão que quiser utilizar.
Publicar a base de dados no Access Services
Se tiver acesso a um servidor do SharePoint que esteja a executar o Access Services, pode publicar a Base de Dados Web de Contactos no servidor e partilhá-la com a sua equipa. Utilize o procedimento seguinte:
-
Clique no separador Ficheiro e clique em Publicar no Access Services.
-
Na caixa URL do Servidor, escreva o URL do servidor do SharePoint que pretende utilizar.
-
Na caixa Nome do Site, escreva o nome pretendido para a base de dados. Este passa a fazer parte do URL.
-
Clique em Publicar no Access Services.
O Access publica a base de dados no servidor. Se tudo correr conforme previsto, o Access apresenta uma mensagem de êxito contendo uma hiperligação para a nova base de dados Web.
Passos Seguintes
À medida que começa a utilizar a base de dados Web de Contactos para gerir os seus contactos, é provável que pense em novas formas de consultar ou filtrar os seus dados. Pode também descobrir que pretende modificar a base de dados para se adequar mais às suas necessidades. Esta secção tem algumas hiperligações que o levam a mais informações sobre as tarefas e modificações habituais que pode realizar.










