La base de données Web Contacts d’Access 2010 vous aide à comprendre les renseignements relatifs à vos clients et partenaires en facilitant la gestion des informations essentielles. Ce modèle vous permet de commencer rapidement à effectuer le suivi des noms et adresses, numéros de téléphone, adresses électroniques, et même de joindre des images, des documents ou d’autres fichiers relatifs à chaque contact.
La vidéo suivante vous montre un bref exemple de la façon dont ce modèle pourrait être utilisé.
Si vous n’avez pas encore téléchargé le modèle, cliquez sur le lien pour télécharger le modèle de base de données Web Contacts.
À présent, découvrons comment vous pouvez utiliser ce modèle avec votre liste de contacts disponibles pour vous aider à gérer votre entreprise de façon plus efficace.
Dans cet article
Démarrer la base de données pour la première fois
La première fois que vous démarrez la base de données Contacts, Access affiche une page Prise en main. Vous devriez voir également les onglets suivants sur lesquels vous pouvez cliquer pour ajouter, modifier ou localiser les informations de vos contacts.
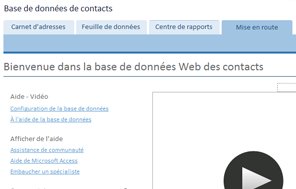
|
Onglets |
Fonctionnalités |
|
Prise en main |
Informations sur l’utilisation du modèle. |
|
Ajoutez et modifiez les noms et informations des contacts. |
|
|
Affichage Feuille de données des contacts. |
|
|
Affichage rapide des états et accès rapide à ceux-ci dans la base de données. |
En savoir plus sur la base de données Web Contacts
Vous pouvez cliquer sur les liens dans la page Bienvenue dans la base de données Web Contacts pour en savoir plus sur l’utilisation du modèle en visionnant les vidéos ou pour trouver des informations utiles sur la personnalisation de votre base de données, pour louer les services d’un spécialiste ou pour fournir des commentaires sur le modèle. La section suivante explique comment créer votre base de données de contacts et comment l’utiliser pour des états. Elle propose des méthodes pour gérer la base de données et des ressources pour les étapes suivantes.
Méthodes pour ajouter de nouveaux contacts
Le processus de création d’une base de données à partir d’un modèle est identique pour les bases de données Web et les bases de données clientes.
-
Cliquez sur l’onglet Carnet d’adresses, puis cliquez sur Ajouter nouveau.
Conseil : Vous pouvez également entrer les données dans la feuille de données, cliquer sur l’onglet Feuille de données et cliquer sur Nouveau dans le champ ID.
-
Dans le formulaire Détails sur le contact, insérez les informations en votre possession.
-
Si vous voulez ajouter un autre contact, cliquez sur Enregistrer et nouveau, et répétez l’étape 3. Sinon, cliquez sur Enregistrer et fermer.
Conseil : Si vous disposez d’une liste de contacts existante créée dans Microsoft Excel, vous gagnerez peut-être du temps en important les données dans votre base de données.
Pour plus d’informations, voir Importer ou attacher des données dans un classeur Excel.
Afficher et modifier les contacts
Access fournit plusieurs méthodes pour afficher ou modifier vos contacts. Vous pouvez ouvrir le formulaire Détails du contact dans l’onglet Carnet d’adresses ou l’onglet Feuille de données. Le mode Feuille de données peut être un meilleur choix pour afficher uniquement les informations ou pour apporter des modifications mineures, tandis que le formulaire Détails du contact conviendra mieux pour les modifications plus pointues.
Afficher et modifier les contacts dans le formulaire Carnet d’adresses
-
Cliquez sur l’onglet Carnet d’adresses.
-
Dans le volet à gauche, cliquez sur le nom du contact que vous voulez afficher.
-
Pour ajouter un commentaire sur le contact, tapez le commentaire dans la zone Ajouter un commentaire, puis cliquez sur Enregistrer.
-
Pour modifier les autres informations relatives au contact, cliquez sur Modifier les détails, modifiez les informations souhaitées, puis cliquez sur Enregistrer et fermer.
Afficher et modifier des contacts dans le formulaire Feuille de données
-
Faites défiler l’écran pour accéder au contact que vous voulez modifier, puis cliquez sur la colonne ID.
Access ouvre le formulaire Détails sur le contact. -
Apportez les modifications désirées, puis cliquez sur Enregistrer et fermer.
Modifier les éléments d’une liste déroulante
La plupart des listes déroulantes dans la base de données Web Contacts peuvent être modifiées pour tenir compte de vos besoins. Suivez la procédure ci-dessous :
-
Cliquez sur la flèche déroulante pour afficher la liste. Si la liste est modifiable, le bouton Modifier les éléments de liste s’affichera juste en dessous de la liste.
-
Cliquez sur le bouton Modifier les éléments de liste.
-
Dans la boîte de dialogue Modifier les éléments de liste, tapez les éléments de liste souhaités, un par ligne.
-
Vous pouvez également sélectionner une valeur par défaut dans la liste Valeur par défaut.
-
Cliquez sur OK.
Joindre des fichiers à un enregistrement
Si un formulaire ou une feuille de données contient un champ Pièces jointes, vous pouvez utiliser ce champ pour joindre des images, des documents ou d’autres fichiers à l’enregistrement. Suivez la procédure ci-dessous :
-
Double-cliquez sur le champ Pièces jointes.
-
Dans la boîte de dialogue Pièces jointes, cliquez sur Ajouter.
-
Accédez au fichier que vous voulez joindre, puis cliquez sur Ouvrir.
-
Dans la boîte de dialogue Pièces jointes, cliquez sur OK.
Rechercher un contact
Les zones de recherche sont incluses dans le formulaire Carnet d’adresses et le formulaire Feuille de données. Pour rechercher un contact :
-
Tapez une partie d’un nom, d’une société, d’une adresse ou d’un numéro de téléphone dans la zone de recherche, puis cliquez sur l’icône de recherche ou appuyez sur Entrée. Access filtre les enregistrements sur base des termes de recherche que vous avez entrés.
-
Pour effacer la recherche, supprimez le contenu de la zone de recherche, puis cliquez sur l’icône de recherche ou appuyez sur Entrée.
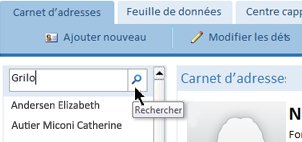
Afficher et imprimer des états
Sélectionnez le format d’état qui convient le mieux à vos besoins. Le modèle propose les cinq états suivants sous l’onglet Centre de rapports :
|
Nom de l’état |
Format |
|
Carnet d’adresses |
Affiche les contacts et les détails sous forme de répertoire. |
|
Détails du contact |
Affiche les noms de champs de pair avec les informations de contact. |
|
Annuaire téléphonique |
Affiche les contacts et les numéros de téléphone. |
|
Étiquettes imprimables |
Affiche les contacts sous forme d’étiquettes. |
|
Liste de contacts |
Affiche les contacts par ordre alphabétique. |
Afficher un état
-
Cliquez sur l’onglet Centre de rapports, puis sous Sélectionner un état, cliquez sur l’état que vous voulez afficher.
Imprimer un état
-
Cliquez sur l’état pour en afficher un aperçu, puis cliquez sur Ouvrir dans un nouvel onglet.
-
Sous l’onglet Fichier, cliquez sur Imprimer, puis sélectionnez l’option d’impression que vous voulez.
Publier la base de données sur Access Services
Si vous avez accès à un serveur SharePoint exécutant Access Services, vous pouvez publier la base de données Web Contacts sur le serveur et la partager avec votre équipe. Suivez la procédure ci-dessous :
-
Cliquez sur l’onglet Fichier, puis cliquez sur Publier sur Access Services.
-
Dans la zone URL du serveur, tapez l’URL du serveur SharePoint que vous voulez utiliser.
-
Dans la zone Nom du site, tapez le nom que vous voulez pour la base de données. Ce nom fera partie de l’URL.
-
Cliquez sur Publier sur Access Services.
Access publie la base de données sur le serveur. Si tout se passe bien, Access affiche un message de réussite qui comporte un lien vers la nouvelle base de données Web.
Étapes suivantes
Lorsque vous commencerez à utiliser la base de données Web Contacts pour gérer vos contacts, vous envisagerez très probablement d’autres façons d’interroger ou de filtrer vos données. Vous découvrirez peut-être également que vous voulez modifier la base de données pour mieux prendre en compte vos besoins. Cette section comporte quelques liens vers des informations supplémentaires sur les tâches et modifications courantes que vous pouvez réaliser.










