Excel pre web pomocou webového prehliadača môžete vytvárať, zobrazovať a upravovať zošity uložené vo OneDrive alebo Dropboxe. Ak má vaša organizácia alebo školaMicrosoft 365 plán alebo lokalitu SharePoint, začnite používať Excel pre webvytvorením alebo uložením zošitov v knižniciach na lokalite.
Vytvorenie online zošita
-
Otvorte OneDrive tak, že vyberiete ikonu OneDrive na paneli úloh a potom kliknete na položku Zobraziť Online.
-
Vyberte položku + nový> excelový zošit.
-
Ak chcete zošit premenovať, vyberte v hornej časti pása s nástrojmi všeobecný názov nového súboru (zvyčajne niečo ako Zošit1). Do poľa názov súboru zadajte nový názov.
Zdieľanie zošitov online
Po vytvorení online zošita ho môžete zdieľať s priateľmi, kolegami alebo verejnosťou. Ľudia môžu zobraziť vaše hárky, zoraďovať a filtrovať údaje a prejsť na detaily kontingenčných tabuliek na webe alebo v mobilnom zariadení.
Ak chcete zdieľať zošit, kliknite na položku Zdieľať a zadajte e-mailové adresy ľudí, s ktorými ho chcete zdieľať, alebo získajte prepojenie, ktoré môžete odoslať e-mailom svojim kontaktom.
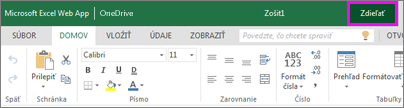
Úprava v prehliadači
Ak sa pokúsite zadať údaje, zostaviť vzorec, pridať grafy alebo použiť základné formátovanie a nič sa nestane, pravdepodobne ste v zobrazení iba na čítanie. Tu je postup, ako môžete prepnúť do zobrazenia na úpravy:
Kliknite na položku Upraviť zošit > Upraviť v Excel pre web.
Ak potrebujete pokročilejšie možnosti úprav, kliknite na položku Upraviť v programe Excel.
Excel pre web automaticky ukladá vašu prácu, ak však zmeníte názor na všetky vykonané zmeny, použite príkaz späť alebo stlačte kombináciu klávesov CTRL + Z.
Spolupráca na tom istom hárku
Pri práci s ostatnými používateľmi v Excel pre web môžete hárok upravovať ako zvyčajne. Keď ostatní upravujú hárok, Excel pre web zobrazuje ich prítomnosť a aktualizácie okamžite. Funguje to len vtedy, keď všetci pracujú v Excel pre web.

Iné verzie aplikácie Excel tiež umožňujú spoluprácu s ostatnými používateľmi v rovnakom čase. Ďalšie informácie nájdete v téme Spolupráca na excelových zošitoch v rovnakom čase pomocou spolutvorby.
Tlač v Excel pre web
-
Vyberte bunky alebo graf, ktorý chcete tlačiť, a potom kliknite na položky Súbor > Tlačiť. Ak chcete tlačiť celý hárok, pred prechodom na príkaz Tlačiť nerobte žiaden výber.
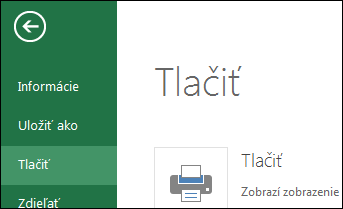
-
Kliknutím na položku Tlačiť zobrazte ukážku.
-
Ak si tlač vybratej oblasti rozmyslíte, vyberte možnosť tlače Celý hárok a kliknite na tlačidlo Tlačiť.
-
Ak konečná ukážka pred tlačou vyzerá správne, kliknite na tlačidlo Tlačiť.
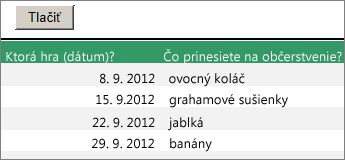
Prečítajte si ďalšie informácie o tlači mriežky v hárku.










