Word 2016 je určený na vytváranie dokumentov s profesionálnou kvalitou. Word vám pomáha účinnejšie usporadúvať a vytvárať dokumenty.
Pri vytváraní dokumentu vo Worde sa môžete rozhodnúť, či začnete pracovať s prázdnym dokumentom alebo si pomôžete šablónou. Ďalej je už základný postup pri vytváraní a zdieľaní dokumentov rovnaký. A účinné nástroje Wordu na úpravu a revíziu vám môžu pomôcť spolupracovať s ostatnými na zdokonalení vášho dokumentu.
Tip: Informácie o nových funkciách nájdete v téme Čo je nové vo Worde 2016.
Vytvorenie dokumentu
Často je jednoduchšie vytvoriť nový dokument zo šablóny ako začať s prázdnou stranou. Wordové šablóny s motívmi a štýlmi sú pripravené na použitie. Stačí už len pridať obsah.
Pri každom spustení Wordu si môžete z galérie vybrať šablónu, kliknúť na niektorú kategóriu a zobraziť si ďalšie šablóny alebo vyhľadávať šablóny online.
Ak chcete získať detailnejší pohľad na ľubovoľnú šablónu, kliknite na ňu a otvorí sa veľká ukážka.
Ak nechcete použiť šablónu, kliknite na položku Prázdny dokument.
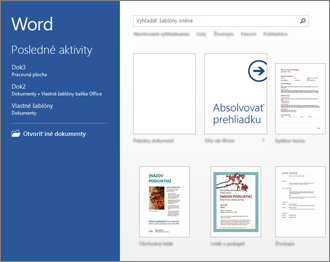
Otvorenie dokumentu
Pri každom spustení Wordu sa v ľavom stĺpci zobrazí zoznam naposledy použitých dokumentov. Ak tam nie je hľadaný dokument, kliknite na príkaz Otvoriť iné dokumenty.
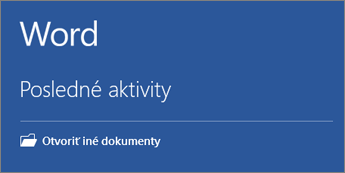
Ak ste už spustili Word, kliknite na položky Súbor > Otvoriť a potom vyhľadajte umiestnenie súboru.
Pri otváraní dokumentu vytvoreného v starších verziách Wordu sa v záhlaví okna dokumentu zobrazí text Režim kompatibility. Pracovať môžete v tomto režime alebo môžete dokument inovovať tak, aby používal Word 2016.
Uloženie dokumentu
Ak ukladáte dokument prvý raz, postupujte takto:
-
Na karte Súbor kliknite na položku Uložiť ako.
-
Vyhľadajte požadované umiestnenie na uloženie dokumentu.
Poznámka: Ak chcete uložiť dokument do svojho počítača, vyberte priečinok v časti Počítač alebo kliknite na položku Prehľadávať. Ak chcete uložiť dokument online, vyberte online umiestnenie v časti Uložiť ako alebo kliknite na položku Pridať miesto. Ak sú vaše súbory online, môžete zdieľať, poskytnúť odozvu a spolupracovať na nich v reálnom čase.
-
Kliknite na príkaz Uložiť.
Poznámka: Word ukladá súbory automaticky vo formáte .docx. Ak chcete dokument uložiť v inom formáte ako v .docx, kliknite na zoznam Uložiť vo formáte a potom vyberte požadovaný formát súboru.
Ak chcete uložiť dokument počas práce s ním, kliknite na príkaz Uložiť na paneli s nástrojmi Rýchly prístup.
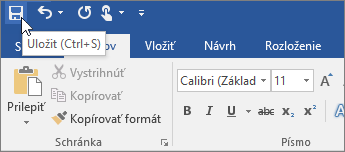
Čítanie dokumentov
Otvorte dokument v režime čítania, v ktorom sa skryje väčšina tlačidiel a nástrojov, a vy sa tak môžete pohrúžiť do čítania bez toho, aby vás čokoľvek rozptyľovalo.
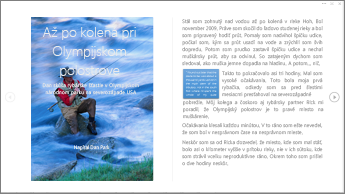
-
Otvorte dokument, ktorý chcete čítať.
Poznámka: Niektoré dokumenty sa automaticky otvoria v režime čítania, napríklad chránené dokumenty alebo prílohy.
-
Kliknite na položky Zobraziť > Režim čítania.
-
Ak sa chcete presúvať medzi stránkami v dokumente, postupujte takto:
-
Kliknite na šípky na ľavej a pravej časti strán.
-
Na klávesnici stlačte klávesy Page Down a Page Up alebo klávesy medzerník a Backspace. Môžete použiť aj klávesy so šípkami alebo koliesko myši.
-
Ak používate dotykové zariadenie, potiahnite prstom doľava alebo doprava.
Tip: Ak chcete znovu upraviť dokument, kliknite na položky Zobraziť > Upraviť dokument.
-
Sledovanie zmien
Ak na dokumente spolupracujete s ďalšími používateľmi alebo ak dokument upravujete sami, po zapnutí možnosti Sledovať zmeny sa bude zobrazovať každá zmena. Word označí všetky pridané, odstránené a premiestnené položky a zmeny vo formátovaní.
-
Otvorte dokument na revíziu.
-
Kliknite na kartu Revízia, na tlačidlo Sledovať zmeny a vyberte položku Sledovať zmeny.
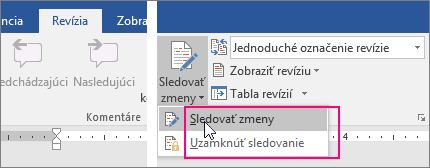
Ďalšie informácie nájdete v téme Sledovanie zmien .
Tlač dokumentu
Na jednom mieste môžete zobraziť vzhľad vášho dokumentu pri tlači, nastaviť možnosti tlače a vytlačiť súbor.
-
Na karte Súbor kliknite na položku Tlačiť.
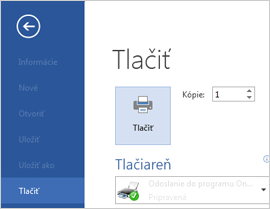
-
Postupujte takto:
-
V časti Tlačiť zadajte do poľa Kópie požadovaný počet kópií.
-
Presvedčte sa, či je v časti Tlačiareň vybratá požadovaná tlačiareň.
-
V časti Nastavenia sa vyberú predvolené nastavenia tlače pre tlačiareň. Ak chcete nastavenie zmeniť, jednoducho naň kliknite a potom vyberte nové nastavenie.
-
-
Ak ste s nastaveniami spokojní, kliknite na tlačidlo Tlačiť.
Podrobné informácie nájdete v téme Vytlačenie dokumentu.
Viac ako len základy
Ďalšie informácie o základoch používania Wordu nájdete v téme Čo je nové vo Worde 2016.
Pomocou Word pre web môžete pomocou webového prehliadača vytvárať, zobrazovať a upravovať osobné dokumenty uložené vo OneDrive. Ak má vaša organizácia alebo vysoká škola plánMicrosoft 365 alebo lokalitu SharePoint, začnite používať Word pre webvytvorením alebo uložením dokumentov v knižniciach na lokalite. Uloženie zmien
Word ukladá zmeny automaticky. Pozrite sa na stavový riadok v ľavom dolnom rohu Word pre web. Bude sa tam zobrazovať buď stav Uložené, alebo Ukladá sa.

Zdieľanie dokumentov online
Keďže dokument je online, môžete ho zdieľať odoslaním prepojenia namiesto prílohy e-mailu. Ľudia si ho môžu prečítať vo webovom prehliadači alebo mobilnom zariadení.
Kliknite na položky Súbor > Zdieľať > Zdieľať s ľuďmi.
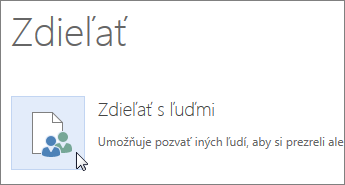
Komentovanie v prehliadači
Bublina s komentárom sa v dokumente zobrazí na mieste, kde bol vytvorený.
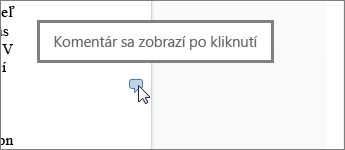
Odpovedzte na komentáre a skontrolujte položky, ktoré ste riešili vy.
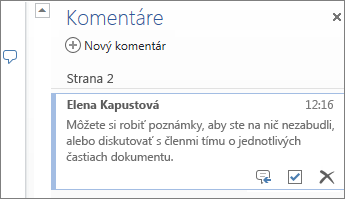
Upravovanie v prehliadači
Ak skúsite písať do dokumentu a nič sa nestane, pravdepodobne sa nachádzate v zobrazení na čítanie. Prepnutie na zobrazenie na úpravy: kliknite na položku Upraviť dokument > Upraviť v Word pre web.
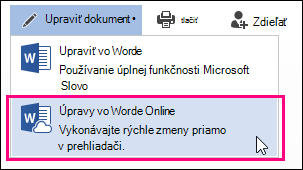
Zadajte a naformátujte text, pridajte obrázky, upravte rozloženie strany a podobne. Rozšírené možnosti úpravy nájdete po kliknutí na položku Otvoriť vo Worde.
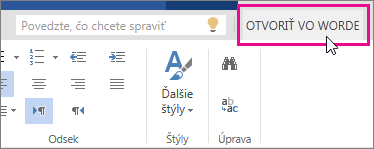
Spolupráca na tom istom dokumente
Ak chcete spolupracovať v Word pre web, upravte dokument bežným spôsobom. Ak ho upravujú aj iní používatelia, Word pre web vás upozorní na ich prítomnosť. Kliknutím na pás s nástrojmi môžete zobraziť všetkých používateľov, ktorí aktuálne na dokumente pracujú.
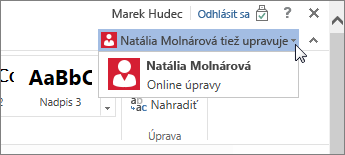
Kliknutím na meno autora prejdete na miesto, na ktorom v dokumente pracuje. Zmeny vykonávané jednotlivými autormi sa zobrazujú priebežne. Môžu pracovať v Word pre web, Word 2010 alebo novšom alebo Word pre Mac 2011.
Pridanie hlavičky alebo päty
Prejdite na položky Vložiť > Hlavička a päta a do dokumentu pridajte hlavičky a päty.
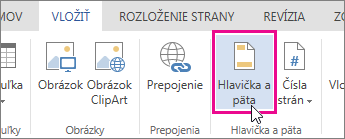
Kliknutím na položku Možnosti vyberte, ako sa majú zobrazovať.
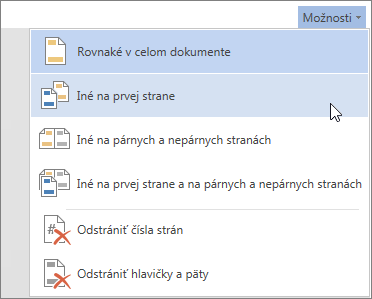
Pridanie čísel strán
Kliknite na položky Vložiť > Čísla strán a potom z galérie vyberte, kde sa majú čísla strán zobrazovať.
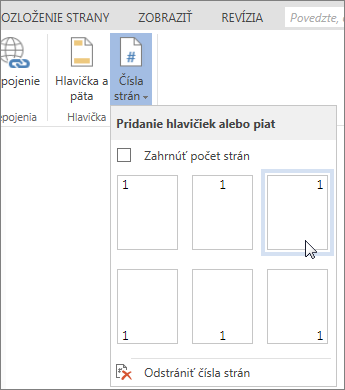
Výberom možnosti Zahrnúť počet strán zobrazíte číslo aktuálnej strany spolu s celkovým počtom strán (strana X z Y).
Hľadanie a nahradenie textu
Rýchlo vyhľadajte všetky výskyty konkrétneho slova alebo výrazu v dokumente kliknutím na položky Domov > Hľadať (alebo stlačte kombináciu klávesov Ctrl + F). Výsledky sa zobrazia vedľa dokumentu, aby ste výraz videli v kontexte. Kliknutím na výsledok hľadania prejdete na daný výskyt.
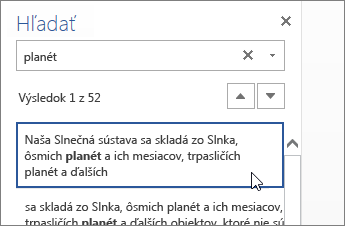
Kliknutím na položku Nahradiť (alebo stlačením kombinácie klávesov Ctrl + H) nájdite a nahraďte text.
Tlač v Word pre web
Prejdite na položky Súbor > Tlačiť. Word pre web vytvorí ukážku dokumentu vo formáte PDF, ktorá zachová celé rozloženie a formátovanie dokumentu. Odošlite PDF súbor do tlačiarne a vytlačí sa požadovaným spôsobom.
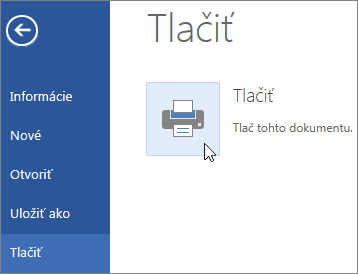
Microsoft Word 2013 je textový procesor určený na vytváranie dokumentov s profesionálnou kvalitou. Word vám pomáha účinnejšie usporadúvať a vytvárať dokumenty.
Pri vytváraní dokumentu v programe Word 2013 najprv vyberte, či začnete pracovať s prázdnym dokumentom alebo si pomôžete šablónou. Pri vytváraní a zdieľaní dokumentov budú odteraz základné kroky rovnaké. Účinné nástroje na úpravu a revíziu vám pomôžu spolupracovať s ostatnými na zdokonalení vášho dokumentu.
Tip: Kurz, ktorý vám pomôže pri vytváraní prvého wordového dokumentu, nájdete v téme Vytvorenie prvého dokumentu vo Worde 2013. Ďalšie informácie o nových funkciách v programe Word 2013 nájdete v téme Čo je nové vo Worde 2013.
Výber šablóny
Často je jednoduchšie vytvoriť nový dokument zo šablóny ako začať s prázdnou stranou. Wordové šablóny s motívmi a štýlmi sú pripravené na použitie. Stačí už len pridať obsah.
Pri každom spustení programu Word 2013 môžete z galérie vybrať šablónu, kliknúť na niektorú kategóriu na zobrazenie obsiahnutých šablón alebo vyhľadávať šablóny online. (Ak však nechcete použiť šablónu, jednoducho kliknite na položku Prázdny dokument.)
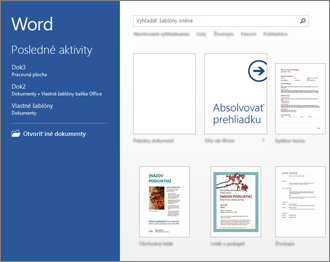
Ak chcete získať detailnejší pohľad na ľubovoľnú šablónu, jednoducho na ňu kliknite a otvorí sa veľká ukážka.
Otvorenie dokumentu
Pri každom spustení Wordu sa v ľavom stĺpci zobrazí zoznam naposledy použitých dokumentov. Ak tam nie je hľadaný dokument, kliknite na príkaz Otvoriť iné dokumenty.
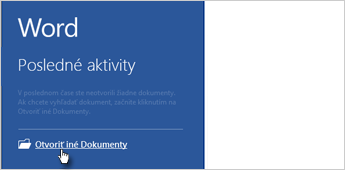
Ak ste už spustili Word, kliknite na položky Súbor > Otvoriť a potom vyhľadajte umiestnenie súboru.
Pri otváraní dokumentu vytvoreného v starších verziách Wordu sa v záhlaví okna dokumentu zobrazí text Režim kompatibility. Pracovať môžete v tomto režime alebo môžete dokument inovovať tak, aby používal nové a vylepšené funkcie Wordu 2013.
Uloženie dokumentu
Ak ukladáte dokument prvý raz, postupujte takto:
-
Kliknite na kartu Súbor.
-
Kliknite na tlačidlo Uložiť ako.
-
Vyhľadajte požadované umiestnenie na uloženie dokumentu.
Poznámka: Ak chcete dokument uložiť do svojho počítača, vyberte priečinok v časti Počítač alebo kliknite na položku Prehľadávať. Ak chcete dokument uložiť online, vyberte umiestnenie v časti Miesta alebo Pridať miesto. Ak sú vaše súbory online, môžete ich zdieľať, poskytnúť pripomienky a spolupracovať na nich v reálnom čase.
-
Kliknite na príkaz Uložiť.
Poznámka: Word ukladá súbory automaticky vo formáte .docx. Ak chcete dokument uložiť v inom formáte ako v .docx, kliknite na zoznam Uložiť vo formáte a potom vyberte požadovaný formát súboru.
Ak chcete uložiť dokument počas práce s ním, kliknite na príkaz Uložiť na paneli s nástrojmi Rýchly prístup.
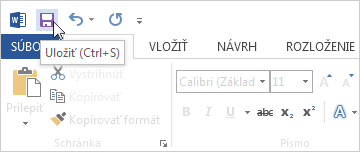
Čítanie dokumentov
Otvorte dokument v jazyku Read Móda a skryte väčšinu tlačidiel a nástrojov, aby ste sa mohli bez rušivých vplyvov pohltiť čítaním.
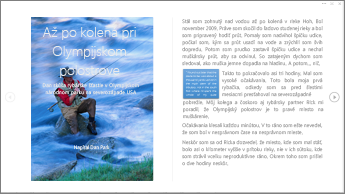
-
Otvorte dokument, ktorý chcete čítať.
Poznámka: Niektoré dokumenty sa automaticky otvoria v režime čítania, napríklad chránené dokumenty alebo prílohy.
-
Kliknite na položky Zobraziť > Režim čítania.
-
Ak sa chcete presúvať medzi stránkami v dokumente, postupujte takto:
-
Kliknite na šípky na ľavej a pravej časti strán.
-
Na klávesnici stlačte klávesy Page Down a Page Up alebo klávesy medzerník a Backspace. Môžete použiť aj klávesy so šípkami alebo koliesko myši.
-
Ak používate dotykové zariadenie, potiahnite prstom doľava alebo doprava.
Tip: Ak chcete znovu upraviť dokument, kliknite na položky Zobraziť > Upraviť dokument.
-
Sledovanie zmien
Ak na dokumente spolupracujete s ďalšími používateľmi alebo ak dokument upravujete sami, po zapnutí možnosti Sledovať zmeny sa bude zobrazovať každá zmena. Word označí všetky pridané, odstránené a premiestnené položky a zmeny vo formátovaní.
-
Otvorte dokument na revíziu.
-
Kliknite na kartu Revízia, na tlačidlo Sledovať zmeny a vyberte položku Sledovať zmeny.
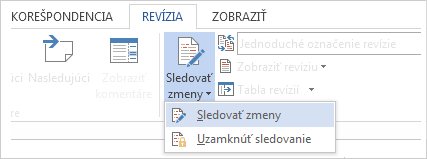
Ďalšie informácie nájdete v téme Sledovanie zmien .
Tlač dokumentu
Na jednom mieste môžete zobraziť vzhľad vášho dokumentu pri tlači, nastaviť možnosti tlače a vytlačiť súbor.
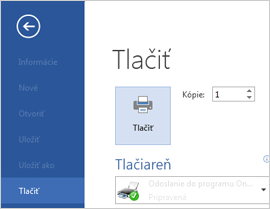
-
Kliknite na kartu Súbor a potom kliknite na položku Tlačiť.
-
Postupujte takto:
-
V časti Tlačiť zadajte do poľa Kópie požadovaný počet kópií.
-
Presvedčte sa, či je v časti Tlačiareň vybratá požadovaná tlačiareň.
-
V časti Nastavenia sa vyberú predvolené nastavenia tlače pre tlačiareň. Ak chcete nastavenie zmeniť, jednoducho naň kliknite a potom vyberte nové nastavenie.
-
-
Ak ste s nastaveniami spokojní, kliknite na tlačidlo Tlačiť.
Podrobnosti nájdete v článku Tlač a ukážka dokumentov.
Viac ako len základy
Vytvorením obsahu alebo uložením dokumentu ako šablóny prejdite nad rámec základných vašich dokumentov.










