您可以從計算機拖曳檔案和資料夾,以新式體驗將檔案和資料夾上傳到 OneDrive 文檔庫或 SharePoint 小組網站。 您也可以使用傳統版來流覽和上傳檔案。 如需詳細資訊,請參閱清單和文檔庫的新式和傳統體驗之間的差異。
附註:
-
若要在文檔庫中建立和上傳檔案和資料夾,您必須具備文檔庫的參與者許可權。 如果您不確定您擁有哪些許可權,請連絡您的 SharePoint 管理員。 如需詳細資訊,請參閱 無法新增至清單或文檔庫的文件類型。
-
SharePoint能夠上傳 Microsoft Edge、Google Chrome 和 Mozilla Firefox 內建的資料夾。
將檔案拖曳到 OneDrive 或 SharePoint 網站文檔庫
附註:
-
拖放功能在新Microsoft Edge 或Google Chrome中效果最佳。 對於其他瀏覽器,您可以使用 [上傳] 命令做為替代方法。
-
如果您沒有看到拖放檔案的選項,您可能需要將 Office 版本更新為新式版本。
-
開啟 OneDrive 或 SharePoint 網站文檔庫。
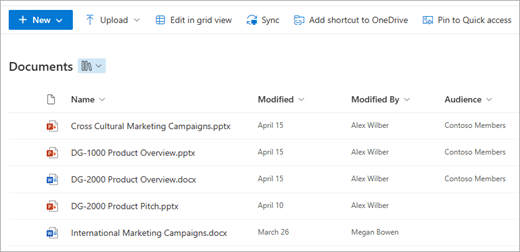
-
開啟 檔案總管。

-
瀏覽到您要上傳之文件的資料夾。
-
將檔案拖放到 SharePoint 文檔庫。 當您將檔案暫留在文檔庫上方時,文檔庫應該會顯示醒目提示。
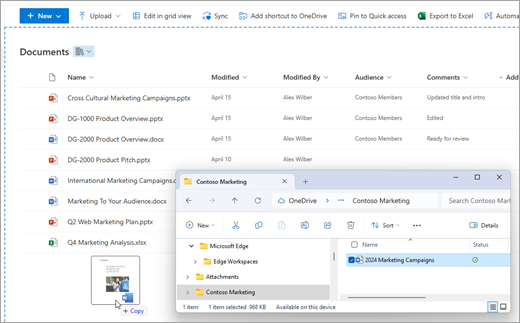
-
您應該會在文件庫中看到您的檔案。
將檔案上傳至 檔案總管 內 SharePoint 或 OneDrive
當您將OneDrive 或 SharePoint 文檔庫同步處理至裝置時,您可以從 檔案總管 中上傳檔案:
-
在 檔案總管 中,找出您要上傳的檔案。
-
選取檔案,然後在工具列上選取 [ 剪下] 選項。
-
在 檔案總管 中,流覽至您要放置檔案的 OneDrive 或 SharePoint 資料夾。
-
選取該資料夾之後,請在工具列上選 取 [貼上]。
-
畫面上會出現一個小狀態圖示,表示同步處理的狀態 OneDrive 或 SharePoint:
圖示
意義
您的裝置與雲端儲存空間之間的同步處理擱置中。

藍色雲朵圖示表示該檔案僅在在線使用。 「僅限線上檔案」不會占用您電腦上的空間。 您會在檔案總管中每個僅限線上檔案上看到雲朵圖示,但該檔案在您開啟之前都不會下載至您的裝置上。
當裝置未連線到網際網路時,您無法開啟僅限線上檔案。
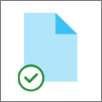
僅限在線存取的檔案。 當您開啟它時,它會下載到您的裝置,並成為本機可用的檔案。 您可以隨時開啟本機可用的檔案,即使沒有網際網路存取也一樣。
如果您需要更多磁碟空間,您可以將檔案變更回僅限在線。 只要以滑鼠右鍵按兩下檔案,然後選取 [ 釋放空間]。
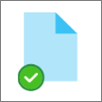
此檔案標示為 [永遠保留在此裝置上]。 這些檔案已下載到您的裝置並佔用空間,但即使您脫機,這些檔案仍會永遠存在。
若要深入瞭解如何使用 OneDrive和隨選檔案,請參閱使用 Windows 版 OneDrive 檔案隨選來節省磁碟空間。
將檔案從 [檔案總管] 上傳至您的 OneDrive或 SharePoint網站文檔庫
-
開啟 OneDrive 或 SharePoint 網站文檔庫。
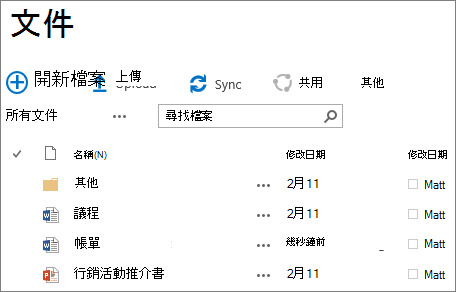
-
選取 [檔] 文件庫頂端的 [上傳 ]。
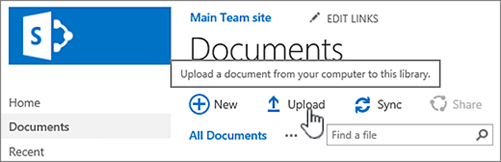
-
在 [ 新增檔 ] 對話框中,選取 [選擇要上傳個別檔案的檔案]。 根據您使用的 OneDrive或 SharePoint版本而定,您也可以按住 Ctrl 或 Shift 鍵並選取多個檔案,藉此上傳多個檔案。
-
當您選取要上傳的檔案或檔案時,請選取 [確定]。
如果您要上傳大型檔案,或是許多加總大小加到文檔庫的檔案,您可能會因為檔案大小的 SharePoint 限制或逾時錯誤而發生錯誤。 如需詳細資訊,請參閱 管理大型清單和文檔庫。
上傳檔案與資料夾時,您必須注意路徑與檔名長度。 Microsoft 365 中的 SharePoint 和 OneDrive 總檔案和路徑長度最多支援 400 個字元。 SharePoint Server 版的檔案與路徑總長度最多支援 260 個字元。 如需詳細資訊,請參閱 OneDrive 和 SharePoint 的限制。
網站擁有者可以將文件庫設定為要求您先取出檔案,然後才能編輯 (並於完成時存回)。 如果文件庫要求取出,則當您第一次上傳,就會將檔案取出給您。 您必須先將檔案存回,其他人才能編輯。 如需詳細資訊,請參 閱取出、存回或捨棄 SharePoint 文檔庫中的檔案變更。
網站擁有者可以將文件庫設定為必須先核准內容,然後才能讓文件庫的其他使用者看到。 身為作者,您可以看見此檔案已列出並可使用,但其他人則否。 例如,法務部門可能需要先核准,然後再公開文件。 如需詳細資訊,請參閱 要求核准網站清單或文檔庫中的專案。
您可以新增檔案,以修訂版的檔案取代現有檔案。 如果文檔庫設定為追蹤版本,當您新增檔案時,它會變成最新版本,而較舊的檔案會成為版本歷程記錄的一部分。 上傳新版本的檔案時,請考慮輸入此版本變更的相關批注,以便您更輕鬆地追蹤檔案歷程記錄。 如需詳細資訊,請參閱 版本設定在清單和文檔庫中的運作方式。
若要深入了解,請參閱下列文章:
-
如需建立和使用文件庫的詳細資訊,請參閱文件庫簡介。










