คุณสามารถลากไฟล์และโฟลเดอร์จากคอมพิวเตอร์ของคุณเพื่ออัปโหลดไปยังไลบรารี OneDrive หรือทีมไซต์ SharePoint ของคุณด้วยประสบการณ์ที่ทันสมัย คุณยังสามารถเรียกดูและอัปโหลดไฟล์ของคุณโดยใช้เวอร์ชันคลาสสิกได้อีกด้วย สําหรับข้อมูล ให้ดู ความแตกต่างระหว่างประสบการณ์การใช้งานแบบสมัยใหม่และแบบคลาสสิกสําหรับรายการและไลบรารี
หมายเหตุ:
-
เมื่อต้องการสร้างและอัปโหลดไฟล์และโฟลเดอร์ในไลบรารี คุณต้องมีสิทธิ์ผู้สนับสนุนในไลบรารี ถ้าคุณไม่แน่ใจว่าคุณมีสิทธิ์ใด ให้ติดต่อ SharePoint Admin ของคุณ สําหรับข้อมูลเพิ่มเติม ให้ดู ชนิดของไฟล์ที่ไม่สามารถเพิ่มลงในรายการหรือไลบรารีได้
-
SharePoint มีความสามารถในการอัปโหลดโฟลเดอร์ที่อยู่ใน Microsoft Edge, Google Chrome และ Mozilla Firefox
ลากไฟล์ไปยัง OneDrive หรือไลบรารีของไซต์ SharePoint ของคุณ
หมายเหตุ:
-
การลากแล้วปล่อยใช้งานได้ดีที่สุดกับMicrosoft Edge ใหม่หรือ Google Chrome สําหรับเบราว์เซอร์อื่นๆ คุณสามารถใช้คําสั่ง อัปโหลด เป็นวิธีอื่นได้
-
ถ้าคุณไม่เห็นตัวเลือกในการลากและวางไฟล์ คุณอาจต้องอัปเดตสําเนา Office ของคุณเป็นเวอร์ชันสมัยใหม่
-
เปิดไลบรารี OneDrive หรือไซต์ SharePoint
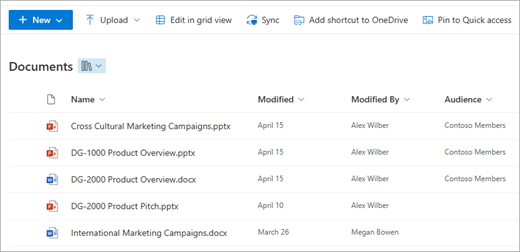
-
เปิด File Explorer

-
นำทางไปยังโฟลเดอร์ที่มีเอกสารที่คุณต้องการอัปโหลด
-
ลากแล้วปล่อยไฟล์ลงในไลบรารี SharePoint ไลบรารีควรแสดงการเน้นเมื่อคุณโฮเวอร์ไฟล์เหนือไฟล์นั้น
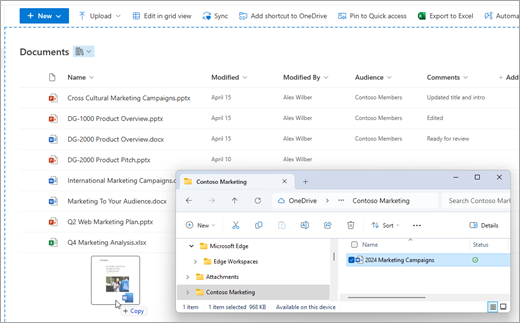
-
คุณควรเห็นไฟล์ของคุณปรากฏในไลบรารีเอกสาร
อัปโหลดไฟล์ไปยัง SharePoint หรือ OneDrive ภายใน File Explorer
เมื่อคุณซิงค์ไลบรารี OneDrive หรือ SharePoint ไปยังอุปกรณ์ของคุณ คุณสามารถอัปโหลดไฟล์จากภายใน File Explorer:
-
File Explorer ให้ค้นหาไฟล์ที่คุณต้องการอัปโหลด
-
เลือกไฟล์ จากนั้นบนแถบเครื่องมือ ให้เลือกตัวเลือก ตัด
-
ใน File Explorer ให้นําทางไปยังโฟลเดอร์ซิงค์ OneDrive หรือ SharePoint ที่คุณต้องการวางไฟล์
-
หลังจากเลือกโฟลเดอร์นั้น บนแถบเครื่องมือ ให้เลือก วาง
-
ไอคอนสถานะขนาดเล็กจะปรากฏขึ้นเพื่อระบุสถานะของการซิงค์กับ OneDrive หรือ SharePoint:
ไอคอน
ความหมาย
การซิงค์ระหว่างอุปกรณ์ของคุณและที่เก็บข้อมูลบนระบบคลาวด์ค้างอยู่

ไอคอนรูปเมฆสีน้ําเงินระบุว่าไฟล์พร้อมใช้งานแบบออนไลน์เท่านั้น ไฟล์แบบออนไลน์เท่านั้นจะไม่กินเนื้อที่ในคอมพิวเตอร์ของคุณ คุณจะเห็นไอคอนรูปเมฆสําหรับไฟล์แบบออนไลน์เท่านั้นแต่ละไฟล์ใน File Explorer แต่ไฟล์จะไม่ดาวน์โหลดลงในอุปกรณ์ของคุณจนกว่าคุณจะเปิดไฟล์
คุณไม่สามารถเปิดไฟล์แบบออนไลน์เท่านั้นเมื่ออุปกรณ์ของคุณไม่ได้เชื่อมต่อกับอินเทอร์เน็ต
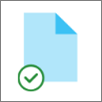
ไฟล์แบบออนไลน์เท่านั้น เมื่อคุณเปิด แอปจะดาวน์โหลดลงในอุปกรณ์ของคุณและกลายเป็นไฟล์ที่พร้อมใช้งานภายในเครื่อง คุณสามารถเปิดไฟล์ที่พร้อมใช้งานภายในเครื่องได้ตลอดเวลา แม้ว่าจะไม่มีการเข้าถึงอินเทอร์เน็ต
ถ้าคุณต้องการเนื้อที่ดิสก์เพิ่มเติม คุณสามารถเปลี่ยนไฟล์กลับไปเป็นแบบออนไลน์เท่านั้น เพียงคลิกขวาที่ไฟล์แล้วเลือก เพิ่มเนื้อที่ว่าง
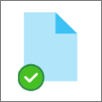
ไฟล์จะถูกทําเครื่องหมายเป็น เก็บในอุปกรณ์นี้เสมอ ไฟล์เหล่านี้ได้รับการดาวน์โหลดลงในอุปกรณ์ของคุณและใช้พื้นที่มากขึ้น แต่ไฟล์เหล่านี้จะอยู่ที่นั่นเสมอแม้ว่าคุณจะออฟไลน์อยู่ก็ตาม
เมื่อต้องการเรียนรู้เพิ่มเติมเกี่ยวกับการใช้ OneDrive และไฟล์ออนดีมานด์ ให้ดู ประหยัดเนื้อที่ดิสก์ด้วยการเข้าถึงไฟล์ได้ตามใจบน OneDrive สําหรับ Windows
อัปโหลดไฟล์จาก Explorer ไปยังไลบรารี OneDrive หรือไซต์ SharePoint ของคุณ
-
เปิด OneDrive หรือไลบรารีไซต์ SharePoint
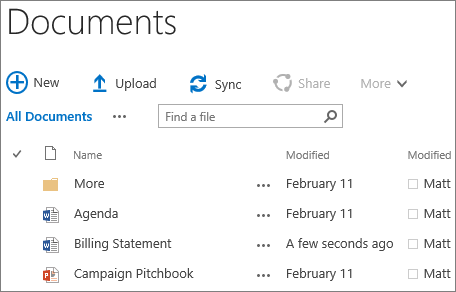
-
เลือก อัปโหลด ที่ด้านบนของไลบรารีเอกสาร
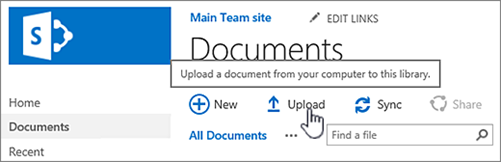
-
ในกล่องโต้ตอบ เพิ่มเอกสาร ให้เลือก เลือกไฟล์ เพื่ออัปโหลดแต่ละไฟล์ ทั้งนี้ขึ้นอยู่กับเวอร์ชันของ OneDrive หรือ SharePoint ที่คุณกําลังใช้ คุณอาจสามารถอัปโหลดหลายไฟล์ได้โดยการกดแป้น Ctrl หรือ Shift ค้างไว้แล้วเลือกมากกว่าหนึ่งไฟล์
-
เมื่อคุณเลือกไฟล์ที่ต้องการอัปโหลด แล้ว ให้เลือก ตกลง
ถ้าคุณกําลังอัปโหลดไฟล์ขนาดใหญ่ หรือไฟล์จํานวนมากที่เพิ่มขนาดโดยรวมไปยังไลบรารี คุณอาจได้รับข้อผิดพลาดเนื่องจากขีดจํากัดขนาดไฟล์ใน SharePoint หรือข้อผิดพลาดการหมดเวลา สําหรับข้อมูลเพิ่มเติม ให้ดู จัดการรายการและไลบรารีขนาดใหญ่
เมื่ออัปโหลดไฟล์และโฟลเดอร์ คุณจําเป็นต้องระวังเส้นทางและความยาวของชื่อไฟล์ SharePoint ใน Microsoft 365 และ OneDrive รองรับความยาวไฟล์และเส้นทางรวมได้สูงสุด 400 อักขระ เวอร์ชันSharePoint Server รองรับความยาวของไฟล์และเส้นทางได้สูงสุด 260 อักขระ สําหรับข้อมูลเพิ่มเติม ให้ดู ข้อจํากัดและข้อจํากัดใน OneDrive และ SharePoint
เจ้าของไซต์สามารถตั้งค่าไลบรารีให้กําหนดให้คุณต้องเช็คเอาท์ไฟล์ก่อนที่คุณจะแก้ไข (และเช็คอินเมื่อเสร็จสิ้น) ถ้าไลบรารีของคุณจําเป็นต้องเช็คเอาท์ ไฟล์จะถูกเช็คเอาท์ให้คุณเมื่อคุณอัปโหลดไฟล์เป็นครั้งแรก คุณต้อง เช็คอินไฟล์ ก่อนที่บุคคลอื่นจะสามารถแก้ไขได้ สําหรับข้อมูลเพิ่มเติม ให้ดูที่ เช็คเอาท์ เช็คอิน หรือละทิ้งการเปลี่ยนแปลงไฟล์ในไลบรารี SharePoint
เจ้าของไซต์สามารถตั้งค่าไลบรารีให้จําเป็นต้องมีการอนุมัติเนื้อหาก่อนที่ผู้อื่นที่ใช้ไลบรารีจะสามารถมองเห็นเนื้อหานั้นได้ ในฐานะผู้เขียน คุณสามารถดูรายการไฟล์และทํางานกับไฟล์ได้ แต่จะไม่มีใครสามารถทําได้ ตัวอย่างเช่น ฝ่ายกฎหมายอาจกําหนดให้มีการอนุมัติก่อนที่เอกสารจะกลายเป็นเอกสารสาธารณะ สําหรับข้อมูลเพิ่มเติม ให้ดูที่ จําเป็นต้องมีการอนุมัติข้อมูลในรายการหรือไลบรารีของไซต์
คุณสามารถเพิ่มไฟล์เพื่อแทนที่ไฟล์ที่มีอยู่ด้วยไฟล์เวอร์ชันที่แก้ไขแล้ว ถ้าไลบรารีถูกตั้งค่าให้ติดตามเวอร์ชัน เมื่อคุณเพิ่มไฟล์ ไฟล์จะกลายเป็นเวอร์ชันล่าสุด และไฟล์ที่เก่ากว่าจะกลายเป็นส่วนหนึ่งของประวัติเวอร์ชัน เมื่ออัปโหลดไฟล์เวอร์ชันใหม่ ให้พิจารณาพิมพ์ข้อคิดเห็นเกี่ยวกับสิ่งที่เปลี่ยนแปลงในเวอร์ชันนี้เพื่อให้คุณสามารถติดตามประวัติของไฟล์ได้ง่ายขึ้น สําหรับข้อมูลเพิ่มเติม ให้ดู การกําหนดเวอร์ชันทํางานอย่างไรในรายการและไลบรารี
ดูบทความเหล่านี้เพื่อเรียนรู้เพิ่มเติม:
-
สำหรับข้อมูลเพิ่มเติมเกี่ยวกับการสร้างและการใช้ไลบรารี โปรดดู บทนำเกี่ยวกับไลบรารี










