Sie können Dateien und Ordner von Ihrem Computer ziehen, um sie mit der modernen Benutzeroberfläche in Ihre OneDrive-Bibliothek oder SharePoint Teamwebsite hochzuladen. Sie können Ihre Dateien auch mit der klassischen Version durchsuchen und hochladen. Weitere Informationen finden Sie unter Unterschiede zwischen modernen und klassischen Funktionen für Listen und Bibliotheken.
Hinweise:
-
Zum Erstellen und Hochladen von Dateien und Ordnern in einer Bibliothek müssen Sie über Mitwirkender Berechtigungen für die Bibliothek verfügen. Wenn Sie nicht sicher sind, welche Berechtigungen Sie besitzen, wenden Sie sich an Ihren SharePoint Admin. Weitere Informationen finden Sie unter Dateitypen, die einer Liste oder Bibliothek nicht hinzugefügt werden können.
-
SharePoint hat die Möglichkeit, Ordner hochzuladen, die in Microsoft Edge, Google Chrome und Mozilla Firefox integriert sind.
Ziehen von Dateien in ihre OneDrive- oder SharePoint-Websitebibliothek
Hinweise:
-
Drag and Drop funktioniert am besten mit dem neuenMicrosoft Edge oder Google Chrome. Für andere Browser können Sie den Befehl Hochladen als alternative Methode verwenden.
-
Wenn die Option zum Ziehen und Ablegen von Dateien nicht angezeigt wird, müssen Sie Möglicherweise Ihre Kopie von Office auf die moderne Version aktualisieren.
-
Öffnen Sie die OneDrive oder SharePoint Websitebibliothek.
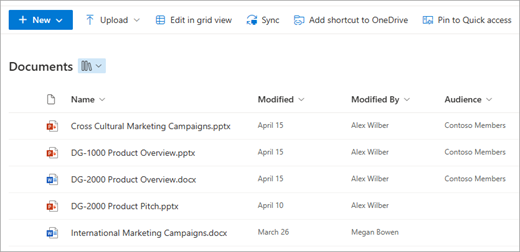
-
Öffnen Sie Explorer.

-
Navigieren Sie zu dem Ordner mit den Dokumenten, die Sie hochladen möchten.
-
Ziehen Sie die Dateien in die SharePoint Bibliothek, und legen Sie sie ab. Die Bibliothek sollte eine Hervorhebung anzeigen, wenn Sie mit der Maus auf die Datei zeigen.
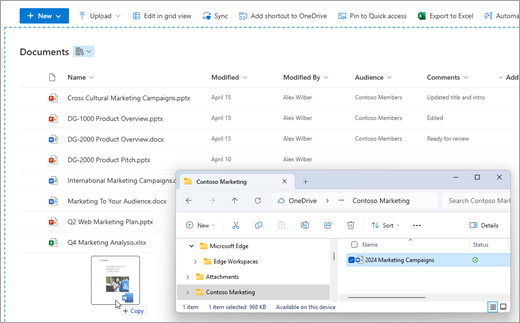
-
Ihre Dateien sollten in der Dokumentbibliothek angezeigt werden.
Hochladen einer Datei in SharePoint oder OneDrive in Explorer
Wenn Sie Ihre OneDrive oder eine SharePoint-Bibliothek mit Ihrem Gerät synchronisieren, können Sie eine Datei aus Explorer hochladen:
-
Suchen Sie in Explorer die Datei, die Sie hochladen möchten.
-
Wählen Sie die Datei und dann auf der Symbolleiste die Option Ausschneiden aus.
-
Navigieren Sie Explorer zu synchronisieren OneDrive oder SharePoint Ordner, in dem Sie die Datei ablegen möchten.
-
Nachdem Sie diesen Ordner ausgewählt haben, wählen Sie auf der Symbolleiste Einfügen aus.
-
Ein kleines status-Symbol wird angezeigt, um die status der Synchronisierung zum OneDrive oder SharePoint anzuzeigen:
Symbol
Bedeutung
Die Synchronisierung zwischen Ihrem Gerät und dem Cloudspeicher steht aus.

Ein blaues Cloudsymbol zeigt an, dass die Datei nur online verfügbar ist. Nur online verfügbare Dateien belegen auf Ihrem Computer keinen Speicherplatz. Für jede nur online verfügbare Datei wird im Datei-Explorer ein Cloudsymbol angezeigt, aber die Datei wird erst auf Ihr Gerät heruntergeladen, wenn Sie diese öffnen.
Sie können nur online verfügbare Dateien nicht öffnen, wenn Ihr Gerät nicht mit dem Internet verbunden ist.
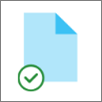
Eine reine Onlinedatei . Wenn Sie es öffnen, wird es auf Ihr Gerät heruntergeladen und zu einer lokal verfügbaren Datei. Eine lokal verfügbare Datei können Sie jederzeit öffnen, auch ohne Zugriff auf das Internet.
Wenn Sie mehr Speicherplatz benötigen, können Sie die Datei wieder in "Online" ändern. Klicken Sie einfach mit der rechten Maustaste auf die Datei, und wählen Sie Speicherplatz freigeben aus.
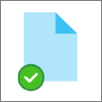
Die Datei ist als Immer auf diesem Gerät beibehalten gekennzeichnet. Diese Dateien wurden auf Ihr Gerät heruntergeladen und belegen Speicherplatz, aber sie sind immer für Sie da, auch wenn Sie offline sind.
Weitere Informationen zur Verwendung von OneDrive und Dateien bei Bedarf finden Sie unter Speichern von Speicherplatz mit OneDrive-Dateien bei Bedarf für Windows.
Hochladen von Dateien aus Explorer in Ihre OneDrive- oder SharePoint-Websitebibliothek
-
Öffnen Sie die OneDrive- oder SharePoint-Websitebibliothek.
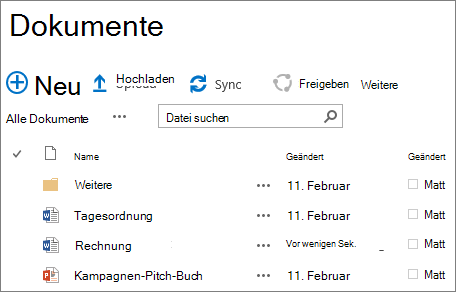
-
Wählen Sie oben in der Dokumentbibliothek Hochladen aus.
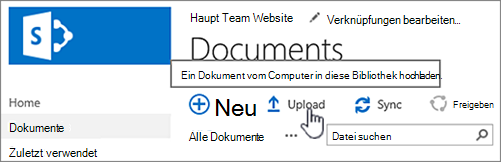
-
Wählen Sie im Dialogfeld Dokument hinzufügen die Option Dateien auswählen aus, um eine einzelne Datei hochzuladen. Abhängig von der Version von OneDrive oder SharePoint, die Sie verwenden, können Sie möglicherweise auch mehrere Dateien hochladen, indem Sie strg oder UMSCHALT gedrückt halten und mehrere Dateien auswählen.
-
Wenn Sie die hochzuladende Datei ausgewählt haben, wählen Sie OK aus.
Wenn Sie große Dateien oder viele Dateien hochladen, die zu einer großen Gesamtgröße in eine Bibliothek addiert werden, erhalten Sie möglicherweise Fehler aufgrund der Dateigrößenbeschränkung bei SharePoint- oder Timeoutfehlern. Weitere Informationen finden Sie unter Verwalten großer Listen und Bibliotheken.
Beim Hochladen von Dateien und Ordnern müssen Sie die Länge von Pfad- und Dateinamen beachten. SharePoint in Microsoft 365 und OneDrive unterstützen bis zu 400 Zeichen für die Gesamtlänge der Datei und des Pfads. SharePoint Server-Versionen unterstützen hier maximal 260 Zeichen. Weitere Informationen finden Sie unter Einschränkungen und Einschränkungen in OneDrive und SharePoint.
Websitebesitzer können eine Bibliothek so einrichten, dass Dateien vor dem Bearbeiten ausgecheckt (und anschließend wieder eingecheckt) werden müssen. Wenn Ihre Bibliothek Auschecken erfordert, wird die Datei für Sie ausgecheckt, wenn Sie sie zum ersten Mal hochladen. Sie müssen die Datei einchecken, damit sie von anderen Benutzern bearbeitet werden kann. Weitere Informationen finden Sie unter Auschecken, Einchecken oder Verwerfen von Änderungen an Dateien in einer SharePoint-Bibliothek.
Websitebesitzer können eine Bibliothek so einrichten, dass Inhalte genehmigt werden müssen, bevor sie für andere Benutzer der Bibliothek angezeigt werden. Als Autor sehen Sie die Datei in der Liste und können damit arbeiten, andere Personen können dies jedoch nicht. So kann beispielsweise die Rechtsabteilung eine Genehmigung erforderlich machen, bevor Dokumente veröffentlicht werden. Weitere Informationen finden Sie unter Anfordern der Genehmigung von Elementen in einer Websiteliste oder Bibliothek.
Sie können eine Datei hinzufügen, um eine vorhandene Datei durch eine überarbeitete Version einer Datei zu ersetzen. Wenn die Bibliothek zum Nachverfolgen von Versionen eingerichtet ist, wird sie beim Hinzufügen einer Datei zur neuesten Version, und die ältere Datei wird Teil des Versionsverlaufs. Wenn Sie eine neue Version einer Datei hochladen, sollten Sie Kommentare dazu eingeben, was sich in dieser Version geändert hat, damit Sie den Verlauf der Datei einfacher nachverfolgen können. Weitere Informationen finden Sie unter Funktionsweise der Versionsverwaltung in Listen und Bibliotheken.
Weitere Informationen hierzu finden Sie in diesen Artikeln:
-
Weitere Informationen zum Erstellen und Verwenden von Bibliotheken finden Sie unter Einführung in Bibliotheken.
-
Erstellen eines Dokuments in OneDrive für Geschäfts-, Schul- oder Unikonten










