Outlook จัดระเบียบอีเมล ปฏิทิน ที่ติดต่อ งาน และรายการสิ่งที่ต้องทําของคุณ ทั้งหมดในที่เดียว องค์กรนั้นเริ่มต้นด้วยบัญชีอีเมลของคุณ จากที่นั่น คุณสามารถเริ่มทํางานกับอีเมล เปลี่ยนอีเมลเหล่านั้นเป็นงานหรือการนัดหมาย และจัดเก็บข้อมูลเกี่ยวกับบุคคลที่คุณโต้ตอบด้วยในที่ติดต่อของคุณเพื่อที่คุณจะได้ไม่ต้องจําที่อยู่อีเมลหรือหมายเลขโทรศัพท์ มาดูงานพื้นฐานต่างๆ กัน
เริ่มต้นใช้งาน
การดําเนินการแรกของคุณคือการตั้งค่าบัญชี Outlook ของคุณ หลังจากนั้น คุณก็พร้อมที่จะเริ่มรับและส่งอีเมล ใช้ปฏิทิน สร้างที่ติดต่อ และทํางานกับงาน Outlook
การติดตั้งจะเป็นแบบอัตโนมัติถ้าคุณใช้ Outlook รุ่นก่อนหน้าบนคอมพิวเตอร์เครื่องเดียวกัน หากคุณยังไม่ได้ตั้งค่า การตั้งค่าบัญชีแบบอัตโนมัติจะเริ่มขึ้นในครั้งแรกที่คุณเริ่ม Outlook และแนะนําขั้นตอนให้คุณ
ระบบจะขอให้คุณใส่ชื่อ อีเมลแอดเดรส และรหัสผ่านของคุณ โดยปกติแล้วอาจเพียงพอ แต่ถ้าการตั้งค่าอัตโนมัติล้มเหลว Outlook จะขอข้อมูลเพิ่มอีกเล็กน้อย เช่น ชื่อเซิร์ฟเวอร์จดหมายของคุณ ถ้าคุณไม่มีข้อมูลนั้น ผู้ให้บริการอีเมลของคุณสามารถให้รายละเอียดได้
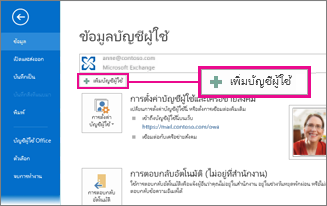
หมายเหตุ: ถ้าคุณต้องการเพิ่มบัญชีผู้ใช้อีเมลอื่นในภายหลัง เมื่อคุณพร้อมแล้ว ให้เลือก ไฟล์ > เพิ่มบัญชีผู้ใช้ เพื่อเริ่มการตั้งค่าบัญชีผู้ใช้แบบอัตโนมัติ
แถบการเข้าถึงด่วน
แถบการเข้าถึงด่วนเป็นส่วนสําคัญของประสบการณ์การใช้งาน Outlook ของคุณ และยังเป็นวิธีที่ง่ายสําหรับคุณในการย้ายไปมาระหว่างฟีเจอร์ Outlook ยอดนิยม เช่น จดหมาย ปฏิทิน People และงาน แถบจะนอกเหนือจากแท็บมาตรฐานและ Ribbon ที่ให้ชุดเครื่องมือและตัวเลือกต่างๆ เพื่อช่วยให้คุณใช้และจัดการ Outlook
โดยทั่วไปจะอยู่ที่ด้านล่างของหน้าต่าง Outlook แถบการเข้าถึงด่วนจะปรากฏขึ้น โดยขึ้นอยู่กับการตั้งค่าที่เลือก ไม่ว่าจะเป็นชื่อปุ่ม (รูปซ้าย) หรือไอคอน (รูปขวา) ที่เกี่ยวข้องกับชื่อฟีเจอร์
|
|
|
เปลี่ยนสิ่งที่ปรากฏบนแถบเข้าถึงด่วน
คุณสามารถควบคุมปุ่ม (หรือไอคอน) ที่จะปรากฏบนแถบการเข้าถึงด่วนและแม้แต่ตามลําดับที่ปรากฏ
-
เลือก เพิ่มเติม > ตัวเลือกการนําทาง
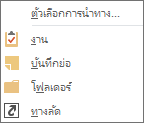
-
ในกล่องโต้ตอบ ตัวเลือกการนําทาง ให้ทําดังต่อไปนี้
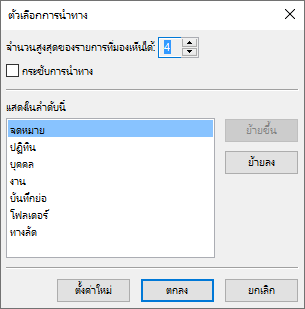
-
เมื่อต้องการเปลี่ยนจํานวนปุ่มหรือไอคอนที่ปรากฏบนแถบ ให้เพิ่มหรือลดการตั้งค่าเริ่มต้นเป็น 4 สําหรับ จํานวนสูงสุดของรายการที่มองเห็นได้
-
เมื่อต้องการดูไอคอนแทนชื่อ ให้เลือกกล่องกาเครื่องหมาย กระชับการนําทาง
-
เมื่อต้องการจัดเรียงวิธีการแสดงปุ่มหรือไอคอนใหม่ ให้เลือกรายการในกล่อง แสดงตามลําดับนี้ แล้วเลือก ย้ายขึ้น หรือ ย้ายลง
-
-
เลือก ตกลง
เคล็ดลับ: ถ้าคุณไม่ชอบการเปลี่ยนแปลงที่คุณทํา หรือเพียงต้องการเริ่มต้นใหม่ ให้เลือก รีเซ็ต
จดหมาย
อีเมลจะเชื่อมต่อคุณกับบุคคลภายในและภายนอกองค์กรของคุณ คุณสามารถเพิ่มลายเซ็นอิเล็กทรอนิกส์และสิ่งที่แนบมาลงในข้อความอีเมลของคุณได้
สร้างข้อความอีเมลใหม่
-
จากโฟลเดอร์จดหมายใดๆ (เช่น กล่องจดหมายเข้าของคุณ) ให้เลือก อีเมลใหม่
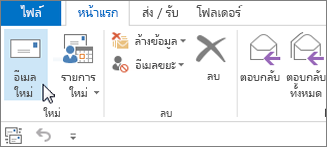
แป้นพิมพ์ลัด: เมื่อต้องการสร้างข้อความอีเมล ให้กด Ctrl+Shift+M
-
เมื่อคุณเขียนอีเมลของคุณเสร็จแล้ว ให้เลือก ส่ง
สำหรับข้อมูลเพิ่มเติม ให้ดูที่ สร้างข้อความอีเมล
เพิ่มลายเซ็นอีเมลลงในข้อความ
สร้างลายเซ็นที่ปรับให้เป็นแบบส่วนตัวซึ่งจะปรากฏที่ด้านล่างของข้อความของคุณ ลายเซ็นสามารถรวมถึงข้อความ รูป นามบัตรอิเล็กทรอนิกส์ ของคุณ โลโก้ หรือแม้แต่รูปลายเซ็นแบบลายมือของคุณ
สร้างลายเซ็น
-
ในข้อความใหม่ ให้เลือก ลายเซ็น >ลายเซ็น

-
บนแท็บ ลายเซ็นอีเมล ให้เลือก ใหม่
-
พิมพ์ชื่อ แล้วเลือก ตกลง
-
ภายใต้ เลือกลายเซ็นเริ่มต้น ให้ทําดังต่อไปนี้:
-
ในรายการ บัญชีผู้ใช้อีเมล ให้เลือกบัญชีผู้ใช้อีเมลเพื่อเชื่อมโยงกับลายเซ็น
-
ในรายการ ข้อความใหม่ ให้เลือกลายเซ็นที่คุณต้องการให้เพิ่มลงในข้อความอีเมลใหม่ทั้งหมดโดยอัตโนมัติ ถ้าคุณไม่ต้องการเซ็นชื่อข้อความอีเมลของคุณโดยอัตโนมัติ คุณสามารถละเว้นตัวเลือกนี้เป็น (ไม่มี) เป็นค่าเริ่มต้น
-
ในรายการ ตอบกลับ/ส่งต่อ ให้เลือกลายเซ็นที่คุณต้องการให้เพิ่มโดยอัตโนมัติ (เซ็นชื่ออัตโนมัติ) เมื่อคุณตอบกลับหรือส่งต่อข้อความ มิฉะนั้น ให้ยอมรับตัวเลือกเริ่มต้นของ (ไม่มี)
-
-
ภายใต้ แก้ไขลายเซ็น ให้พิมพ์ลายเซ็น แล้วเลือก ตกลง
เพิ่มลายเซ็น
-
ในข้อความใหม่ ให้เลือก ลายเซ็น แล้วเลือกลายเซ็นที่คุณต้องการ

สำหรับข้อมูลเพิ่มเติม ให้ดูที่ สร้างและเพิ่มลายเซ็นข้อความอีเมล
ส่งต่อหรือตอบกลับข้อความอีเมล
-
บน Ribbon หรือในบานหน้าต่างการอ่าน ให้เลือก ตอบกลับ, ตอบกลับทั้งหมด หรือ ส่งต่อ
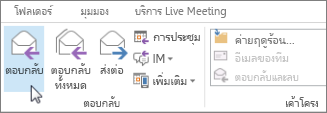
-
ในกล่อง ถึงสําเนาถึง หรือ สําเนาลับถึง ให้เลือกทําอย่างใดอย่างหนึ่งต่อไปนี้
-
เมื่อต้องการเพิ่มผู้รับ ให้คลิกในกล่องที่เหมาะสม แล้วใส่ชื่อผู้รับ
-
เมื่อต้องการเอาผู้รับออก ให้คลิกในกล่องที่เหมาะสม เลือกชื่อของผู้รับ แล้วกด Delete
-
สำหรับข้อมูลเพิ่มเติม ให้ดูที่ ตอบกลับหรือส่งต่อข้อความอีเมล
เพิ่มสิ่งที่แนบมากับข้อความอีเมล
เมื่อต้องการแชร์ไฟล์ คุณสามารถแนบไฟล์ลงในข้อความของคุณได้ คุณยังสามารถแนบรายการอื่นๆ Outlook เช่น ข้อความ ที่ติดต่อ หรืองานได้
-
สร้างข้อความใหม่ หรือเลือกข้อความที่มีอยู่ แล้วเลือก ตอบกลับ, ตอบกลับทั้งหมด หรือ ส่งต่อ
-
ในหน้าต่างข้อความ ให้เลือก ข้อความ > แนบไฟล์

สำหรับข้อมูลเพิ่มเติม ให้ดูที่ แนบไฟล์ ข้อความ ที่ติดต่อ หรืองานไปกับข้อความอีเมล
เปิดหรือบันทึกสิ่งที่แนบมากับข้อความอีเมล
คุณสามารถเปิดสิ่งที่แนบมาจากบานหน้าต่างการอ่านหรือจากข้อความที่เปิดอยู่ได้ หลังจากเปิดและดูสิ่งที่แนบมา คุณสามารถบันทึกได้ ถ้าข้อความมีสิ่งที่แนบมามากกว่าหนึ่งรายการ คุณสามารถบันทึกเป็นกลุ่มหรือครั้งละรายการก็ได้
เปิดสิ่งที่แนบมา
ขึ้นอยู่กับเวอร์ชันของ Outlook ที่คุณกําลังใช้ อยู่ อาจมีหลายตัวเลือกที่พร้อมใช้งานเพื่อเปิดสิ่งที่แนบมา
-
ดับเบิลคลิกสิ่งที่แนบมา
สำหรับข้อมูลเพิ่มเติม ให้ดูที่ เปิดสิ่งที่แนบมา
บันทึกสิ่งที่แนบมา
-
เลือกสิ่งที่แนบมาในบานหน้าต่างการอ่านหรือข้อความที่เปิดอยู่
-
บนแท็บ สิ่งที่แนบมา ในกลุ่ม การกระทํา ให้เลือก บันทึกเป็น คุณยังสามารถคลิกขวาที่สิ่งที่แนบมา แล้วเลือก บันทึกเป็น

สำหรับข้อมูลเพิ่มเติม ให้ดูที่ บันทึกสิ่งที่แนบมา
ติดตั้ง Outlook สําหรับ iOS หรือ Android
|
ถ้าคุณใช้ Outlook สําหรับ iOS หรือ Outlook สําหรับ Android แบบร่างของคุณจะซิงโครไนซ์กับอุปกรณ์เคลื่อนที่ของคุณโดยอัตโนมัติ จากที่นั่น คุณสามารถจบข้อความที่คุณเริ่มจากคอมพิวเตอร์เพิ่มสิ่งที่แนบมาจากรูปถ่ายหรือกล้องของคุณได้อย่างง่ายดาย หรือใช้ Office Lens เพื่อจับภาพบันทึกย่อจากไวท์บอร์ดในการประชุม |
การนัดหมายและการประชุมเป็นผลเสียจากชีวิตส่วนตัวและธุรกิจของคุณและปฏิทินของคุณเป็นยานพาหนะที่สมบูรณ์แบบสําหรับการจัดการทั้งสอง ด้วย Outlook คุณยังสามารถตั้งค่าตัวเตือนของเหตุการณ์ที่กําหนดเวลาไว้ได้
สร้างการนัดหมายในปฏิทิน
ใน Outlook การนัดหมายจะไม่เหมือนกับการประชุม การนัดหมายคือกิจกรรมที่คุณจัดกําหนดการในปฏิทินของคุณที่ไม่เกี่ยวข้องกับการเชิญบุคคลอื่นหรือการจองทรัพยากร เช่น ห้องประชุมหรืออุปกรณ์

-
ในโฟลเดอร์ ปฏิทิน ให้เลือก การนัดหมายใหม่ คุณยังสามารถคลิกขวาที่บล็อกเวลาในตารางปฏิทินของคุณ แล้วเลือก การนัดหมายใหม่
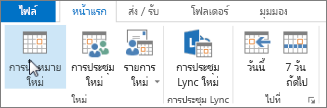
แป้นพิมพ์ลัด: เมื่อต้องการสร้างการนัดหมาย ให้กด Ctrl+Shift+A
สำหรับข้อมูลเพิ่มเติม ให้ดูที่ จัดกำหนดการการนัดหมาย
จัดกำหนดการประชุม
ใน Outlook การประชุมจะรวมถึงบุคคลอื่น และสามารถรวมถึงทรัพยากรต่างๆ เช่น ห้องประชุม เป็นต้น คุณจะได้รับการตอบกลับการเรียกประชุมในกล่องจดหมายเข้าของคุณ
-
ในโฟลเดอร์ ปฏิทิน ให้เลือก การประชุมใหม่
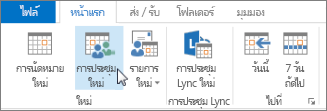
แป้นพิมพ์ลัด: เมื่อต้องการสร้างการเรียกประชุมใหม่จากโฟลเดอร์ใดๆ ใน Outlook ให้กด Ctrl+Shift+Q
สำหรับข้อมูลเพิ่มเติม ให้ดูที่ จัดกำหนดการการประชุมกับบุคคลอื่น
ตั้งค่าตัวเตือน
ตัวเตือนจะป็อปอัพในหน้าต่างการแจ้งเตือนเพื่อให้คุณไม่พลาดวันครบกําหนดที่สําคัญ คุณสามารถตั้งค่าหรือเอาตัวเตือนออกสําหรับเกือบทุกอย่างใน Outlook รวมถึงข้อความอีเมล การนัดหมาย และที่ติดต่อ
สำหรับการนัดหมายหรือการประชุม
-
เปิด การนัดหมาย หรือ การประชุม จากนั้นในกล่องรายการ ตัวเตือน ให้เลือกระยะเวลาก่อนการนัดหมายหรือการประชุมที่คุณต้องการให้ตัวเตือนปรากฏขึ้น เมื่อต้องการปิดตัวเตือน ให้เลือก ไม่มี
สำหรับข้อความอีเมล ที่ติดต่อ และงานต่างๆ
-
เลือก ตามงาน > เพิ่มตัวเตือน
เคล็ดลับ: คุณสามารถตั้งค่าสถานะข้อความอีเมลเป็นรายการที่ต้องทําได้อย่างรวดเร็วโดยใช้ตัวเตือน ตัวเตือนเหล่านี้ทําให้ข้อความปรากฏในรายการ To-Do และในโฟลเดอร์งาน แต่จะไม่เพิ่มตัวเตือนโดยอัตโนมัติ คลิกขวาที่ค่าสถานะในรายการข้อความเพื่อเพิ่มตัวเตือน หรือถ้าคุณมีข้อความเปิดอยู่ ให้เลือก ตามงาน > เพิ่มตัวเตือน
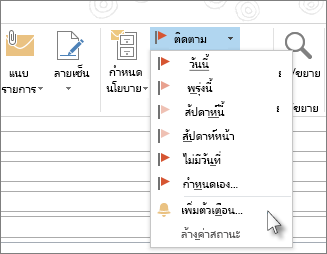
บุคคล
People คือชื่อกลุ่มของบุคคลและบริษัทเหล่านั้น ซึ่งเป็นบุคคลที่สร้างที่ติดต่อทางธุรกิจและที่ติดต่อส่วนบุคคลของคุณ บุคคลที่คุณเพิ่มเป็นที่ติดต่อจะเป็นไปตามดุลยพินิจอย่างสมบูรณ์ และข้อจํากัดเพียงอย่างเดียวที่อาจนําไปใช้กับบุคคลที่คุณเพิ่มได้หรือไม่สามารถเพิ่มได้คือข้อจํากัดที่คุณหรือบริษัทของคุณกําหนดไว้ ตัวอย่างเช่น บริษัทของคุณอาจมีกฎเกี่ยวกับการติดต่อกับที่อยู่อีเมลภายนอกบางรายการ
สร้างที่ติดต่อ
ที่ติดต่อสามารถเป็นได้ทั้งชื่อและที่อยู่อีเมล หรือคุณสามารถใส่เช่น รายละเอียด เช่น ที่อยู่ หมายเลขโทรศัพท์หลายหมายเลข รูปภาพ และวันเกิด คุณจะพบที่ติดต่อของคุณภายใต้ตัวเลือก People ในแถบทางลัดที่มุมล่างซ้ายของหน้าต่าง Outlook

-
ใน People ให้เลือก ที่ติดต่อใหม่
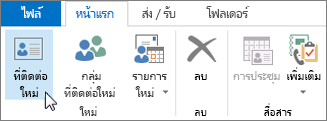
แป้นพิมพ์ลัด: เมื่อต้องการสร้างที่ติดต่อจากโฟลเดอร์ใดๆ ใน Outlook ให้กด Ctrl+Shift+C
สำหรับข้อมูลเพิ่มเติม ให้ดูที่ สร้างหรือเพิ่มที่ติดต่อ
ดูรายชื่อผู้ติดต่อในสมุดรายชื่อ Outlook ของคุณ
การบันทึกสําเนาของที่ติดต่อในสมุดรายชื่อของคุณถือเป็นแนวทางปฏิบัติที่ดี ใน Outlook 2013 หรือ Outlook 2016 สำหรับ Windows คุณสามารถดาวน์โหลดไฟล์ที่คั่นด้วยเครื่องหมายจุลภาค (.csv) ของที่ติดต่อลงในอุปกรณ์ของคุณ และเปิดใน Excel
-
เปิด Outlook เลือก ไฟล์ > เปิด & ส่งออก > นําเข้า/ส่งออก
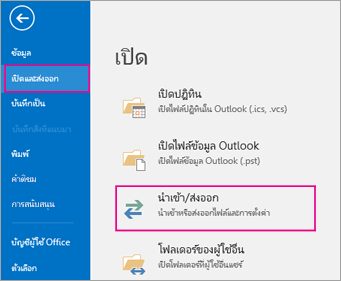
-
ในตัวช่วยสร้างการนําเข้าและส่งออก ให้เลือก ส่งออกไปยังไฟล์ > ถัดไป
-
เลือก ค่าที่ถูกแบ่งด้วยเครื่องหมายจุลภาค จากนั้น บนหน้า ส่งออกเป็นไฟล์ ให้เลือก ที่ติดต่อ เป็นโฟลเดอร์ที่จะส่งออกสําหรับบัญชีผู้ใช้ของคุณ
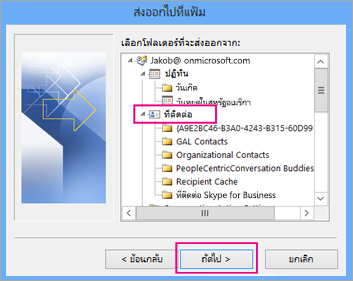
สิ่งสำคัญ: ก่อนที่จะดําเนินการต่อ ให้ตรวจสอบให้แน่ใจว่าได้แนบโฟลเดอร์ที่ติดต่อที่คุณเลือกเข้ากับบัญชีอีเมลของคุณแล้ว นี่เป็นสิ่งสําคัญอย่างยิ่งหากคุณกําลังทําตามขั้นตอนเหล่านี้จากคอมพิวเตอร์ของบุคคลอื่น
-
เลือก ถัดไป > เรียกดู แล้วไปยังตําแหน่งที่ตั้งที่คุณต้องการจัดเก็บไฟล์ที่ใช้จุลภาคเป็นตัวคั่น (.csv)
-
พิมพ์ชื่อไฟล์ แล้วเลือก ตกลง > ถัดไป

-
เลือก เสร็จสิ้น เพื่อเริ่มกระบวนการส่งออก
หมายเหตุ: Outlook ไม่แสดงข้อความเมื่อกระบวนการส่งออกเสร็จสมบูรณ์
เปิดไฟล์ .csv ที่ติดต่อของคุณ
โดยทั่วไปไฟล์ที่ใช้จุลภาคเป็นตัวคั่น (.csv) ของผู้ติดต่อที่ส่งออกของคุณจะถูกเปิดใน Excel
-
เรียกดูตําแหน่งที่ตั้งที่คุณบันทึกไฟล์ .csv ไว้ แล้วเปิดไฟล์
-
ยืนยันว่ารายชื่อผู้ติดต่อของคุณแสดงอยู่ในไฟล์

หมายเหตุ: อาจมีเซลล์ว่าง มันเป็นเรื่องปกติ
-
ปิดไฟล์โดยไม่ทําการเปลี่ยนแปลงเพื่อหลีกเลี่ยงปัญหาที่อาจเกิดขึ้นในการนําเข้าไฟล์บนอุปกรณ์เครื่องอื่นที่มี Outlook เวอร์ชันเดียวกันหรือบริการอีเมลอื่น
งาน
สร้างงาน
หลายคนเก็บรายการสิ่งที่ต้องทําไว้บนกระดาษ ในสเปรดชีต หรือใช้กระดาษและวิธีอิเล็กทรอนิกส์รวมกัน ใน Outlook คุณสามารถรวมรายการต่างๆ เป็นรายการเดียว รับตัวเตือน และติดตามความคืบหน้าของงาน
-
เปิด Outlook และบนแท็บ หน้าแรก ในกลุ่ม ใหม่ ให้เลือก รายการใหม่
-
เลือก งาน กรอกข้อมูลในฟอร์มงานตามต้องการ แล้วเลือก บันทึก & ปิด
แป้นพิมพ์ลัด: เมื่อต้องการสร้างงานใหม่ ให้กด Ctrl+Shift+K
สำหรับข้อมูลเพิ่มเติม ให้ดู สร้างงานและรายการที่ต้องทำ
มอบหมายงาน
-
เลือก

-
เลือกทำอย่างใดอย่างหนึ่งต่อไปนี้:
-
เลือก

หรือ
-
เปิดงานที่มีอยู่
-
-
เลือก มอบหมายงาน
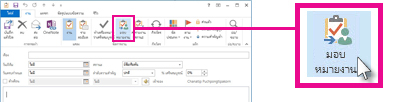
-
ในฟอร์มงาน ให้ทําดังต่อไปนี้
-
ในกล่อง ถึง ให้ใส่ชื่อหรือที่อยู่อีเมล
-
เพิ่ม เรื่อง เลือก วันที่เริ่มต้น และ วันครบกําหนด และตั้งค่า สถานะ และ ลําดับความสําคัญ ตามต้องการ
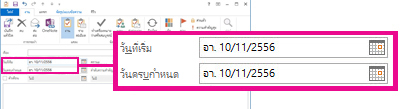
-
ยอมรับหรือล้างกล่องกาเครื่องหมายเริ่มต้นของทั้งสองกล่อง: เก็บสําเนาที่อัปเดตของงานนี้ในรายการงานของฉัน และ ส่งรายงานสถานะให้ฉันเมื่องานนี้เสร็จสมบูรณ์
-
ถ้าจําเป็น ให้พิมพ์ข้อความในบล็อกเนื้อหาใต้กล่องกาเครื่องหมาย
-
-
ถ้าคุณต้องการให้งานทําซ้ํา ให้เลือก กิจวัตร บน Ribbon เลือกตัวเลือกที่คุณต้องการในกล่องโต้ตอบ กิจวัตรของงาน แล้วเลือก ตกลง
หมายเหตุ: ถ้าคุณมอบหมายงานที่เป็นกิจวัตร สําเนาของงานจะยังคงอยู่ในรายการงานของคุณ แต่จะไม่อัปเดต ถ้าคุณเลือกกล่องกาเครื่องหมาย ส่งรายงานสถานะให้ฉันเมื่องานนี้เสร็จสมบูรณ์ คุณจะได้รับรายงานสถานะของงานที่เสร็จสมบูรณ์แล้วแต่ละรายการ
-
เลือก ส่ง
เคล็ดลับ: Outlook สามารถติดตามความคืบหน้าของงานที่มอบหมายให้กับบุคคลหนึ่งได้ ถ้าคุณต้องการให้คนหลายคนทํางานหนึ่งงาน ให้แบ่งงานออกเป็นงานย่อยๆ หรือมอบหมายแต่ละงานทีละงาน ตัวอย่างเช่น เมื่อต้องการติดตามรายงานให้เขียนโดยผู้เขียนสามคน ให้สร้างงานแยกกันสามงาน และมอบหมายงานแต่ละงานให้กับผู้เขียนที่เหมาะสม
ยอมรับหรือปฏิเสธงานที่ได้รับมอบหมาย
เมื่องานถูกสร้างและมอบหมายให้กับคุณ งานนั้นจะปรากฏในกล่องขาเข้าของคุณ

-
ในบานหน้าต่างการอ่าน ให้เลือก ยอมรับ หรือ ปฏิเสธ
หรือ
เปิดงาน เลือก ยอมรับ หรือ ปฏิเสธ บน Ribbon และไม่ว่าคุณจะเลือกตัวเลือกใด ให้เลือก แก้ไขการตอบกลับก่อนส่ง หรือ ส่งการตอบกลับเดี๋ยวนี้ แล้วเลือก ตกลง
หมายเหตุ: งานที่ยอมรับแล้วจะปรากฏในรายการงาน Outlook ของคุณ
ถ้าคุณเปิดงาน คุณสามารถ ตอบกลับตอบกลับทั้งหมด หรือ ส่งต่อไปยังบุคคลที่มอบหมายงานให้คุณและผู้อื่นตามความเหมาะสมได้ คุณยังสามารถใส่ข้อคิดเห็นลงในบล็อกข้อความได้ด้วย
ดูงาน
-
เปิด Outlook และบนแถบการเข้าถึงด่วน ให้เลือก

-
ในรายการ To-Do หรือรายการงานของคุณ ให้ดับเบิลคลิกที่รายการเพื่อดูฟอร์มแบบเต็ม
คุณสามารถเปลี่ยนวิธีดูงานได้ตลอดเวลา
-
บนแท็บ หน้าแรก ในกลุ่ม มุมมองปัจจุบัน ให้เลือกมุมมองอื่น
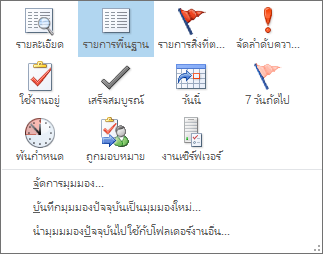
พิมพ์งาน
คุณสามารถเลือกวิธีดูงานของคุณ จากนั้นพิมพ์งานตามที่คุณเลือก ในรูปแบบใด คือ สไตล์ตาราง หรือ สไตล์บันทึกช่วยจํา งานจะถูกพิมพ์ ตัวอย่างเช่น ถ้าคุณเลือกงานเดียวที่จะพิมพ์ การตั้งค่าการพิมพ์ที่พร้อมใช้งานคือ สไตล์บันทึกช่วยจํา เท่านั้น แต่ถ้าคุณเลือกรายการ เช่น รายการ To-Do จะมีรูปแบบการพิมพ์สไตล์ตารางด้วย
-
เลือก

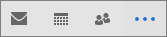
-
เลือกงานเดียวในโฟลเดอร์ใดโฟลเดอร์หนึ่งของคุณ To-Do รายการ หรือ รายการงาน หรือเลือกโฟลเดอร์
-
เลือก ไฟล์ > พิมพ์ แล้วเลือกรูปแบบ (ถ้ามี) ภายใต้ การตั้งค่า
พิมพ์ข้อความอีเมล ที่ติดต่อ หรือรายการปฏิทิน
ใน Outlook คุณสามารถพิมพ์รายการต่างๆ เช่น ข้อความอีเมล ที่ติดต่อ รายการปฏิทิน หรือมุมมองที่ใหญ่ขึ้น เช่น ปฏิทิน สมุดรายชื่อ หรือรายการเนื้อหาสําหรับโฟลเดอร์จดหมาย
-
เลือกรายการหรือโฟลเดอร์ใน Outlook ที่คุณต้องการพิมพ์
-
เลือก ไฟล์ > พิมพ์

สำหรับข้อมูลเพิ่มเติม ให้ดูที่ พิมพ์รายการใน Outlook













