Obs!: Vi vill kunna erbjuda dig bästa möjliga supportinnehåll så fort som möjligt och på ditt språk. Den här sidan har översatts med hjälp av automatiserad översättning och kan innehålla grammatiska fel eller andra felaktigheter. Vår avsikt är att den här informationen ska vara användbar för dig. Vill du berätta för oss om informationen är till hjälp längst ned på sidan? Här är artikeln på engelska som referens.
|
Här är några grundläggande uppgifter som du kan utföra i Microsoft Outlook 2010. |
Artikelinnehåll
Vad är Outlook?
Microsoft Outlook 2010 erbjuder exceptionella verktyg för e-posthantering för företag och privatpersoner till fler än 500 miljoner Microsoft Office-användare över hela världen. Med lanseringen av Outlook 2010 får du en rikare samling med upplevelser för att uppfylla behoven av kommunikation på jobbet, skolan och hemma.
Från ett omarbetat utseende till avancerad e-posthantering, sökning, kommunikation och funktioner för sociala nätverk ger Outlook 2010 en förstklassig upplevelse för att du ska förbli produktiv och hålla kontakten med dina nätverk i affärslivet och det privata.
Lägga till ett e-postkonto
Innan du kan skicka och ta emot e-postmeddelanden med Outlook 2010 måste du lägga till och konfigurera ett e-postkonto. Om du har använt en tidigare version av Microsoft Outlook på samma dator där du har installerat Outlook 2010 importeras dina kontoinställningar automatiskt.
Om du inte har använt Outlook tidigare eller om du installerar Outlook 2010 på en ny dator startas funktionen Automatiska kontoinställningar automatiskt och kan du konfigurera kontoinställningarna för dina e-postkonton. Du behöver bara ange ditt namn, din e-postadress och ditt lösenord. Om det inte går att konfigurera e-postkontot automatiskt måste du ange den ytterligare information som krävs manuellt.
-
Klicka på fliken Arkiv.
-
Klicka på Lägg till konto under Kontoinformation.
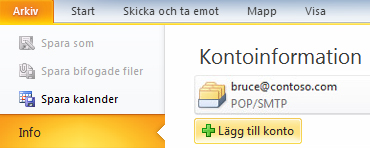
Mer information finns i Outlook e-postkonfiguration.
Obs!: Om du vill lägga till ett Outlook.com-konto (tidigare Hotmail), finns i lägga till ett Outlook.com-konto i Outlook för Windows.
Skapa ett nytt e-postmeddelande
Med Outlook 2010 kan du kommunicera med en eller flera mottagare med en omfattande uppsättning funktioner och anpassningar.
-
Under E-post, klicka på Nytt e-postmeddelande i gruppen Nytt på fliken Start.
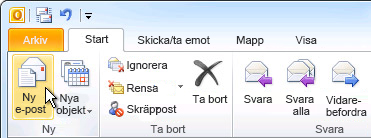
Tangentbordsgenväg Om du vill skapa ett e-postmeddelande trycker du på Ctrl+Skift+M.
Mer information finns under Skapa ett e-postmeddelande.
Vidarebefordra eller svara på ett e-postmeddelande
-
Klicka på Svara, Svara alla eller Vidarebefordra på fliken Meddelande eller Start i gruppen Svara.
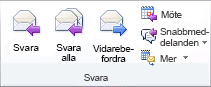
Obs!: Namnet på fliken beror på om meddelandet är markerat i meddelandelistan eller öppnas i ett eget fönster.
Om du vill ta bort ett namn från raden Till eller raden Kopia klickar du på namnet och trycker på Delete. Om du vill lägga till en mottagare klickar du i rutan Till, Kopia, eller Hemlig kopia och skriver in mottagarens adress.
Mer information finns under Svara på eller vidarebefordra ett e-postmeddelande.
Bifoga en bilaga i ett e-postmeddelande
Filer kan skickas som bilagor till ett e-postmeddelande. Dessutom kan andra Outlook-objekt, som meddelanden, kontakter eller uppgifter, bifogas i meddelanden som du skickar.
-
Skapa ett meddelande, eller klicka på Svara, Svara alla eller Vidarebefordra för ett befintligt meddelande.
-
I meddelandefönstret klickar du på Bifoga fil i gruppen Inkludera på fliken Meddelande.
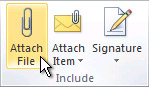
Mer information finns under Bifoga en fil eller ett annat objekt i ett e-postmeddelande.
Öppna eller spara en bilaga i ett e-postmeddelande.
Du kan öppna en bifogad fil från Läsfönster eller från ett öppet meddelande. När du har öppnat och visat en bifogad fil kan du spara den. Om ett meddelande har fler än en bifogad fil kan du spara flera bifogade filer som en grupp eller en i taget.
Öppna en bifogad fil
-
Dubbelklicka på bilagan.
Spara en bifogad fil
-
Klicka på den bifogade filen i läsfönstret eller i det öppna meddelandet.
-
Klicka på Spara som i gruppen Åtgärder på fliken Bifogade filer. Du kan också högerklicka på den bifogade filen och sedan klicka på Spara som.
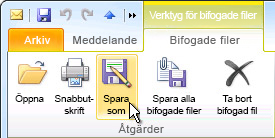
Mer information finns under Öppna och spara bilagor.
Lägga till en e-postsignatur i meddelanden
Du kan skapa personliga signaturer för e-postmeddelanden som innehåller text, bilder, ditt Elektroniskt visitkort, en logotyp eller till och med en bild med din handskrivna signatur.
Skapa en signatur
-
Öppna ett nytt meddelande. Klicka på Signatur i gruppen Inkludera på fliken Meddelande och klicka sedan på Signaturer.
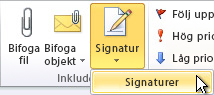
-
Klicka på Nytt på fliken E-postsignatur.
Lägga till en signatur
-
Klicka på Signatur i gruppen Ta med på fliken Meddelande i ett nytt meddelande, och markera sedan den signatur du vill använda.
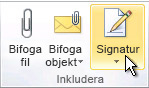
Mer information finns i Skapa och lägga till en signatur i meddelanden.
Skapa en avtalad tid i kalendern
Avtalade tider är aktiviteter som du schemalägger i din kalender och som inte innebär att du bjuder in andra personer eller reserverar resurser.
-
Under Kalender, klicka på Ny avtalad tid i gruppen Ny på fliken Start. Du kan även högerklicka på ett tidsblock i kalendertabellen och klicka på Ny avtalad tid.
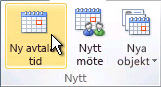
Tangentbordsgenväg Du kan skapa en avtalad tid genom att trycka på Ctrl+Skift+A.
Mer information finns under Schemalägga en avtalad tid.
Schemalägga ett möte med andra
Ett möte är en avtalad tid som inbegriper andra personer och som kan innehålla resurser som konferensrum. Svar på en mötesinbjudan visas i Inkorgen.
-
Under Kalender, klicka på Nytt möte i gruppen Nytt på fliken Start.
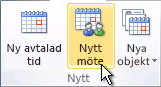
Kortkommando Skapa en ny mötesförfrågan från en mapp i Outlook genom att trycka på Ctrl+Skift+Q.
Mer information finns under Schemalägga ett möte med andra personer.
Skapa en påminnelse
Du kan ange eller ta bort påminnelser för ett antal olika objekt, exempelvis e-postmeddelanden, möten och kontakter.
För avtalade tider eller möten
I ett öppet objekt i gruppen Alternativ på fliken Avtalad tid eller Möte, välj hur lång tid före den avtalade tiden eller mötet du vill att påminnelsen ska visas i den nedrullningsbara listan i Påminnelse. Om du vill inaktivera påminnelsen väljer du Ingen.
För e-postmeddelanden, kontakter och uppgifter
-
Klicka på Följ upp i gruppen Taggar på fliken Start, och klicka sedan på Lägg till påminnelse.
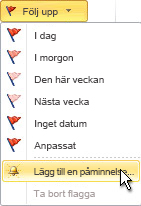
Tips: Du kan snabbt flagga e-postmeddelanden som att göra-poster med hjälp av påminnelser. Högerklicka på flaggkolumnen i meddelandelistan. Om meddelandet är öppet går du till fliken Meddelande och klickar på Följ upp i gruppen Taggar. Klicka sedan på Lägg till påminnelse.
Mer information finns under Ange eller ta bort påminnelser.
Skapa en kontakt
Kontakter kan vara så enkla som ett namn och en e-postadress eller innehålla ytterligare detaljerad information, till exempel gatuadress, flera telefonnummer, en bild, födelsedagar eller övrig information som relaterar till kontakten.
-
Under Kontakter på fliken Start i gruppen Ny klickar du på Ny kontakt.
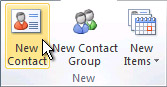
Kortkommando Om du vill skapa en kontakt från en valfri mapp i Outlook trycker du på Ctrl+Skift+C.
Mer information finns under Skapa eller lägga till en kontakt.
Skapa en uppgift.
Många av oss gör listor över vad vi ska göra – på papper, i kalkylblad eller både på vanligt papper och med elektroniska hjälpmedel. I Microsoft Outlook kan du kombinera olika listor till en enda lista, få påminnelser och spåra aktivitetsstatus.
-
Under Uppgifter på fliken Start i gruppen Ny klickar du på Ny uppgift.
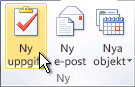
Kortkommando Du kan skapa en ny uppgift genom att trycka på Ctrl+Skift+K.
Mer information finns under Skapa uppgifter och att göra-objekt.
Skapa en anteckning
Anteckningar är en elektronisk motsvarighet till Post-It-lappar. Använd anteckningar för att anteckna frågor, idéer, påminnelser eller vad som helst som du skulle skriva på papper.
-
Klicka på Ny anteckning i gruppen Nytt under Anteckningar.

Kortkommando Du kan skapa en anteckning genom att trycka på Ctrl+Skift+N.
Mer information finns under Skapa en anteckning.
Skriva ut ett e-postmeddelande, en kontakt, ett kalenderobjekt eller en uppgift
Du kan skriva ut enskilda objekt, till exempel e-postmeddelanden, kontakter eller kalenderobjekt, eller större vyer, till exempel kalendrar, adressböcker eller innehållslistor för e-postmappar.
Utskrifter fungerar likadant i E-post, Kalender och andra mappar i Microsoft Outlook – alla utskriftsinställningar och funktioner finns i Backstage-vyn. Klicka på fliken Arkiv för att visa Backstage-vyn.
-
Klicka på ett objekt eller en mapp i Outlook som du vill skriva ut.
-
Klicka på fliken Arkiv.
-
Klicka på Skriv ut.
Mer information finns under Skriva ut objekt i Outlook.











