OneNote ir elektroniska piezīmju grāmatiņa, kas nodrošina, ka visas jūsu piezīmes un informāciju — visu, kas jāatceras un jāizmanto mājas, darba vai skolas lietu pārvaldībai, — var glabāt vienuviet.
OneNote piezīmju grāmatiņās nekad neaptrūksies papīra. Tās var vienkārši pārkārtot, drukāt un koplietot, turklāt tām ir ātrās meklēšanas funkcija, lai ātri atrastu jebkuru vienumu. Taču vislabākais ir tas, ka piezīmju grāmatiņas var arī saglabāt tiešsaistē un piekļūt tām, lai kur jūs atrastos.
Tālāk ir aprakstītas dažas pamatdarbības, lai palīdzētu sākt darbu ar OneNote.
Jaunas piezīmju grāmatiņas izveidošana
Kad pirmoreiz sākat lietot programmu OneNote, tā izveido piezīmju grāmatiņas paraugu. Varat izmantot šo piezīmju grāmatiņu vai ātri izveidot savējo.
-
Noklikšķiniet uz Fails > Izveidot jaunu.
-
Atlasiet vienu no pieejamām atrašanās vietām (piemēram, OneDrive) vai noklikšķiniet uz Pievienot vietu, lai programmai OneNote norādītu, kur saglabāt jauno piezīmju grāmatiņu.
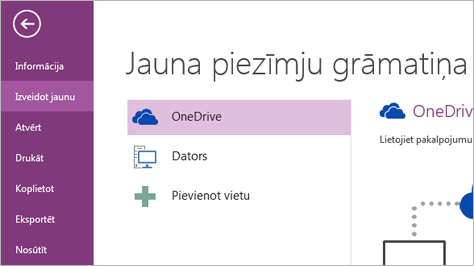
-
Izpildiet ekrānā redzamos norādījumus. Kad jaunā piezīmju grāmatiņa ir gatava, tiek atvērta jauna sadaļa, kurā ir viena tukša lapa.
Padoms.: Jaunas lapas parasti ir tukšas. Ja vēlaties izmantot dekoratīvu dizainu, varat jaunajai lapai lietot veidni, noklikšķinot uz Ievietošana > Lapu veidnes > Lapu veidnes.
Piezīmju rakstīšana
Kad esat gatavs piezīmju veikšanai, izpildiet kādu no tālāk norādītajām darbībām.
-
Lai programmas OneNote lapā ierakstītu piezīmes, noklikšķiniet vietā, kurā tām jābūt redzamām, un sāciet rakstīt.
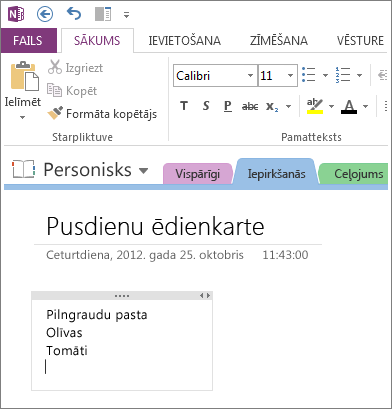
-
Ikreiz, kad vēlaties sākt rakstīt piezīmi citā lapas vietā, vienkārši noklikšķiniet tur un sāciet rakstīt.
-
Lai pievienotu lapas virsrakstu, noklikšķiniet lapas augšdaļā galvenes apgabalā un ierakstiet virsrakstu. Virsraksti ir redzami arī lapas cilnēs tās labajā pusē.
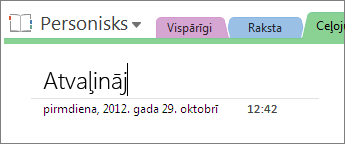
-
Ja dators atbalsta rokrakstu, noklikšķiniet uz lentes cilnes Zīmēšana, atlasiet pildspalvu un pēc tam zīmējiet vai rakstiet tieši uz ekrāna.
Saišu pievienošana
Ja rakstāt tekstu, kuru OneNote atpazīst kā saiti (to dēvē arī par hipersaiti), OneNote automātiski to formatē kā saiti. Piemēram, ja piezīmēs ierakstāt www.microsoft.com, OneNote to pārveido par saiti. Noklikšķinot uz šīs saites, pārlūkprogrammā tiek atvērta Microsoft tīmekļa vietne.
Varat arī piezīmēs manuāli ievietot saites (tostarp uz tekstu, attēliem un citām savu piezīmju grāmatiņu lapām un sadaļām), veicot tālāk norādītās darbības.
-
Atlasiet tekstu vai attēlu, uz kuru vēlaties izveidot saiti.
-
Noklikšķiniet uz Ievietošana > Saite.
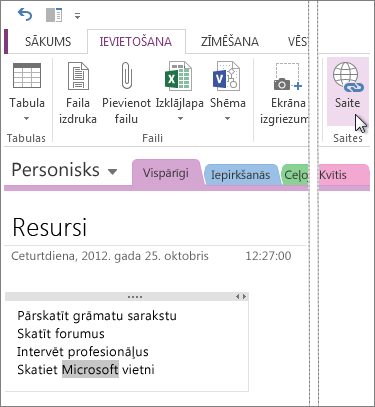
-
Dialoglodziņa Saite laukā Adrese ierakstiet saites mērķa vietrādi URL un pēc tam noklikšķiniet uz Labi.
Failu pievienošana piezīmēm
OneNote var vienuviet saglabāt visu jūsu informāciju par kādu tēmu vai projektu, arī saistīto failu un dokumentu kopijas.
-
Savās piezīmēs dodieties uz lapu, kurā vēlaties ievietot failu vai dokumentu.
-
Noklikšķiniet uz Ievietot > Faila pielikums.
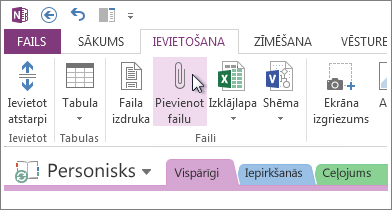
-
Dialoglodziņā Izvēlieties ievietojamo failu vai failu kopu atlasiet vienu vai vairākus failus un pēc tam noklikšķiniet uz Ievietot.
Ievietotie faili piezīmju lapā ir redzami kā ikonas. Veiciet dubultklikšķi uz jebkuras ikonas, lai atvērtu failu.
Atcerieties, ka ievietotie faili ir tikai kopijas. OneNote automātiski neatjauno kopijas, ja tiek veiktas izmaiņas sākotnējos failos.
Attēlu ievietošana
Piezīmēs varat ievietot ekrāna izgriezumus, fotoattēlus, skenētus attēlus, mobilā tālruņa fotoattēlus un jebkura cita veida attēlus.
-
Jebkurā lapā novietojiet kursoru vietā, kur vēlaties ievietot attēlu.
-
Noklikšķiniet uz Ievietošana un pēc tam veiciet kādu no tālāk norādītajām darbībām.
-
Noklikšķiniet uz Ekrāna izgriezums, lai tvertu datora ekrāna atlasi un ievietotu to piezīmēs kā attēlu.
-
Noklikšķiniet uz Attēli šajā datorā, lai ievietotu attēla failu no sava datora, tīkla vai cita diska, piemēram, ārēja USB diska.
-
Noklikšķiniet uz Tiešsaistes attēli, lai atrastu un ievietotu attēlus no Bing attēlu meklēšanas, sava OneDrive konta vai citas tīmekļa vietas.
-
Noklikšķiniet uz Skenēts attēls, lai, izmantojot datoram pievienotu skeneri, ieskenētu attēlu programmā OneNote.
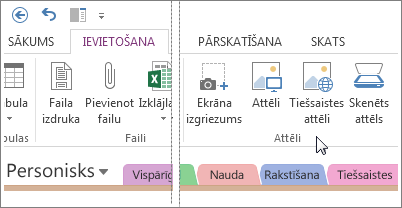
-
Tabulas zīmēšana
Tabulas ir lielisks veids, kā sakārtot piezīmju lapās esošo informāciju. Vispirms uzzīmējiet vienkāršu režģi.
-
Noklikšķiniet uz Ievietot > Tabula.
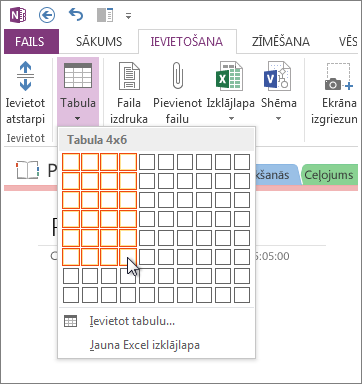
-
Novietojiet peles rādītāju virs režģa, lai atlasītu nepieciešamo tabulas lielumu, un pēc tam noklikšķiniet uz vajadzīgā elementa. Piemēram, atlasot tabulu 4x6, tiek izveidota tabula ar 4 kolonnām un 6 rindām.
Lai ātri modificētu tabulu vai kādu tās daļu, ar peles labo pogu noklikšķiniet uz jebkuras tabulas šūnas, noklikšķiniet uz Tabula un pēc tam izmantojiet izvēlnes komandas.
Padoms.: Ja tabula kļūst pārāk sarežģīta, varat to pārvērst par izklājlapu tieši programmā OneNote. Noklikšķiniet uz tabulas ar labo peles pogu un pēc tam noklikšķiniet uz Pārvērst par Excel izklājlapu.
Papildu lapu pievienošana
Lai piezīmju grāmatiņā būtu vairāk vietas, pievienojiet lapas, cik nepieciešams.
-
Lai piezīmju grāmatiņas sadaļai pievienotu jaunu lapu, lapas labajā pusē noklikšķiniet uz Pievienot lapu. Noklikšķinot katru reizi tiek pievienota jauna lapa.
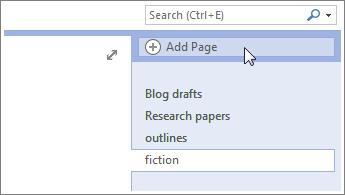
-
Kad esat gatavs izmantot kādu no jaunajām lapām, tās galvenes apgabalā ierakstiet lapas virsrakstu un pēc tam nospiediet taustiņu Enter.
Padoms.: Lai mainītu lapu secību, noklikšķiniet uz jebkuras lapas cilnes un velciet to uz jaunu pozīciju.
Papildu sadaļu pievienošana
Programmā OneNote sadaļas ir kā krāsu cilnes tradicionālā 5 tēmu papīra piezīmju grāmatiņā. Tomēr atšķirībā no papīra piezīmju grāmatiņas programma OneNote ļauj izveidot tik sadaļu, cik nepieciešams.
-
Atvērtās lapas augšdaļā ar peles labo pogu noklikšķiniet uz jebkuras sadaļas cilnes un noklikšķiniet uz Jauna sadaļa.
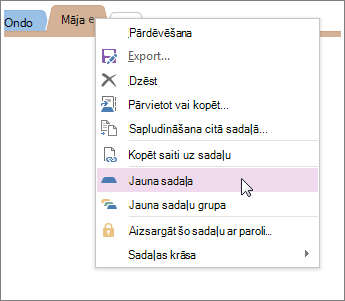
-
Ierakstiet jaunās sadaļas virsrakstu un nospiediet taustiņu Enter.
Jaunās sadaļās vienmēr ir viena tukša jauna lapa. Varat rakstīt piezīmes šajā lapā vai izdzēst to un izvēlēties savas iecienītās veidnes lapu.
Piezīmju saglabāšana
Programmā OneNote nav pogas Saglabāt. Šajā programmā darbs nekad nav jāsaglabā kā citās programmās.
Strādājot piezīmju grāmatiņās, OneNote automātiski saglabā visu jūsu vietā — lai cik mazas vai lielas izmaiņas tās būtu. Tādējādi jūs varat brīvi pievērsties saviem projektiem, plāniem un idejām, nevis datora failiem.










