إن OneNote عبارة عن دفتر ملاحظات رقمي يوفر مكاناً واحداً لكافة ملاحظاتك ومعلوماتك، أي لكل شيء تحتاج إلى تذكره وإدارته في حياتك في المنزل أو العمل أو المدرسة.
في OneNote، لن ينفد الورق منك أبداً. ومن السهل إعادة تنظيمها وطباعتها ومشاركتها وتتضمن ميزة بحث سريعة للتمكن من استرداد أي شيء على الفور. أفضل ما في الأمر أنه يمكنك تخزين دفاتر ملاحظاتك عبر الإنترنت واستخدامها من أي مكان.
إليك بعض الخطوات الأساسية لمساعدتك على بدء استخدام OneNote.
إنشاء دفتر ملاحظات جديد
عندما تبدأ بتشغيل OneNote للمرة الأولى، يقوم بإنشاء نموذج دفتر ملاحظات لك. ويمكنك استخدام دفتر الملاحظات هذا أو إنشاء واحد بنفسك بسرعة.
-
انقر فوق ملف > جديد.
-
حدد أحد المواقع المتوفرة (على سبيل المثال، OneDrive)، أو انقر فوق إضافة مكان لإعلام OneNote بالمكان حيث تريد تخزين دفتر الملاحظات الجديد.
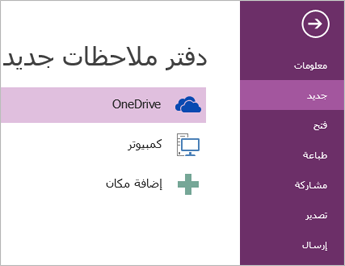
-
اتبع المطالبات التي تراها على الشاشة. عندما يصبح دفتر الملاحظات الجديد جاهزاً، سيفتح في مقطع جديد يتضمن صفحة فارغة واحدة.
تلميح: عادةً ما تكون الصفحات الجديدة فارغة. إذا كنت تفضل تصميماً أكثر زخرفة، فيمكنك تطبيق قالب على صفحة جديدة بالنقر فوق إدراج > قوالب الصفحة > قوالب الصفحة.
كتابة ملاحظات
عندما تصبح جاهزاً لتدوين الملاحظات، قم بأي مما يلي:
-
لكتابة ملاحظات على صفحة في OneNote، انقر في المكان الذي تريد أن تظهر فيه، ثم ابدأ بالكتابة.
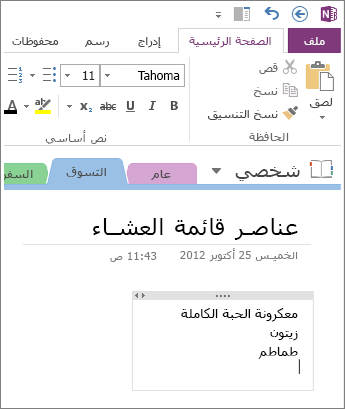
-
حينما ترغب في بدء ملاحظات في مكان آخر في الصفحة، ما عليك سوى النقر في ذلك المكان والبدء بالكتابة فيه.
-
لإضافة عنوان صفحة، انقر فوق منطقة رأس الصفحة أعلى الصفحة واكتب العنوان. تظهر العناوين أيضاً في علامات تبويب الصفحة بالقرب من الجانب الأيسر من الصفحة.
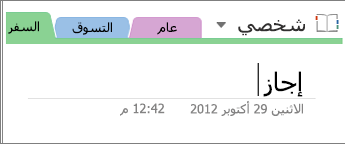
-
إذا كان الكمبيوتر لديك يدعم الكتابة اليدوية، فانقر فوق علامة التبويب رسم على الشريط، وحدد قلماً ثم ارسم أو اكتب على الشاشة مباشرة.
إضافة ارتباطات
كلما كتبت نصاً يتعرّف عليه OneNote كارتباط (يُعرف أيضاً بارتباط تشعبي)، سينسّقه OneNote تلقائياً كارتباط. على سبيل المثال، إذا كتبت www.microsoft.com في ملاحظاتك، فيحوّل OneNote هذا النص إلى ارتباط. ويؤدي النقر فوقه إلى فتح موقع Microsoft على ويب في المستعرض.
يمكنك أيضاً إدراج الارتباطات في ملاحظاتك يدوياً (بما في ذلك الارتباطات بالنصوص والصور وبصفحات ومقاطع أخرى من دفاتر الملاحظات) من خلال القيام بما يلي:
-
حدد النص أو الصورة التي تريد ربطها.
-
انقر فوق إدراج > ارتباط.
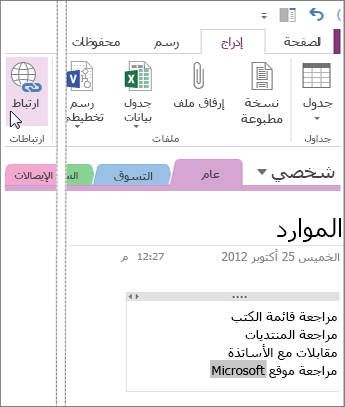
-
في مربع الحوار ارتباط، اكتب عنوان URL الخاص بوجهة الارتباط في حقل العنوان ثم انقر فوق موافق.
إضافة ملفات إلى الملاحظات
بإمكان OneNote الاحتفاظ بكل المعلومات حول أي موضوع أو مشروع في مكان واحد ، بما في ذلك نسخ من الملفات والمستندات ذات الصلة.
-
في ملاحظاتك، انتقل إلى الصفحة التي تريد إدراج ملف أو مستند فيها.
-
انقر فوق إدراج > ملف مرفق.
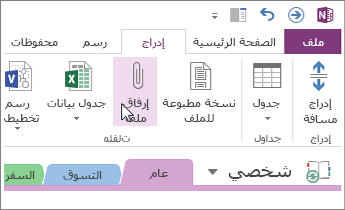
-
في مربع الحوار اختر ملف أو مجموعة من الملفات لإدراجها، حدد ملفاً واحداً أو أكثر، ثم انقر فوق إدراج.
تظهر الملفات التي تم إدراجها على شكل أيقونات في صفحة الملاحظات. انقر نقراً مزدوجاً فوق أي أيقونة لفتح الملف الخاص بها.
تذكر أن الملفات التي تم إدراجها هي مجرد نسخ. لا يحدّث OneNote النُسخ تلقائياً في حال تغيّرت الملفات الأصلية.
إدراج صور
يمكنك إدراج لقطات صور الشاشة والصور والصور الممسوحة وصور الهاتف الجوال وأي نوع آخر من الصور في ملاحظاتك.
-
في أي صفحة، ضع المؤشر حيث تريد إدراج الصورة.
-
انقر فوق إدراج ثم قم بواحد مما يلي:
-
انقر فوق لقطة الشاشة لالتقاط تحديد من شاشة الكمبيوتر وإدراجه كصورة في ملاحظاتك.
-
انقر فوق صور لإدراج ملف صورة موجود على الكمبيوتر أو الشبكة أو محرك أقراص ثابت آخر مثل محرك USB خارجي.
-
انقر فوق صور عبر الإنترنت للبحث عن صور وإدراجها من نتائج البحث عن الصور باستخدام Bing وحساب OneDrive الخاص بك أو أي مكان آخر على ويب.
-
انقر فوق صورة ممسوحة ضوئياً لمسح صورة ضوئياً في OneNote بواسطة ماسح ضوئي موصول بالكمبيوتر.
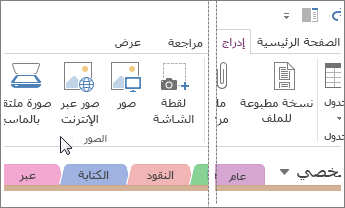
-
رسم جدول
تشكل الجداول طريقة رائعة لتنظيم المعلومات في صفحات ملاحظاتك. ابدأ برسم شبكة بسيطة.
-
انقر فوق إدراج > جدول.
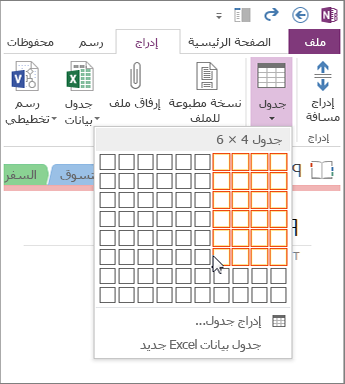
-
حرّك مؤشر الماوس فوق الشبكة لتحديد حجم الجدول الذي تريده، ثم انقر بزر الماوس الأيسر لإنشائه. على سبيل المثال، يؤدي تحديد جدول 4x6 إلى إنشاء جدول يتألف من 4 أعمدة و6 صفوف.
لتعديل جدول أو أي من أجزائه بسرعة، انقر بزر الماوس الأيمن فوق أي خلية في الجدول، ثم انقر فوق "جدول"، ثم استخدم الأوامر الموجودة ضمن القائمة.
تلميح: إذا أصبح أحد الجداول شديد التعقيد، فيمكنك تحويله إلى جدول بيانات حقيقي في OneNote مباشرةً. انقر بزر الماوس الأيمن فوق الجدول ثم انقر فوق تحويل إلى جدول بيانات Excel.
إضافة صفحات إضافية
لتوفير مساحة إضافية في دفتر ملاحظاتك، أضِف صفحات بقدر ما تريد.
-
في مقطع دفتر الملاحظات الذي تريد إضافة صفحات إليه، بالقرب من الجانب الأيسر من الصفحة، انقر فوق إضافة صفحة مرة واحدة لكل صفحة جديدة تريدها.
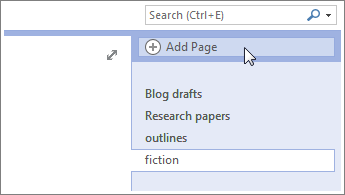
-
عندما تصبح جاهزاً لاستخدام إحدى الصفحات الجديدة، اكتب عنوان صفحة في منطقة رأس الصفحة الخاص بها، ثم اضغط على Enter.
تلميح: لتغيير ترتيب الصفحات، انقر فوق علامة تبويب أي صفحة واسحبها إلى موضع جديد.
إضافة مقاطع إضافية
تشبه المقاطع في OneNote علامات تبويب الألوان في دفتر الملاحظات الورقي ذات 5 مواضيع العادي. ولكن بخلاف الورق، يتيح لك OneNote إنشاء مقاطع بقدر ما تريد.
-
انقر بزر الماوس الأيمن فوق علامة تبويب أي مقطع في أعلى الصفحة الحالية، وانقر فوق مقطع جديد.
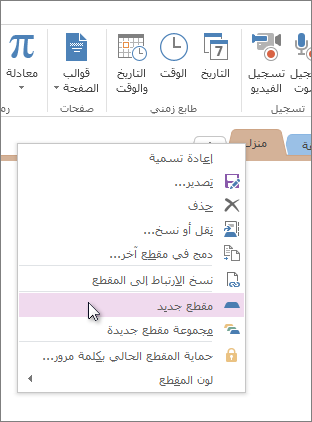
-
اكتب عنواناً للمقطع الجديد، ثم اضغط على Enter.
تحتوي المقاطع الجديدة دائماً على صفحة جديدة فارغة. ويمكنك البدء بتدوين الملاحظات في هذه الصفحة أو حذفها والبدء بصفحة من القالب المفضل لديك.
حفظ الملاحظات
لا يتضمن OneNote الزر "حفظ". وهذا لأنك لا تضطر أبداً إلى حفظ عملك في OneNote كما تفعل في برامج أخرى.
أثناء العمل في دفاتر الملاحظات، يحفظ OneNote تلقائياً كل شيء بالنيابة عنك— مهما كانت التغييرات التي أجريتها على ملاحظاتك صغيرة كانت أم كبيرة. ويؤمّن لك هذا راحة البال مما يسمح لك بالتركيز على مشاريعك وخططك وأفكارك بدلاً من التفكير في ملفات الكمبيوتر.










