Pomocí Excel pro web webový prohlížeč umožňuje vytvářet, prohlížet a upravovat sešity, které ukládáte na OneDrive nebo Dropbox. Pokud má vaše organizace nebo školaMicrosoft 365 plán nebo SharePointový web, začněte používat Excel pro webvytvořením nebo uložením sešitů v knihovnách na webu.
Vytvoření online sešitu
-
Otevřete OneDrive výběrem ikony OneDrivu na hlavním panelu a potom výběrem možnosti Zobrazit online.
-
Vyberte + nový> excelový sešit.
-
Pokud chcete sešit přejmenovat, vyberte na horním pásu karet obecný název nového souboru (obvykle to je třeba Sešit1). Do pole název souboru zadejte nový název.
Sdílení sešitů online
Po vytvoření svého online sešitu ho můžete sdílet s přáteli, spolupracovníky nebo veřejností. Lidé si můžou prohlížet vaše listy, řadit a filtrovat data a dívat se na podrobnosti kontingenčních tabulek na webu nebo na mobilním zařízení.
Pokud chcete sešit sdílet, klikněte na Sdílet a zadejte e-mailové adresy lidí, se kterými ho chcete sdílet. Taky můžete vytvořit odkaz, který budete moct svým kontaktům poslat e-mailem.
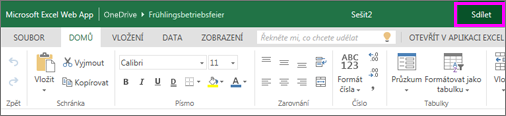
Úpravy v prohlížeči
Pokud se pokoušíte zadat data, vytvořit vzorec, přidat grafy nebo použít základní formátování a nejde to, jste nejspíš v zobrazení jen pro čtení. Do zobrazení pro úpravy přepnete takto:
Klikněte na Upravit sešit > Upravit v Excel pro web.
Jestli chcete dělat pokročilé úpravy, klikněte na Upravit v aplikaci Excel.
Excel pro web uložíte svou práci automaticky: Pokud změníte názor na změny, které jste udělali, použijte zpět nebo stiskněte CTRL + Z.
Spolupráce na stejném listu
Když pracujete s ostatními v Excel pro web, můžete list upravovat obvyklým způsobem. Když list upraví ostatní, Excel pro web zobrazí jejich stav a aktualizace hned. Tento postup funguje, jenom když všichni pracují v Excel pro web.

Také další verze aplikace Excel umožňují současnou spolupráci s ostatními. Další informace najdete v článku Současná spolupráce na sešitech Excelu se spoluvytvářením.
Tisk v Excel pro web
-
Vyberte graf nebo buňky, které chcete vytisknout, a potom vyberte Soubor > Tisk. Jestli chcete vytisknout celý list, nic před použitím příkazu Tisk nevybírejte.
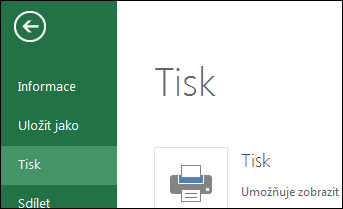
-
Klikněte na Tisk a zobrazí se vám náhled.
-
Pokud si to rozmyslíte a nebudete chtít tisknout jenom vybranou oblast, vyberte možnost tisku Celý list a klikněte na Tisk.
-
Pokud konečný náhled tisku vypadá dobře, klikněte na Tisk.
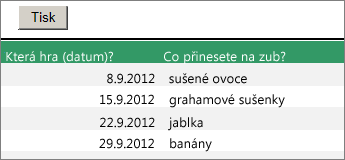
Přečtěte si něco víc o tisku mřížek na listu.










