|
להלן כמה משימות מסד נתונים בסיסיות שבאפשרותך לבצע כדי לעזור לך ללמוד כיצד להשתמש ב-Microsoft Access 2010.
|
במאמר זה
מהו Access?
Access 2010 הוא כלי עיצוב ופריסה של יישומי מסד נתונים שניתן להשתמש בו כדי לעקוב אחר מידע חשוב. באפשרותך לשמור את הנתונים שלך במחשב, או לפרסם אותם באינטרנט-כדי שאחרים יוכלו להשתמש במסד הנתונים שלך באמצעות דפדפן אינטרנט.
אנשים רבים מתחילים להשתמש ב-Access כאשר התוכנית שבה הם משתמשים כדי לעקוב אחר משהו הופך להיות פחות מתאים עבור הפעילות. לדוגמה, נניח שאתה מתכנן אירועים וברצונך לעקוב אחר כל הפרטים שעליך לנהל כדי להפוך את האירועים שלך למוצלחים. אם אתה משתמש במעבד תמלילים או בתוכנית גיליון אלקטרוני כדי לעשות זאת, באפשרותך להיתקל בבעיות בנתונים כפולים ובלתי עקביים. באפשרותך להשתמש בתוכנת לוח השנה, אך מעקב אחר מידע פיננסי בלוח שנה אינו מתאים היטב.
מסדי נתונים יחסיים ב-Access
לעתים דרוש לך מסד נתונים יחסי כדי לעקוב אחר מידע כזה – מאגר נתונים שהופרד לאוספי נתונים קטנים יותר (הנקראים טבלאות) כדי למנוע יתירות ולאחר מכן קשורים זה לזה בהתבסס על פיסות מידע משותפות (הנקראות שדות). לדוגמה, מסד נתונים יחסי של תכנון אירוע עשוי להכיל טבלה עם פרטי לקוח, טבלה עם פרטי ספק וטבלה עם מידע אודות אירועים. הטבלה עם פרטי האירוע עשויה להיות בעלת שדה כדי לקשר אותו לטבלת הלקוחות, ולשדה כדי לקשר אותו לטבלת הספקים. בדרך זו, לדוגמה, אם מספר הטלפון של הספק השתנה, המידע יכול להשתנות פעם אחת בטבלה ספק, במקום בכל אירוע שקשור לספק.
Access הוא כלי שניתן להשתמש בו כדי לפתח במהירות ובקלות יישומי מסד נתונים יחסיים המסייעים לך לנהל מידע. באפשרותך ליצור מסד נתונים שיעזור לך לעקוב אחר כל סוג של מידע, כגון מלאי, אנשי קשר מקצועיים או תהליכים עסקיים. למעשה, Access מגיע עם תבניות שניתן להשתמש בהן באופן מיידי כדי לעקוב אחר מגוון של מידע, מה שהופך את הדברים לקלים אפילו עבור המתחיל.
בעת פתיחת Access
בעת הפעלת Access 2010, תראה את התצוגה המאחורית של Microsoft Office, שבה תוכל לקבל מידע אודות מסד הנתונים הנוכחי, ליצור מסד נתונים חדש, לפתוח מסד נתונים קיים ולהציג תוכן מוצג מ Office.com.
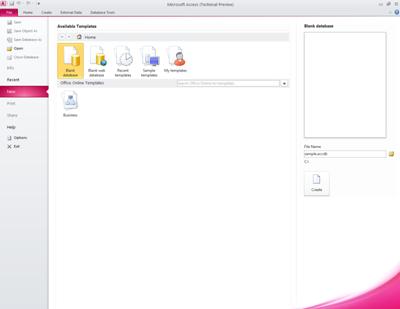
התצוגה מאחורי הקלעים מכילה גם פקודות רבות אחרות שבהן ניתן להשתמש כדי לכוונן, לתחזק או לשתף את מסדי הנתונים שלך. פקודות בתצוגה מאחורי הקלעים חלות בדרך כלל על מסדי נתונים שלמים, ולא על אובייקטים בתוך מסד נתונים.
הערה: באפשרותך להגיע לתצוגה מאחורי הקלעים בכל עת על-ידי לחיצה על הכרטיסיה קובץ .
חיפוש והחלה של תבנית
Access מספק לך מגוון רחב של תבניות שניתן להשתמש בהן כדי להאיץ את תהליך יצירת מסד הנתונים. תבנית היא מסד נתונים מוכן לשימוש המכיל את כל הטבלאות, השאילתות, הטפסים והדוחות הדרושים לביצוע משימה ספציפית. לדוגמה, קיימות תבניות שניתן להשתמש בהן כדי לעקוב אחר בעיות, לנהל אנשי קשר או לשמור תיעוד של הוצאות. תבניות מסוימות מכילות כמה רשומות לדוגמה שיסייעו לך להדגים את השימוש בהן. ניתן להשתמש במסדי נתונים של תבניות כפי שהוא, או להתאים אותם אישית כדי להתאים את צרכיך בצורה טובה יותר.
כדי לאתר ולהחיל תבנית על מסד הנתונים שלך, בצע את הפעולות הבאות:
-
בכרטיסיה קובץ, לחץ על חדש.
-
תחת תבניות זמינות, בצע אחת מהפעולות הבאות:
-
כדי לעשות שימוש חוזר בתבנית שבה השתמשת לאחרונה, לחץ על תבניות אחרונותולאחר מכן בחר את התבנית הרצויה.
-
כדי להשתמש בתבנית שכבר התקנת, לחץ על התבניות שליולאחר מכן בחר את התבנית הרצויה.
-
כדי למצוא תבנית ב- Office.com, תחת תבניות Office.com, לחץ על קטגוריית תבנית, בחר את התבנית הרצויה ולאחר מכן לחץ על הורד כדי להוריד את התבנית מ-Office. com למחשב שלך.
באפשרותך גם לחפש תבניות ב-Office.com מתוך Access. בתיבה search Office.com for templates , הקלד מונח חיפוש אחד או יותר ולאחר מכן לחץ על לחצן החץ כדי לחפש.
-
-
באופן אופציונלי, לחץ על סמל התיקיה לצד התיבה שם הקובץ כדי לנווט למיקום שבו ברצונך ליצור את מסד הנתונים. אם אינך מציין מיקום ספציפי, Access יוצר את מסד הנתונים במיקום ברירת המחדל המוצג מתחת לתיבה שם הקובץ .
-
לחץ על צור.
Access יוצר את מסד הנתונים ופותח אותו לשימוש.
יצירת מסד נתונים מאפס
אם אתה מעוניין במבוא מעמיק יותר למושגים שמאחורי השימוש ב-Access כדי ליצור מסד נתונים, עיין במאמר יסודות עיצוב מסד נתונים.
אם אף אחת מהתבניות אינה מתאימה לצרכיך, או אם יש לך נתונים בתוכנית אחרת שבה ברצונך להשתמש ב-Access, אתה עשוי להחליט שמוטב ליצור מסד נתונים מאפס. ב-Access 2010, יש לך אפשרות לבחור: מסד נתונים רגיל של שולחן עבודה או מסד נתונים של אינטרנט.
לקבלת מידע נוסף אודות מסדי נתונים באינטרנט, עיין במאמר בניית מסד נתונים לשיתוף באינטרנט.
כדי ליצור מסד נתונים חדש, בצע את הפעולות הבאות:
-
הפעל את Access.
-
בכרטיסיה חדש בתצוגה מאחורי הקלעים, לחץ על מסד נתונים ריק או על מסד נתונים ריק של אינטרנט.
חשוב: הבחירה שתבצע כאן תקבע אילו תכונות זמינות במסד הנתונים. לא ניתן לפרסם מסדי נתונים של שולחן עבודה באינטרנט, ומסדי נתונים באינטרנט אינם תומכים בתכונות שולחן עבודה מסוימות, כגון שאילתות סכומים.
-
בצד שמאל, הקלד שם עבור מסד הנתונים שלך בתיבה שם הקובץ .
כדי לשנות את המיקום שבו אתה יוצר את הקובץ, לחץ על עיון

-
לחץ על צור.
Access יוצר את מסד הנתונים ולאחר מכן פותח טבלה ריקה (בשם Table1) ב- תצוגת גליון נתונים.
-
Access מציב את הסמן בתא הריק הראשון בלחיצה כדי להוסיף עמודה של הטבלה החדשה.
כדי להוסיף נתונים, התחל להקליד — או שתוכל להדביק נתונים ממקור אחר, כפי שמתואר בסעיף הדבקת נתונים ממקור אחר לתוך טבלת Access, בהמשך מאמר זה.
הערות:
-
הזנת נתונים בתצוגת גליון נתונים מיועדת להיות דומה מאוד להזנת נתונים בגליון עבודה של Excel. המגבלה העיקרית היא שיש להזין נתונים בשורות ובעמודות רציפות, החל מהפינה הימנית העליונה של גליון הנתונים. אל תנסה לעצב את הנתונים שלך על-ידי הכללת שורות או עמודות ריקות כפי שאתה עשוי לעשות בגליון עבודה של Excel, משום שפעולה זו תבזבז מקום בטבלה. הטבלה מכילה רק את הנתונים שלך. כל המצגת החזותית של נתונים אלה תתבצע בטפסים ובדוחות שאתה מעצב במועד מאוחר יותר.
-
מבנה הטבלה נוצר בעת הזנת נתונים. בכל פעם שאתה מוסיף עמודה חדשה לגליון הנתונים, מוגדר שדה חדש בטבלה. Access מגדיר את ה סוג נתונים של השדה בהתבסס על סוג הנתונים שאתה מזין. לדוגמה, אם יש לך עמודה שבה הזנת את ערכי התאריך בלבד, Access יגדיר את סוג הנתונים של שדה זה לתאריך/שעה. אם תנסה מאוחר יותר להזין ערך שאינו תאריך (כגון שם או מספר טלפון) בשדה זה, Access יציג הודעה המציינת שהערך אינו תואם לסוג הנתונים של העמודה. במידת האפשר, עליך לתכנן את הטבלה כך שכל עמודה תכיל את אותו סוג נתונים, בין אם מדובר בטקסט, בתאריכים, במספרים או בסוג אחר כלשהו. כך קל יותר לבנות שאילתות, טפסים ודוחות שיבחרו רק את הנתונים הרצויים.
-
אם אין ברצונך להזין נתונים עדיין, לחץ על סגור 
הערה: Access ימחק את Table1 אם תסגור אותו מבלי לשמור אותו.
פתיחת מסד נתונים קיים של Access
עצה: כדי לפתוח במהירות אחד מכמה ממסדי הנתונים האחרונים שפתחת, בכרטיסיה קובץ , לחץ על אחרוניםולאחר מכן לחץ על שם הקובץ.
-
בכרטיסיה קובץ, לחץ על פתח.
-
לחץ על קיצור דרך בתיבת הדו פתיחה — או, בתיבה חפש ב , לחץ על הכונן או התיקיה המכילים את מסד הנתונים הרצוי.
-
ברשימת התיקיות, לחץ פעמיים על תיקיות עד לפתיחת התיקיה המכילה את מסד הנתונים.
-
כאשר אתה מוצא את מסד הנתונים, בצע אחת מהפעולות הבאות:
-
כדי לפתוח את מסד הנתונים במצב פתיחה המהווה ברירת מחדל, לחץ עליו פעמיים.
-
כדי לפתוח את מסד הנתונים לקבלת גישה משותפת בסביבה רבת-משתמשים, כך ששניכם ומשתמשים אחרים יוכלו לקרוא ולכתוב למסד הנתונים בו, לחץ על פתח.
-
כדי לפתוח את מסד הנתונים לקריאה בלבד של access, כך שתוכל להציג אותו אך לא לערוך אותו, לחץ על החץ לצד לחצן פתח ולאחר מכן לחץ על פתח לקריאה בלבד.
-
כדי לפתוח את מסד הנתונים לגישה בלעדית, כך שאף אחד אחר לא יוכל לפתוח אותו בזמן שהוא פתוח, לחץ על החץ לצד לחצן פתח ולאחר מכן לחץ על פתח בלעדית.
-
כדי לפתוח את מסד הנתונים לקריאה בלבד של access, לחץ על החץ לצד לחצן פתח ולאחר מכן לחץ על פתח בלעדית לקריאה בלבד משתמשים אחרים יכולים עדיין לפתוח את מסד הנתונים, אך יש להם רק גישה לקריאה בלבד.
-
אם אינך מצליח למצוא את מסד הנתונים שברצונך לפתוח
-
בתיבת הדו פתיחה , לחץ על קיצור הדרך של המחשב שלי — או, בתיבה חפש ב , לחץ על המחשב שלי.
-
ברשימת הכוננים, לחץ באמצעות לחצן העכבר הימני על הכונן שלדעתך עשוי להכיל את מסד הנתונים ולאחר מכן לחץ על חיפוש.
-
הזן את קריטריוני החיפוש ולאחר מכן הקש ENTER כדי לחפש את מסד הנתונים.
-
אם נמצא מסד הנתונים, פתח אותו על-ידי לחיצה עליו פעמיים בתיבת הדו תוצאות חיפוש .
מאחר שהחיפוש הופעל מתיבת הדו פתיחה , עליך ללחוץ על ביטול בתיבת דו-שיח זו לפני שמסד הנתונים ייפתח.
באפשרותך לפתוח באופן ישיר קובץ נתונים בתבנית קובץ חיצונית (כגון dBASE, Paradox, Microsoft Exchange או Excel). באפשרותך גם לפתוח ישירות כל מקור נתונים של ODBC, כגון Microsoft SQL Server או Microsoft FoxPro. Access יוצר באופן אוטומטי מסד נתונים חדש של Access באותה תיקיה שבה נמצא קובץ הנתונים, ומוסיף קישורים לכל טבלה במסד הנתונים החיצוני.
תחילת השימוש במסד הנתונים החדש
בהתאם לתבנית שבה השתמשת, ייתכן שיהיה עליך לבצע אחת או יותר מהפעולות הבאות כדי להתחיל בעבודה עם מסד הנתונים החדש:
-
אם Access מציג תיבת דו-שיח של כניסה עם רשימת משתמשים ריקה, השתמש בהליך הבא כדי להתחיל בעבודה:
-
לחץ על משתמש חדש.
-
מלא את הטופס פרטי משתמש .
-
לחץ על שמור וסגור.
-
בחר את שם המשתמש שזה עתה הזנת ולאחר מכן לחץ על כניסה.
-
-
אם Access מציג גליון נתונים ריק, באפשרותך להתחיל להקליד נתונים ישירות בתוך גליון נתונים זה, או ללחוץ על לחצנים אחרים וטאבים כדי לחקור את מסד הנתונים.
-
אם Access מציג את הדף ' תחילת העבודה ' , באפשרותך ללחוץ על קישורים בדף זה כדי ללמוד עוד אודות מסד הנתונים, או ללחוץ על לחצנים וכרטיסיות אחרים כדי לחקור את מסד הנתונים.
-
אם Access מציג הודעת אזהרה של אבטחה בסרגל ההודעות, ואתה נותן אמון במקור התבנית, לחץ על הפוך תוכן לזמין. אם מסד הנתונים דורש כניסה, יהיה עליך להיכנס שוב.
עבור מסדי נתונים של שולחן עבודה ואינטרנט, מומלץ גם להתחיל באחד מהשלבים הבאים:
הוספת טבלה
באפשרותך להוסיף טבלה חדשה למסד נתונים קיים באמצעות הכלים בקבוצה ' טבלאות ' בכרטיסיה ' יצירה '.
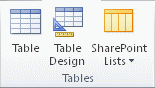
הערה: במסד נתונים באינטרנט, רק הפקודה ' טבלה ' זמינה בקבוצה ' טבלאות '.
ללא קשר לתצוגה שאתה מתחיל בה, תמיד תוכל לעבור לתצוגה האחרת באמצעות לחצני התצוגה בשורת המצב של חלון הגישה.
יצירת טבלה ריקה בתצוגת גליון נתונים בתצוגת גליון נתונים, באפשרותך להזין נתונים באופן מיידי ולאפשר ל-Access לבנות את מבנה הטבלה מאחורי הקלעים. שמות שדות מוקצים באופן מספרי (Field1, Field2 וכדומה), ו-Access מגדיר את סוג הנתונים של השדה, בהתבסס על סוג הנתונים שאתה מזין.
-
בכרטיסיה יצירה , בקבוצה טבלאות , לחץ על

-
Access יוצר את הטבלה ולאחר מכן מציב את הסמן בתא הריק הראשון בעמודה לחץ כדי להוסיף עמודה.
-
כדי להוסיף נתונים, התחל להקליד בתא הריק הראשון — או להדביק נתונים ממקור אחר, כפי שמתואר בהמשך מאמר זה.
-
כדי לשנות שם של עמודה (שדה), לחץ פעמיים על כותרת העמודה ולאחר מכן הקלד את השם החדש.
עצה: תן שם בעל משמעות לכל שדה, כדי שתוכל לדעת מה הוא מכיל מבלי להסתכל על הנתונים.
-
כדי להעביר עמודה, בחר אותה על-ידי לחיצה על כותרת העמודה שלה ולאחר מכן גרור אותה למיקום הרצוי. באפשרותך גם לבחור כמה טורים רציפים ולגרור את כולם למיקום חדש יחד.
כדי להוסיף שדות נוספים לטבלה, באפשרותך להתחיל להקליד בעמודה לחץ כדי להוסיף עמודה בתצוגת גליון נתונים, או להוסיף שדות חדשים באמצעות הפקודות בקבוצה הוספת & Delete בכרטיסיה שדות .
-
יצירת טבלה המתחילה בתצוגת עיצוב בתצוגת עיצוב, עליך ליצור תחילה את מבנה הטבלה החדשה. לאחר מכן, עליך לעבור לתצוגת גליון נתונים כדי להזין נתונים, או להזין את הנתונים שלך באמצעות שיטה אחרת, כגון עם טופס.
תצוגת עיצוב אינה זמינה עבור טבלאות במסד נתונים באינטרנט.
-
בכרטיסיה יצירה , בקבוצה טבלאות , לחץ על עיצוב טבלה.

-
עבור כל שדה בטבלה, הקלד שם בעמודה שם שדה ולאחר מכן בחר סוג נתונים מהרשימה סוג נתונים .
-
באפשרותך להזין מידע נוסף עבור כל שדה בעמודה תיאור . התיאור שאתה מזין מוצג בשורת המצב כאשר נקודת הכניסה נמצאת בשדה זה, והוא משמש כטקסט שורת המצב עבור כל הפקדים שאתה יוצר על-ידי גרירת השדה מהחלונית רשימת שדות לטופס או לדוח, ועבור כל הפקדים שנוצרו עבור שדה זה באמצעות אשף הטפסים או אשף הדוחות.
-
לאחר שהוספת את כל השדות, שמור את הטבלה:
-
בכרטיסיה קובץ, לחץ על שמור.
-
-
באפשרותך להתחיל להזין נתונים בטבלה בכל עת על-ידי מעבר לתצוגת גליון נתונים, לחיצה על התא הריק הראשון והקלדה. באפשרותך גם להדביק נתונים ממקור אחר, כפי שמתואר בסעיף הבא.
יצירת טבלה בהתבסס על רשימת SharePoint עם רשימת SharePoint, הנתונים שלך יכולים לשמש אנשים שאין להם גישה אליהם. בנוסף, נתוני רשימה מאוחסנים בשרת, אשר בדרך כלל מציע הגנה טובה יותר מפני אובדן נתונים מאשר קבצים המאוחסנים במחשב שולחני. באפשרותך להתחיל ברשימה חדשה, או לקשר לרשימה קיימת. דרושות לך הרשאות מספיקות באתר SharePoint שבו ברצונך ליצור את הרשימה; אפשרות זו עשויה להשתנות לפי אתר כדי לפנות למנהל SharePoint שלך לקבלת פרטים אודות האפשרויות שלך.
תכונה זו אינה זמינה במסד נתונים באינטרנט.
-
בכרטיסיה יצירה, בקבוצה טבלאות, לחץ על רשימות SharePoint.
-
באפשרותך להשתמש באחת מתבניות הרשימה כדי ליצור רשימת SharePoint סטנדרטית, כגון אנשי קשר או אירועים.
באפשרותך גם לבחור ליצור רשימה מותאמת אישית, או לקשר לרשימה קיימת או לייבא אותה. לחץ על האפשרות הרצויה.
-
אם תבחר אחת מתבניות הרשימה או כדי ליצור רשימה מותאמת אישית, תיבת הדו יצירת רשימה חדשה תיפתח כדי להדריך אותך בתהליך. אם תבחר להשתמש ברשימה קיימת, תיבת הדו קבלת נתונים חיצוניים תיפתח כדי לעזור לך.
לקבלת מידע נוסף אודות טבלאות, עיין במאמר מבוא לטבלאות.
הדבקת נתונים ממקור אחר לתוך טבלת Access
אם הנתונים שלך מאוחסנים כעת בתוכנית אחרת, כגון Excel, באפשרותך להעתיק ולהדביק את הנתונים שלך בטבלה של Access. באופן כללי, פעולה זו מתאימה ביותר אם הנתונים שלך מופרדים כבר בעמודות, כפי שהם ממוקמים בגליון עבודה של Excel. אם הנתונים שלך נמצאים בתוכנית עיבוד תמלילים, עליך להפריד תחילה את עמודות הנתונים באמצעות טאבים, או להמיר את הנתונים לטבלה בתוכנית עיבוד התמלילים ולאחר מכן להעתיק את הנתונים. אם הנתונים שלך זקוקים לעריכה או לטפלול (לדוגמה, הפרדת שמות מלאים לשמות פרטיים ושם משפחה), מומלץ לעשות זאת לפני שתעתיק את הנתונים, במיוחד אם אינך מכיר את Access.
בעת הדבקת נתונים בטבלה ריקה, Access מגדיר את סוג הנתונים של כל שדה בהתאם לסוג הנתונים שהוא מוצא שם. לדוגמה, אם שדה שהודבק מכיל רק ערכי תאריך, Access מחיל את סוג הנתונים תאריך/שעה בשדה זה. אם השדה שהודבק מכיל רק את המילים "כן" ו-"no", Access מחיל את סוג הנתונים ' כן/לא ' על השדה.
Access מבצע שמות לשדות בהתאם לתוכן שהוא מוצא בשורה הראשונה של הנתונים שהודבקו. אם השורה הראשונה של הנתונים שהודבקו דומה בסוג לשורות הבאות, Access קובע שהשורה הראשונה היא חלק מהנתונים ומקצה את השדות שמות כלליים (Field1, Field2 וכן הלאה). אם השורה הראשונה של הנתונים שהודבקו אינה דומה לשורות הבאות, Access משתמש בשורה הראשונה כשמות שדות ואינו משמיט את השורה הראשונה בנתונים בפועל.
אם Access מקצה שמות שדות כלליים, עליך לשנות את שם השדות בהקדם האפשרי כדי למנוע בלבול. השתמש בהליך הבא:
-
בכרטיסיה קובץ , לחץ על שמור כדי לשמור את הטבלה.
-
בתצוגת גליון נתונים, לחץ פעמיים על כל כותרת עמודה ולאחר מכן הקלד שם עבור העמודה.
-
שמור שוב את הטבלה.
ייבוא נתונים או קישור אליהם ממקור אחר
ייתכן שיהיה לך נתונים שאספת בתוכנית אחרת שבה ברצונך להשתמש ב-Access. ייתכן שאתה עובד עם אנשים שמאחסנים את הנתונים שלהם בתוכניות אחרות, וברצונך לעבוד עם הנתונים שלהם ב-Access. לחלופין, ייתכן שברשותך מקורות נתונים שונים ומרובים, ואתה זקוק ללוח הנחיתה היכן שניתן לשלב את כולם יחד לצורך ניתוח מעמיק.
Access מקל עליך לייבא או לקשר נתונים מתוכניות אחרות. באפשרותך להכניס נתונים מגליון עבודה של Excel, מטבלה במסד נתונים אחר של Access, מרשימת SharePoint או מכל מגוון של מקורות אחרים. התהליך משתנה במקצת בהתאם למקור הנתונים, אך הוראות אלה יסייעו לך להתחיל בעבודה:
-
בכרטיסיה נתונים חיצוניים , בקבוצה ייבוא & Link , לחץ על הפקודה עבור סוג הקובץ שממנו אתה מייבא.
לדוגמה, אם אתה מייבא נתונים מגליון עבודה של Excel, לחץ על Excel. אם אינך רואה את סוג התוכנית הנכון, לחץ על עוד.
הערה: אם אינך מצליח למצוא את סוג העיצוב הנכון בקבוצה ייבוא & Link , ייתכן שתצטרך להפעיל את התוכנית שבה יצרת במקור את הנתונים ולאחר מכן להשתמש בתוכנית זו כדי לשמור את הנתונים בתבנית קובץ התומכת ב-Access (כגון קובץ טקסט מופרד ) ולאחר מכן לייבא או לקשר לנתונים.
-
בתיבת הדו קבלת נתונים חיצוניים , לחץ על עיון כדי לנווט אל קובץ נתוני המקור, או הקלד את הנתיב המלא של קובץ נתוני המקור בתיבה שם הקובץ .
-
לחץ על האפשרות הרצויה תחת ציין כיצד והיכן ברצונך לאחסן את הנתונים במסד הנתונים הנוכחי. באפשרותך ליצור טבלה חדשה באמצעות הנתונים המיובאים, או ליצור טבלה מקושרת השומרת קישור למקור הנתונים.
-
לחץ על אישור.
בהתאם לבחירתך, תיבת הדו קישור אובייקטים או תיבת הדו ייבוא אובייקטים נפתחת.
-
השתמש בתיבת הדו כדי לסיים את התהליך. ההליך המדויק שאתה עוקב אחריו תלוי באפשרות הייבוא או הקישור שבחרת.
-
בעמוד האחרון של האשף, לחץ על סיום.
אם תבחר לייבא, Access ישאל אם ברצונך לשמור את הפרטים של פעולת הייבוא שזה עתה השלמת.
-
אם אתה סבור שתבצע שוב את אותה פעולת ייבוא, לחץ על שמור שלבי ייבואולאחר מכן הזן את הפרטים.
לאחר מכן תוכל לשחזר בקלות את פעולת הייבוא על-ידי לחיצה על פעולות ייבוא שנשמרו בקבוצה ייבוא בכרטיסיה נתונים חיצוניים , לחיצה על מפרט הייבוא ולאחר מכן לחיצה על הפעל.
-
אם אינך מעוניין לשמור את פרטי הפעולה, לחץ על סגור.
Access מייבא את הנתונים לטבלה חדשה ולאחר מכן מציג את הטבלה תחת טבלאות בחלונית הניווט.
לקבלת מידע נוסף אודות ייבוא נתונים ל-Access, בצע את הקישורים בסעיף למידע נוסף במאמר זה.
השלבים הבאים
שאר תהליך העיצוב משתנה בהתאם למטרות שלך, אך כדאי לשקול ליצור שאילתות, טפסים, דוחות ופקודות מאקרו. מאמר זה אינו מספק מידע אודות יצירת אובייקטי מסד נתונים נוספים.
לקבלת מידע נוסף, עיין במאמרים הבאים:
ייבוא נתונים מגיליון אלקטרוני או מתוכנית אחרת
אם אתה מכיר תוכניות אחרות של מסדי נתונים או גליונות אלקטרוניים, סביר להניח שאתה מכיר את היסודות של האופן שבו יישומים אלה פועלים ובאילו מסדי נתונים משמשים. Access שונה מיישומי מסד נתונים רבים אחרים בכך שהוא מאפשר לך ליצור מסדי נתונים יחסיים, ולאחר מכן הוא שונה מרוב תוכניות הגיליון האלקטרוני על-ידי הצעת כלים לפיתוח שאילתות, טפסים ודוחות מתוחכמים. Access מספק גם אפשרויות רבות לעבודה עם תוכניות מסד נתונים אחרות, כגון SQL Server.
ייבוא גליון עבודה של Excel ל-Access
אנשים רבים מתחילים לחקור את Access לאחר הבנייה הראשונית של רשימה ב-Excel. Excel הוא מקום נהדר להתחיל רשימה, אך כאשר הרשימה גדלה, הופך להיות קשה יותר לארגון ולהמשיך לעדכן. הזזת הרשימה ל-Access היא בדרך כלל השלב הלוגי הבא.
טבלת מסד נתונים דומה למבנה בגליון עבודה, והנתונים מאוחסנים בשורות ובעמודות. כתוצאה מכך, בדרך כלל קל לייבא גליון עבודה לתוך טבלת מסד נתונים. ההבדל העיקרי בין אחסון הנתונים שלך בגליון עבודה ואחסונם במסד נתונים מתבצע באופן הארגון של הנתונים. פשוט ייבוא גליון העבודה כולו כטבלה חדשה במסד נתונים לא יפתור את הבעיות המשויכות לארגון ולעדכון של הנתונים שלך, במיוחד אם גליון העבודה שלך מכיל נתונים יתירים. כדי לפתור בעיות אלה, עליך לפצל את נתוני הגיליון האלקטרוני לטבלאות נפרדות, כל אחד מהם מכיל נתונים קשורים. לקבלת מידע נוסף אודות האופן שבו ניתן לסדר את הנתונים בטבלאות שלך, עיין במאמר יסודות עיצוב מסד נתונים.
Access כולל את אשף מנתח הטבלאות, שיכול לעזור לך להשלים תהליך זה. לאחר ייבוא הנתונים לטבלה, האשף מסייע לך לפצל את הטבלה לטבלאות נפרדות, שכל אחת מהן מכילה נתונים שאינם משוכפלים באחת מהטבלאות האחרות. האשף יוצר גם את קשרי הגומלין הדרושים בין הטבלאות.
ייבוא גליון עבודה של Excel כטבלה במסד נתונים חדש
-
בכרטיסיה קובץ , לחץ על חדשולאחר מכן לחץ על מסד נתונים ריק.
-
הקלד שם עבור מסד הנתונים החדש בתיבה שם הקובץ ולאחר מכן לחץ על צור.
מסד הנתונים החדש נפתח, ו-Access יוצר טבלה ריקה חדשה, Table1.
-
סגור את Table1.
כאשר תישאל אם ברצונך לשמור שינויים בעיצוב של Table1, לחץ על לא.
-
בכרטיסיה נתונים חיצוניים , בקבוצה ייבוא & Link , לחץ על Excel.

-
בתיבת הדו קבלת נתונים חיצוניים , לחץ על עיון.
-
השתמש בתיבת הדו פתיחת קובץ כדי לאתר את הקובץ.
-
בחר את הקובץ ולאחר מכן לחץ על פתח.
-
בתיבת הדו קבלת נתונים חיצוניים , ודא שהאפשרות יבא את נתוני המקור לטבלה חדשה במסד הנתונים הנוכחי נבחרה.
-
לחץ על אישור.
אשף ייבוא הגליונות האלקטרוניים מופעל ושואל אותך כמה שאלות אודות הנתונים שלך.
-
בצע את ההוראות ולאחר מכן לחץ על הבא או על חזרה כדי לנווט בין העמודים. בעמוד האחרון של האשף, לחץ על סיום.
הערה: Access שואל אם ברצונך לשמור את הפרטים של פעולת הייבוא שזה עתה השלמת. אם אתה סבור שתבצע שוב את אותה פעולת ייבוא, לחץ על כןולאחר מכן הזן את הפרטים. באפשרותך לשחזר בקלות את הפעולה בעתיד על-ידי לחיצה על ייבוא שנשמר בקבוצה ייבוא בכרטיסיה נתונים חיצוניים . אם אינך מעוניין לשמור את פרטי הפעולה, לחץ על סגור.
Access מייבא את הנתונים לטבלה חדשה ולאחר מכן מציג אותו תחת כל הטבלאות בחלונית הניווט.
שימוש באשף מנתח הטבלאות כדי לארגן את הנתונים שלך
לאחר ייבוא הנתונים לטבלה של Access, באפשרותך להשתמש באשף מנתח הטבלאות כדי לזהות במהירות נתונים יתירים. לאחר מכן, האשף מספק דרך פשוטה לארגון הנתונים לטבלאות נפרדות, כך שהוא יאוחסן באופן היעיל ביותר. Access שומר את הטבלה המקורית כגיבוי ולאחר מכן יוצר טבלאות חדשות שבהן ניתן להשתמש כבסיס ליישום מסד הנתונים שלך.
-
פתח את מסד הנתונים של Access המכיל את הטבלה שברצונך לנתח.
-
בכרטיסיה כלי מסד נתונים , בקבוצה ניתוח , לחץ על ניתוח טבלה.
אשף מנתח הטבלאות מופעל.
שני העמודים הראשונים של האשף מכילים ערכת לימוד קצרה-השלמה עם לחצנים שניתן ללחוץ עליהם כדי לראות דוגמאות. אם אינך רואה את עמודי המבוא, אך במקום זאת אתה רואה תיבת סימון המציגה דפי מבוא?, בחר את תיבת הסימון ולאחר מכן לחץ פעמיים על הקודם כדי לראות את המבוא. אם אינך מעוניין לראות שוב את עמודי המבוא לאחר קריאת המבוא, באפשרותך לנקות את תיבת הסימון הצג דפי מבוא?.
-
בטבלה איזו טבלה מכילה שדות עם ערכים שחוזרים עליהם ברשומות רבות? , בחר את הטבלה שברצונך לנתח ולאחר מכן לחץ על הבא.
-
באפשרותך לאפשר לאשף להחליט איזה שדות ייכנסו לאילו טבלאות, או שתוכל לקבל את ההחלטה בעצמך. אם אתה מבצע את ההצעות של האשף, עדיין תוכל לבצע שינויים בפריסת הטבלה בעמוד הבא של האשף.
הערה: אם אתה מאפשר לאשף להחליט אילו שדות למקם באילו טבלאות, ייתכן שהבחירות שלה לא יהיו מתאימות תמיד לנתונים שלך, במיוחד אם אין לך המון נתונים לעבוד איתם. עליך לבדוק את תוצאות האשף בעיון. מצד שני, האשף עשוי להציע ארגון יעיל יותר מזה שאתה חושב עליו, ולכן מומלץ לפחות לנסות את החלטות האשף פעם אחת. אם אינך אוהב את ההצעות, עדיין תוכל לסדר מחדש את השדות באופן ידני, ותמיד תוכל ללחוץ על הקודם ולסדר את כל השדות בעצמך.
-
לחץ על הבא. בדף זה, ציין אילו טבלאות יכילו את השדות. אם בחרת לאפשר לאשף להחליט, אתה אמור לראות טבלאות מרובות המחוברות באמצעות קווי קשר. אחרת, Access יוצר טבלה אחת בלבד המכילה את כל השדות. בכל מקרה, באפשרותך לבצע שינויים בדף זה.
-
באפשרותך לגרור שדות מטבלה לאזור ריק של הדף כדי ליצור טבלה חדשה המכילה שדות אלה. Access מבקש ממך שם טבלה.
-
באפשרותך לגרור שדות מטבלה אחת לטבלה אחרת אם אתה סבור כי הם יאוחסנו בצורה יעילה יותר.
-
רוב הטבלאות יקבלו שדה מזהה או מזהה ייחודי שנוצר . לקבלת מידע נוסף אודות שדות המזהה, לחץ על עצות בפינה השמאלית העליונה של האשף.
-
כדי לבטל שינוי, לחץ על לחצן בטל .
-
כדי לשנות שם של טבלה, לחץ פעמיים על פס הכותרת שלה, הקלד את השם החדש ולאחר מכן לחץ על אישור.
-
-
לאחר שסידרת את השדות באופן הרצוי לך, לחץ על הבא.
-
אם האשף מוצא רשומות הכוללות ערכים דומים מאוד, הוא יזהה ערכים אלה כשגיאות טיפוגרפיות אפשריות ויציג מסך שבו באפשרותך לאשר מה ניתן לעשות לגביהם. גלול לאורך הרשימה כדי למצוא את כל הערכים המכילים ערכים בעמודה תיקון ולאחר מכן לחץ על הפריט המתאים ברשימה הנפתחת. בחר (עזוב כפי שהוא) כדי למנוע מהאשף לבצע שינויים בערך. לאחר שתסיים, לחץ על הבא.
-
האשף שואל אם ברצונך ליצור שאילתה הדומה לטבלה המקורית. אם כבר בניתם טפסים ודוחות המבוססים על הטבלה המקורית, יצירת שאילתה כזו היא רעיון טוב. אם תבחר כן, צור את השאילתה, האשף משנה את שם הטבלה המקורית על-ידי הוספת "_OLD" לשם הטבלה ולאחר מכן שמות השאילתה החדשה באמצעות שם הטבלה המקורית. הטפסים והדוחות המבוססים על הטבלה משתמשים כעת בשאילתה עבור הנתונים שלהם, והם ממשיכים לפעול כבעבר.
-
לחץ על סיום.
האשף יוצר את הטבלאות החדשות כפי שצוין ולאחר מכן פותח אותן. סגור אותם לאחר שתסיים לבדוק את התוצאות.
עבודה עם נתונים מתוכניות אחרות
Access 2010 מספק תכונות לעבודה עם נתונים המאוחסנים בתוכניות אחרות.
יצירת מסד נתונים חדש של Access שמקשר לנתונים בתבנית קובץ אחרת באפשרותך להשתמש ב-Access כדי לפתוח קובץ בתבנית קובץ אחרת, כגון טקסט, dBASE או גיליון אלקטרוני. Access יוצר באופן אוטומטי מסד נתונים של Access ומקשר את הקובץ עבורך.
-
הפעל את Access.
-
בכרטיסיה קובץ, לחץ על פתח.
-
בתיבת הדו פתיחה , לחץ על סוג הקובץ שברצונך לפתוח ברשימה. אם אינך בטוח מהו סוג הקובץ, לחץ על כל הקבצים (*. *).
-
במידת הצורך, אתר את התיקיה המכילה את הקובץ שברצונך לפתוח. כאשר אתה מוצא את הקובץ, לחץ עליו פעמיים כדי לפתוח אותו.
-
בצע את ההוראות באשף. בעמוד האחרון של האשף, לחץ על סיום.
ייבוא נתונים או קישור נתונים למסד נתונים קיים של Access באפשרותך לייבא נתונים ממקורות ותוכניות אחרים לטבלאות Access כדי שהנתונים יהיו מוכללים בקובץ Access, או שתוכל לקשר לנתונים מ-Access כדי שהנתונים יישארו בקובץ המקורי (מחוץ לקובץ Access).
-
בכרטיסיה נתונים חיצוניים , בקבוצה ייבוא & Link , לחץ על התבנית שבה הנתונים מאוחסנים.
באפשרותך לייבא או לקשר נתונים מהמקורות הבאים:
-
Excel באפשרותך להכניס נתונים מגליון עבודה או מטווח בעל שם בחוברת עבודה של Excel. כל גליון עבודה או טווח בעל שם חייבים להיות מיובאים או מקושרים בנפרד.
-
Access פעולה זו שימושית מאוד להפרדת התהליך מהנתונים שלך, ליצירת מסד נתונים מפוצל. כלומר, באפשרותך להשתמש במסד נתונים אחד כדי להכיל את כל הטפסים, הדוחות ופקודות המאקרו שלך, ולשמור את הנתונים שלך במסד נתונים אחר. לאחר מכן תוכל לפתח שיפורים מבלי להפריע לעבודה של אף אחד. באפשרותך גם לשלב נתונים ממסדי נתונים רבים של Access באחד מהם, דבר המקל על סיכום נתונים בין מחלקות או בין שותפים עסקיים.
-
מסד נתונים של ODBC תוכניות רבות תומכות בתבנית זו, כולל מוצרי שרת רבים של מסדי נתונים. פעולה זו עוזרת לך ליצור מסדי נתונים של ' לוח נחיתה ', שבו אתה משלב נתונים ממערכות שונות.
-
קובץ טקסט באפשרותך להתחבר לקובץ טקסט פשוט, ואפילו להשתמש ב-Access כדי לשנות את התוכן של קובץ זה. פעולה זו עשויה לסייע בהפיכת הנתונים של Access לקלים לצרוך על-ידי מגוון רחב של תוכניות.
-
קובץ XML תבנית זו מציעה גם תאימות למגוון תוכניות אחרות, כולל שרתי אינטרנט מסוימים.
-
רשימת SharePoint פעולה זו הופכת את הנתונים שלך לניתנים לשימוש באמצעות דפדפן אינטרנט, הדרך הרגילה לשימוש ברשימת SharePoint.
-
שירותי נתונים באפשרותך להתחבר לשירותי נתוני אינטרנט בתוך הארגון שלך.
-
מסמך HTML
-
תיקיית Outlook באפשרותך להתחבר לתיקיות Outlook, כך שתוכל לשלב בקלות רבה יותר את פרטי הקשר שלך עם שאר הנתונים.
-
קובץ dBase dBase הוא מערכת מסד נתונים חלופית פופולרית הנתמכת על-ידי Access
תיבת הדו קבלת נתונים חיצוניים מופיעה.
-
-
בצע את ההוראות בתיבת הדו.
Access יייבא או יקשר את הנתונים למסד הנתונים שלך. עבור רוב התבניות, עליך לציין את מיקום הנתונים ולאחר מכן לבחור כיצד ברצונך לאחסן את הנתונים במסד הנתונים שלך.
שימוש במסד נתונים מגירסה קודמת במספר גירסאות של Access
אם מסד הנתונים של Access או פרוייקט Access נוצר ב-Access 2000 ואילך, באפשרותך להשתמש במסד הנתונים או בפרוייקט בגירסת Access שבה היא נוצרה או בגירסה מתקדמת יותר – גם אם הקובץ הוא אבטחה מופעלת. לדוגמה, ניתן להשתמש בקבצי Access 2000 ב-Access 2000, Access 2002, Access 2003, Access 2007 ו-Access 2010.
ייתכן שיש לך מצב שבו ברצונך לשמור את הנתונים שלך בגירסה קודמת של Access, אך יש לך משתמשים בעלי גירסה מתקדמת יותר של Access שברצונך לקשר לנתונים אלה, אך עדיין לנצל כמה מהתכונות של הגירסה המאוחרת יותר. הפתרון הוא ליצור מסד נתונים "חזיתי" חדש בגירסה המאוחרת יותר (המכילה טפסים, דוחות, שאילתות, פקודות מאקרו, אך ללא טבלאות), וקשר אותה לטבלאות בקובץ הגירסה הקודמת. השתמש באחד מההליכים הבאים, בהתאם לשאלה אם מסד הנתונים שלך כלול בקובץ אחד, או שהוא כבר מפוצל ל יישום חזיתי/עורפי.
שימוש בקובץ מסד נתונים של Access במספר גירסאות של Access
אם כל הטבלאות, הטפסים ואובייקטים אחרים של מסד הנתונים הקודם של Access מוכללים בקובץ אחד, וברצונך להשתמש במסד הנתונים בכמה גירסאות של Access, באפשרותך ליצור מסד נתונים חזיתי חדש בגירסה מתקדמת יותר ולקשר אותו לקובץ המקורי. משתמשים בעלי הגירסה הקודמת של Access עדיין יכולים להשתמש במסד הנתונים המקורי. משתמשים בעלי הגירסה המאוחרת יותר יכולים להשתמש במסד הנתונים החזיתי החדש כדי ליצור קישור לאותם נתונים. באפשרותך ליצור כמה גירסאות חזיתיות אם עליך להתאים גירסאות מרובות של Access.
שלב 1: יצירת עותק של מסד הנתונים הקיים ושמירתו בתבנית חדשה
השתמש בהליך הבא כדי להמיר את מסד הנתונים לכל אחת משלוש התבניות האחרונות: Access 2000, Access 2002-2003 או Access 2007. פקודה זו שומרת על מסד הנתונים המקורי בתבנית המקורית שלו ויוצרת עותק בתבנית שאתה מציין.
-
סגור את קובץ Access. אם הקובץ הוא מסד נתונים מרובה משתמשים של Access הממוקם בשרת או בתיקיה משותפת, ודא שאף אחד אחר אינו פותח אותו.
-
הפעל את Access 2010.
-
בכרטיסיה קובץ, לחץ על פתח.
-
אתר את המיקום של הקובץ שברצונך להמיר ולאחר מכן לחץ עליו פעמיים כדי לפתוח אותו.
אם מופיעה תיבת הדו שיפור מסד נתונים , ששואלת אם ברצונך לשפר את מסד הנתונים, לחץ על לא.
-
אם הטופס נפתח בעת הפעלת מסד הנתונים, סגור את הטופס.
-
בכרטיסיה קובץ , לחץ על שמור מסד נתונים בשם.
-
בתיבת הדו שמירה בשם , הקלד שם עבור מסד הנתונים החדש.
הערה: אם לא תשמור את מסד הנתונים החדש במיקום אחר, שמו חייב להיות שונה מזה של מסד הנתונים המקורי. בכל מקרה, מומלץ בדרך כלל להשתמש בשם אחר, כדי שתוכל להבחין בקלות בין מסד הנתונים החזיתי למסד הנתונים העורפי. עם זאת, אם אתה ממיר לתבנית Access 2007, סיומת שם הקובץ משתנה מ-. mdb ל-. accdb, כדי שתוכל להשתמש בשם קובץ זהה.
-
לחץ על שמור.
שלב 2: פיצול מסד הנתונים של ההעתקה ושימוש בקובץ המקורי כמסד הנתונים העורפי
פצל את מסד הנתונים שהומר באמצעות ההליך הבא:
-
בכרטיסיה כלי מסד נתונים , בקבוצה העברת נתונים , לחץ על מסד נתונים של Access.

-
בתיבת הדו מפצל מסד נתונים , לחץ על פצל מסד נתונים.
באפשרותך לבצע גיבוי אם תרצה, אך ניתן גם ליצור מחדש את העותק רק באמצעות מסד הנתונים המקורי.
-
הקלד שם עבור מסד הנתונים העורפי ולאחר מכן לחץ על פצל.
שלב 3: חיבור הקצה הקדמי החדש למסד הנתונים המקורי
-
מחק את מסד הנתונים העורפי שהכלי פיצול מסד הנתונים יצר-הקפד לא למחוק את מסד הנתונים המקורי.
-
קשר את מסד הנתונים החזיתי החדש לטבלאות במסד הנתונים המקורי: בכרטיסיה נתונים חיצוניים , בקבוצה ייבוא & Link , לחץ על מנהל טבלאות מקושרות.

-
לחץ על בחר הכלולאחר מכן בחר את תיבת הסימון הצג תמיד מיקום חדש .
-
לחץ על אישור, אתר את מסד הנתונים של הגירסה הקודמת ולאחר מכן לחץ עליו פעמיים.
אם הכל הולך כהלכה, Access מציג הודעה המציינת שכל הטבלאות המקושרות שנבחרו התרעננו בהצלחה.
כעת באפשרותך לשפר את מסד הנתונים החזיתי החדש כדי לתמוך בתכונות חדשות עבור משתמשים בעלי גירסאות חדשות יותר של Access. משתמשים בעלי גירסאות קודמות יכולים להמשיך להשתמש במסד הנתונים של הגירסה הקודמת.
שימוש ביישום חזיתי/עורפי במספר גירסאות של Access
אם מסד הנתונים של Access כבר מ יישום חזיתי/עורפי, באפשרותך להמיר את הקצה הקדמי לתבנית הקובץ החדשה. אין צורך לבצע שינויים במסד הנתונים העורפי.
ההליך הבא מראה לך כיצד להשתמש בפקודה ' שמור מסד נתונים בשם ' כדי להמיר את מסד הנתונים החזיתי לכל אחת משלוש התבניות האחרונות: access 2000, access 2002-2003 או Access 2007. פקודה זו שומרת על מסד הנתונים המקורי בתבנית המקורית שלו ויוצרת עותק בתבנית שאתה מציין.
-
סגור את מסד הנתונים החזיתי. אם הקובץ הוא מסד נתונים מרובה משתמשים של Access הממוקם בשרת או בתיקיה משותפת, ודא שאף אחד אחר אינו פותח אותו.
-
הפעל את Access 2010.
-
בכרטיסיה קובץ, לחץ על פתח.
-
אתר את מיקום מסד הנתונים החזיתי ולאחר מכן לחץ עליו פעמיים כדי לפתוח אותו.
אם מופיעה תיבת הדו שיפור מסד נתונים , ששואלת אם ברצונך לשפר את מסד הנתונים, לחץ על לא.
-
אם מופיע טופס בעת פתיחת מסד הנתונים, סגור את הטופס.
-
בכרטיסיה קובץ , לחץ על שמור מסד נתונים בשם.
-
בתיבת הדו שמירה בשם , הקלד שם עבור מסד הנתונים החדש.
-
לחץ על שמירה.
כעת באפשרותך לשפר את מסד הנתונים החזיתי החדש כדי לתמוך בתכונות חדשות.










