附註: 我們想要以您的語言,用最快的速度為您提供最新的說明內容。 本頁面是經由自動翻譯而成,因此文中可能有文法錯誤或不準確之處。讓這些內容對您有所幫助是我們的目的。希望您能在本頁底部告訴我們這項資訊是否有幫助。 此為 英文文章 出處,以供參考。
您可以同步處理 SharePoint 2010 工作清單或議題追蹤清單樞紐分析圖中的資料。樞紐分析圖連線到 SharePoint 清單,您可以重新整理從清單中擷取的最新資料的樞紐分析圖中的資料。
附註:
-
您必須或安裝在您的電腦,才能使用此 SharePoint 功能。
-
啟用此功能的 SharePoint 工作清單,或議題追蹤清單僅限。
-
如需有關如何使用 Visio 樞紐分析圖的詳細資訊,請參閱建立樞紐分析圖。
您想要做什麼?
從清單中建立樞紐分析圖
-
瀏覽至含有您想要新增項目至清單的網站。
-
按一下 [網站動作],按一下 [檢視所有網站內容],然後在適當的清單] 區段中,按一下清單的名稱。
-
按一下 [清單] 索引標籤的 [連線及匯出] 群組中的 [建立 Visio 圖表。
![[清單] 索引標籤上 [連線及匯出] 群組中的 [建立 Visio 圖表] 按鈕](https://support.content.office.net/zh-tw/media/21f75a64-a1d8-4c98-849f-45e162ea6012.png)
-
Visio 會開啟,並建立多頁的樞紐分析圖。
樞紐分析圖檢視清單項目
從 SharePoint 清單的 Visio 樞紐分析圖建立的預設值包含三個頁面:
-
如果您使用議題追蹤清單建立樞紐分析圖時,預設的圖表包含問題狀態]、 [工作負載的通訊群組,以及 [作用中的問題,以指派給頁面。
-
如果您使用工作清單來建立樞紐分析圖時,預設的圖表包含工作狀態]、 [工作負載的通訊群組,以及 [未完成的工作,指派給頁面。
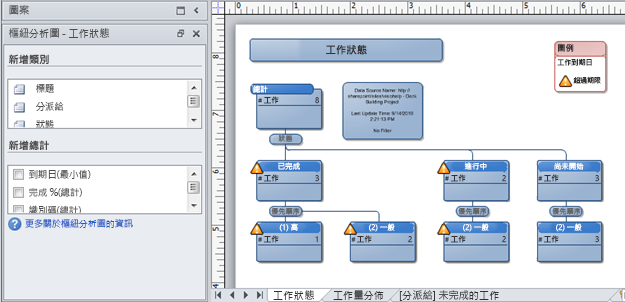
建立新的圖形的資料行的資料
當您從 SharePoint 清單建立樞紐分析圖時,Visio 會建立清單項目,依資料行分組的彙總表示的圖形。每個圖案可以再進一步展開成其他圖形代表其他欄中的值。
例如,如果您的 SharePoint 工作清單中包含的 「 完成 」 的值在 [狀態] 欄中的一或多個項目,然後 Visio 樞紐分析圖可以顯示 「 完成 」 狀態圖形 [總計] 圖形的下方的 [工作狀態] 頁面上。「 完成 」 圖形代表所有項目清單中的狀態為 「 已完成]。如果您選取該圖形,並在 [指派給] 欄位的樞紐分析,Visio 會建立新的 「 完成 」 圖案] 底下的圖形已完成任務的資源來指派至]資料行中的每個。
若要建立新的樞紐分析圖圖形代表資料行的資料,請執行下列動作:
-
在 Visio 圖表中,選取您想要在樞紐分析的圖案。
-
在 [樞紐分析圖-< 清單類型 > 狀態] 視窗中,新增類別] 底下按一下您要篩選的資料行。
![樞紐分析圖 - [工作狀態] 視窗](https://support.content.office.net/zh-tw/media/1b01784f-7632-4f16-bcfb-da0d3f6c9ac5.png)
在圖形上顯示合計
在 Visio 樞紐分析圖中的每個圖案可以代表 SharePoint 清單中的多個項目。樞紐分析圖中的圖形,您可以顯示總計、 項目計算、 最小值或資料行中的最大值。
例如,如果您從 SharePoint 工作清單和工作狀態的樞紐分析表建立樞紐分析圖,您可以顯示其狀態是 「 進度 」 的所有任務的最早的到期日,請選取 「 進度 」 圖形,並套用到期 Date(Min)總至圖形。
若要顯示資料行總計樞紐分析圖圖形上,執行下列動作:
-
在 Visio 圖表中,選取您要的圖案。
-
在 [樞紐分析圖-< 清單類型 > 狀態] 視窗的 [下加入合計,選取您想要顯示的總計類型。
![樞紐分析圖 - [工作狀態] 視窗](https://support.content.office.net/zh-tw/media/1b01784f-7632-4f16-bcfb-da0d3f6c9ac5.png)










