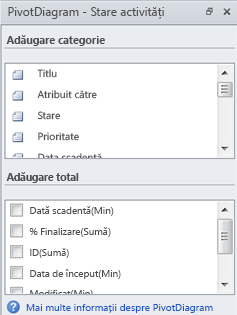Notă: Dorim să vă oferim cel mai recent conținut de ajutor, cât mai rapid posibil, în limba dvs. Această pagină a fost tradusă automatizat și poate conține erori gramaticale sau inexactități. Scopul nostru este ca acest conținut să vă fie util. Vă rugăm să ne spuneți dacă informațiile v-au fost utile, în partea de jos a acestei pagini. Aici se află articolul în limba engleză , ca să îl puteți consulta cu ușurință.
Puteți sincroniza datele din listele de activități SharePoint 2010 sau liste cu un diagramă pivot urmărire de probleme. Diagramă pivot este conectat la lista SharePoint și să reîmprospătați datele din diagramă pivot pentru a regăsi date actualizate din lista.
Note:
-
Trebuie să aveți sau instalat pe computer pentru a utiliza această caracteristică SharePoint.
-
Această caracteristică este activată doar pentru liste de activități SharePoint sau probleme urmărirea liste.
-
Pentru mai multe informații despre cum se utilizează diagramele Visio Pivot, consultați crearea unei diagrame Pivot.
Ce intenționați?
Crearea unei diagrame Pivot dintr-o listă
-
Navigați la site-ul care conține lista pe care doriți să adăugați un element de.
-
Faceți clic pe Acțiuni Site, faceți clic pe Vizualizați tot conținutul site-ulși apoi, în secțiunea listă corespunzătoare, faceți clic pe numele listei.
-
Pe fila listă , în grupul Conectare și Export , faceți clic pe Creare diagrame Visio.
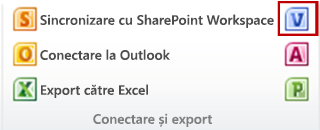
-
Visio se deschide și creează o diagramă pivot cu mai multe pagini.
Vizualizare elemente de listă într-o diagramă pivot
Implicit Visio PivotDiagram creat dintr-o listă SharePoint conține trei pagini:
-
Dacă utilizați o listă de probleme de urmărire pentru a crea o diagramă pivot, diagrama implicit include Probleme de stare, Volumul de muncă distribuțiași Active probleme de lui pagini.
-
Dacă utilizați o listă de activități pentru a crea o diagramă pivot, diagrama implicit include Stare activități, Volumul de muncă distribuțiași Activităților incompletă după atribuit către pagini.
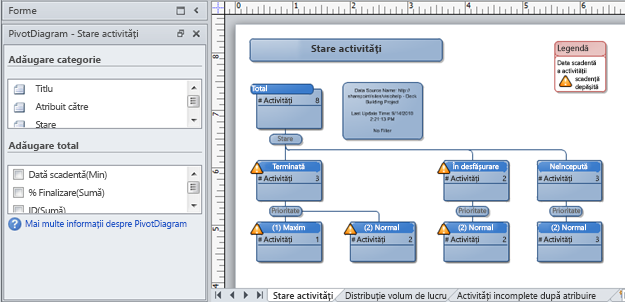
Creați forme noi pentru datele din coloana
Atunci când creați o diagramă pivot dintr-o listă SharePoint, Visio creează forme care reprezintă agregatele de elemente de listă, grupate după coloane. Fiecare formă poate fi apoi extins și mai mult în forme suplimentare care reprezintă valorile în alte coloane.
De exemplu, dacă lista de activități SharePoint include unul sau mai multe elemente care au o valoare de "Terminat" în coloana stare , apoi Visio PivotDiagram să afișați o formă de stare "Terminat" pe pagina Stare activități sub forma "Total". Forma "Terminat" reprezintă toate elementele din listă care au o stare de "Terminat". Dacă selectați această formă și pivot pe coloana Atribuit către , Visio creează forme noi sub forma "Terminat" pentru fiecare a resurselor în coloana Lui care au finalizat o activitate.
Pentru a crea forme noi diagramă pivot pentru a reprezenta datele din coloana, procedați astfel:
-
În diagrama Visio, selectați forma pe care doriți să îl pivot pe.
-
În fereastra diagramă pivot - < lista tip > stare , sub Adăugare categorie, faceți clic pe coloana pe care doriți să filtrați.
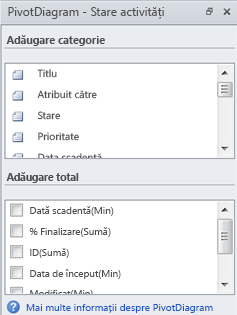
Afișarea totalurilor într-o formă
Fiecare formă din o Visio PivotDiagram poate reprezenta mai multe elemente dintr-o listă SharePoint. Puteți afișa totaluri, numărul de elemente, valorile minime sau valori maxime pentru coloanele formele în diagramă pivot.
De exemplu, dacă creați o diagramă pivot dintr-o listă de activități SharePoint și pivot pe starea activității, puteți afișa cât mai curând data scadentă pentru toate activitățile cu starea "În curs de desfășurare", selectând "În curs de desfășurare" forma și aplicarea Scadentă Date(Min) total pentru a forma.
Pentru a afișa totalurilor de coloană într-o formă de diagramă pivot, procedați astfel:
-
În diagrama Visio, selectați forma dorită.
-
În fereastra diagramă pivot - < lista tip > stare , sub Adăugarea Total, selectați tipul de total pe care doriți să se afișeze.