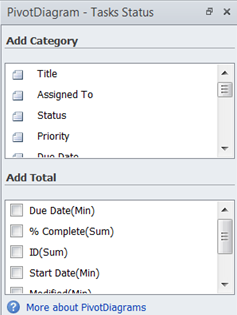Catatan: Kami ingin secepatnya menyediakan konten bantuan terbaru dalam bahasa Anda. Halaman ini diterjemahkan menggunakan mesin dan mungkin terdapat kesalahan tata bahasa atau masalah keakuratan. Kami bertujuan menyediakan konten yang bermanfaat untuk Anda. Dapatkah Anda memberi tahu kami apakah informasi ini bermanfaat untuk Anda di bagian bawah halaman ini? Berikut artikel dalam bahasa Inggris untuk referensi.
Anda bisa menyinkronkan data dari daftar tugas SharePoint 2010 atau masalah pelacakan daftar dengan PivotDiagram. PivotDiagram tersambung ke daftar SharePoint dan Anda bisa melakukan refresh data di PivotDiagram untuk mengambil data terbarui dari daftar.
Catatan:
-
Anda harus memiliki atau terinstal di komputer Anda untuk menggunakan fitur SharePoint ini.
-
Fitur ini diaktifkan untuk daftar tugas SharePoint atau masalah pelacakan daftar saja.
-
Untuk informasi selengkapnya tentang cara menggunakan Visio Pivot diagram, lihat membuat PivotDiagram.
Apa yang ingin Anda lakukan?
Membuat PivotDiagram dari daftar
-
Navigasi ke situs yang berisi daftar yang Anda inginkan untuk menambahkan item ke.
-
Klik Tindakan situs, klik Tampilkan semua konten situs, dan lalu di bagian daftar yang sesuai, klik nama daftar.
-
Pada tab Daftar , di grup Sambungkan & ekspor , klik Buat Visio Diagram.
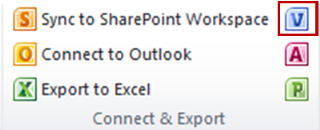
-
Visio terbuka dan membuat multipage PivotDiagram.
Menampilkan daftar item di PivotDiagram
Visio PivotDiagram dibuat dari daftar SharePoint default berisi tiga halaman:
-
Jika Anda menggunakan daftar pelacakan masalah untuk membuat PivotDiagram, default diagram mencakup halaman Aktif masalah dengan tetapkan ke , Beban kerja distribusidan Status masalah.
-
Jika Anda menggunakan daftar tugas untuk membuat PivotDiagram, default diagram menyertakan Status tugas, Distribusi beban kerjadan Tugas yang belum selesai dengan ditetapkan ke halaman.
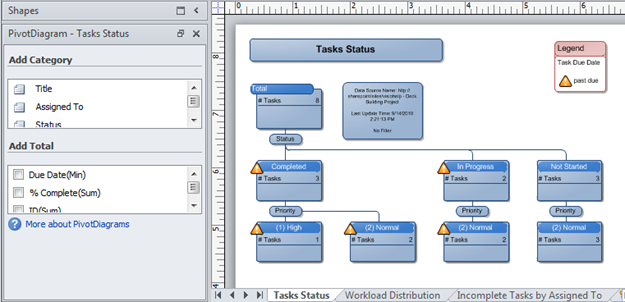
Membuat bentuk baru untuk kolom data
Saat Anda membuat PivotDiagram dari daftar SharePoint, Visio membuat bentuk yang mewakili agregat item daftar, dikelompokkan menurut kolom. Setiap bentuk bisa lalu lebih diperluas ke bentuk tambahan yang mewakili nilai dalam kolom lain.
Misalnya, jika daftar tugas SharePoint Anda menyertakan satu atau beberapa item yang memiliki nilai "Selesai" di kolom Status , lalu Visio PivotDiagram bisa menampilkan "Selesai" status bentuk pada halaman Status tugas di bawah bentuk quot; Total &". Bentuk "Selesai" mewakili semua item dalam daftar yang memiliki status "Selesai". Jika Anda memilih bentuk dan pivot di kolom Tugaskan kepada , Visio membuat bentuk baru di bawah bentuk "Selesai" untuk setiap sumber daya di Tetapkan ke kolom yang telah menyelesaikan tugas.
Untuk membuat bentuk PivotDiagram baru untuk mewakili data kolom, lakukan hal berikut:
-
Dalam Visio diagram, pilih bentuk yang ingin Anda pivot di.
-
Di jendela PivotDiagram - < tipe daftar > Status , di bawah Menambahkan kategori, klik kolom yang ingin Anda filter.
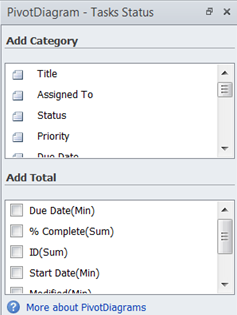
Menampilkan Total pada bentuk
Setiap bentuk di Visio PivotDiagram bisa mewakili beberapa item dalam daftar SharePoint. Anda bisa menampilkan Total, hitungan item, nilai minimum atau maksimum nilai untuk kolom pada bentuk di PivotDiagram.
Misalnya, jika Anda membuat PivotDiagram dari daftar tugas SharePoint dan pivot pada status tugas, Anda bisa menampilkan tanggal jatuh tempo awal untuk semua tugas dengan status "Sedang berlangsung" dengan memilih "Sedang berlangsung" bentuk dan menerapkan Jatuh tempo Date(Min) total untuk bentuk.
Untuk menampilkan kolom Total pada bentuk PivotDiagram, lakukan hal berikut:
-
Dalam Visio diagram, pilih bentuk yang Anda inginkan.
-
Di jendela PivotDiagram - < tipe daftar > Status , di bawah Tambahkan Total, pilih jenis total yang ingin Anda Tampilkan.