För synkronisering av kontakter mellan ditt Outlook-konto och Apple iPhone eller iPod touch måste du använda Apple iTunes. Du kan ställa in vilka objekt som synkroniseras med en konfigurering du bara behöver utföra en gång.
När du har utfört den här konfigureringen synkroniseras ändringarna på datorn eller enheten varje gång du ansluter din iPhone eller iPod touch till datorn.
Obs!: Det är alltid bra att se till att programvaran på datorn och Apple-enheten är aktuell. En annan försiktighetsåtgärd är att säkerhetskopiera både ditt Outlook-konto och Apple-enheten innan du börjar.
Exportera Outlook-data
-
Klicka på fliken Arkiv och välj Öppna och exportera > Importera/exportera.
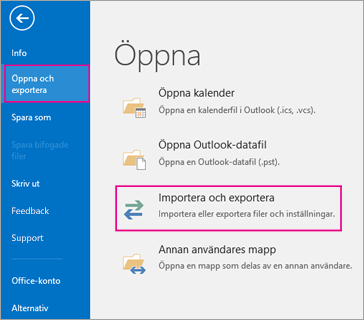
-
I import-/exportguiden väljer du Exportera till en fil > Nästa.
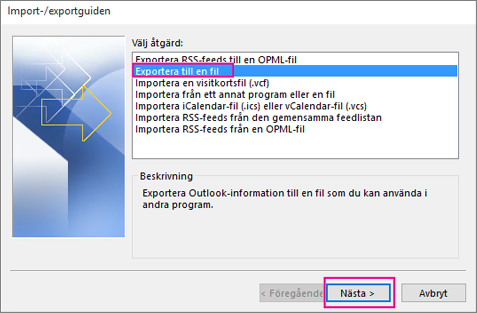
-
Under Skapa en fil av typen väljer du Outlook-datafil (.pst) > Nästa.
-
Under Välj mapp att exportera från väljer du exportmappen så att endast informationen i den mappen exporteras.
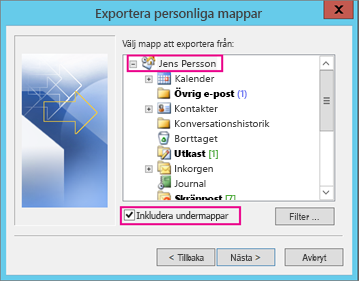
-
Markera kryssrutan Inkludera undermappar om du vill att allt i kontot – kalender, kontakter och inkorgen – exporteras och välj sedan Nästa.
-
Under Spara exporterad fil som klickar du på Bläddra och väljer var du vill spara Outlook-datafil (.pst). Skriv ett filnamn och klicka sedan på OK för att fortsätta.
Obs!: Om du har exporterat tidigare visas den förra mappsökvägen och filnamnet. Skriv in ett annat filnamn och klicka sedan på OK.
-
Om du exporterar till en befintlig Outlook-datafil (.pst) anger du vad du vill göra under Alternativ när du exporterar objekt som redan finns i filen.
-
Klicka på Slutför.
Outlook påbörjar exporten direkt om inte en ny Outlook-datafil (.pst) skapas eller en lösenordskyddad fil används.
-
Om du skapar en Outlook-datafil (.pst) kan du skydda filen med ett lösenord. När dialogrutan Skapa Outlook-datafil visas anger du lösenordet i rutorna Lösenord och Bekräfta lösenord och klickar sedan på OK. I dialogrutan Lösenord för Outlook-datafil anger du lösenordet och klickar på OK.
-
Om du exporterar till en befintlig Outlook-datafil (.pst) som är lösenordskyddad skriver du lösenordet i dialogrutan Lösenord för Outlook-datafil och klickar sedan på OK.
Nu när du har alla Outlook-data i en .pst-fil kan du ta med dem dit du vill. Du kan spara .pst-filen till OneDrive eller en USB-lagringsenhet och sedan ladda ned den till en annan dator eller enhet. Mer information finns i Importera e-post, kontakter och kalender från en Outlook .pst-fil.
-
Anslut din iPhone eller iPod touch till datorn med kabeln som medföljer enheten eller genom att placera iPhone eller iPod touch i Apples universaldocka.
iTunes öppnas automatiskt när du är ansluten till datorn.
-
Klicka på posten för din iPhone eller iPod touch under Enheter i listan med källor i iTunes.
-
Klicka på fliken Info.
-
Under Kontakter klickar du på Synkronisera kontakter från och sedan på Outlook.
-
Gör något av följande:
-
Om du vill synkronisera alla kontakter klickar du på Alla kontakter.
-
Om du vill begränsa vilka kontakter som synkroniseras klickar du på Valda grupper och sedan på de grupper du vill synkronisera.
Obs!: Om du vill markera flera grupper håller du ned Ctrl-tangenten medan du klickar på respektive gruppnamn.
-
-
Klicka på Använd.
Obs!: Om du använder ett Microsoft Exchange Server-konto och har fler än 500 kontakter kanske inte alla kontakter synkroniseras såvida du inte använder cachelagrat Exchange-läge. Om du vill aktivera cachelagrat Exchange-läge kan du läsa i Aktivera cachelagrat Exchange-läge.
Du kan få support för synkronisering av Outlook med iPhone, iPod touch och iTunes från Apples support.











