Sincronizarea persoanelor de contact între contul Outlook și Apple iPhone sau iPod Touch necesită Apple iTunes. Aveți posibilitatea să configurați ce elemente se sincronizează într-un proces de configurare unic.
După configurarea inițială, de fiecare dată când vă conectați iPhone sau iPod Touch la computer, modificările efectuate pe computer sau dispozitiv sunt sincronizate.
Notă: Ca exemplu de bună practică, asigurați-vă că software-ul de pe computer și de pe dispozitivul Apple este la zi. De asemenea, fiți prudent și faceți backup atât contului Outlook, cât și dispozitivului Apple înainte de a începe.
Exportul datelor Outlook
-
Pe fila Fișier , alegeți Deschidere & Export > Import/Export.
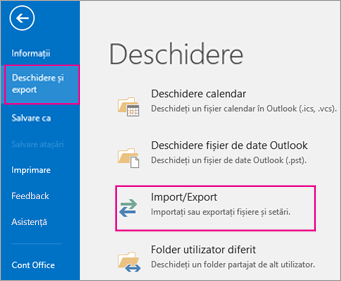
-
În Expert import și export, alegeți Export în fișier > Următorul.
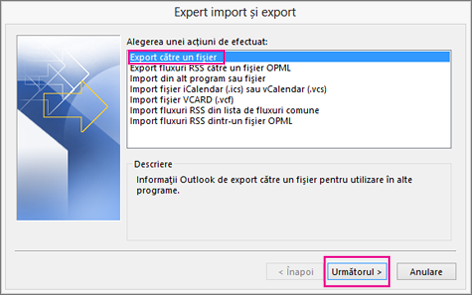
-
Sub Creați un fișier de tip, alegeți Fișier de date Outlook (.pst) > Următorul.
-
Sub Selectați folderul din care se exportă, alegeți folderul din care se exportă și se exportă numai informațiile din acel folder.
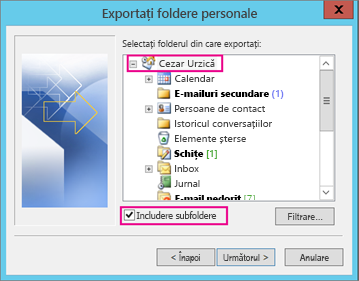
-
Bifați caseta de selectare Se includ subfoldere pentru a vă asigura că totul din cont - Calendar, Persoane de contact și Inbox - va fi exportat, apoi alegeți Următorul.
-
Sub Salvare fișier exportat ca, faceți clic pe Răsfoire pentru a selecta locul în care salvați Fișier de date Outlook (.pst), tastați un nume de fișier, apoi faceți clic pe OK pentru a continua.
Notă: Dacă ați mai utilizat caracteristica de export, apar locația anterioară a folderului și numele fișierului. Tastați un alt nume de fișier, apoi faceți clic pe OK.
-
Dacă exportați într-un Fișier de date Outlook (.pst) existent, sub Opțiuni, specificați ce se face când exportați elemente care există deja în fișier.
-
Faceți clic pe Terminare.
Outlook începe imediat exportul, cu excepția cazului în care este creat un nou Fișier de date Outlook (.pst) sau se utilizează un fișier protejat prin parolă.
-
În cazul în care creați un Fișier de date Outlook (.pst), o parolă opțională poate contribui la protejarea fișierului. Când apare caseta de dialog Creare fișier de date Outlook, introduceți parola în casetele Parolă și Verificare parolă, apoi faceți clic pe OK. În caseta de dialog Parolă fișier de date Outlook, introduceți parola, apoi faceți clic pe OK.
-
Dacă exportați într-un Fișier de date Outlook (.pst) protejat prin parolă, în caseta de dialog Parolă fișier de date Outlook introduceți parola, apoi faceți clic pe OK.
Acum, că datele dvs. Outlook se află într-un fișier .pst, ele sunt portabile. De exemplu, puteți să salvați fișierul .pst în OneDrive sau pe un dispozitiv de stocare USB, apoi să-l descărcați pe alt computer sau pe alt dispozitiv dorit. Consultați Importul mesajelor de e-mail, al persoanelor de contact și al calendarului în Outlook pentru a afla mai multe.
-
Conectați dispozitivul iPhone sau iPod Touch la computer utilizând cablul furnizat cu dispozitivul sau plasând dispozitivul iPhone sau iPod Touch în Apple Universal Dock.
iTunes se deschide automat atunci când sunteți conectat la computer.
-
În iTunes, în lista sursă, sub Dispozitive, faceți clic pe intrarea pentru iPhone sau iPod Touch.
-
Faceți clic pe fila Informații .
-
Sub Persoane de contact, faceți clic pe Sincronizare persoane de contact din, apoi faceți clic pe Outlook.
-
Alegeți una dintre următoarele variante:
-
Pentru a sincroniza toate persoanele de contact, faceți clic pe Toate persoanele de contact.
-
Pentru a limita persoanele de contact sincronizate, faceți clic pe Grupuri selectate, apoi faceți clic pe grupurile pe care doriți să le sincronizați.
Notă: Pentru a selecta mai multe grupuri, apăsați Ctrl în timp ce faceți clic pe fiecare nume de grup.
-
-
Faceți clic pe Se aplică.
Notă: Dacă utilizați un cont Microsoft Exchange Server și aveți mai mult de 500 de persoane de contact, este posibil ca toate persoanele de contact să nu se sincronizeze decât dacă utilizați modul Cached Exchange. Pentru a activa Modul Cached Exchange, consultați Activarea sau dezactivarea modului Exchange în cache.
Outlook suport pentru sincronizare pentru iPhone, iPod Touch și iTunes este furnizat de asistența Apple.
Consultați și
Configurarea e-mailului în Outlook pentru aplicația mobilă iOS











