A sincronização de contactos entre a sua conta do Outlook e o seu iPhone ou iPod Apple necessita do Apple iTunes. Pode configurar os itens que vão ser sincronizados durante um processo de configuração único.
Após a configuração inicial, sempre que ligar o seu iPhone ou iPod touch ao computador, as alterações efetuadas no seu computador ou dispositivo são sincronizadas.
Nota: Como melhor prática, certifique-se de que o software no seu computador e no seu dispositivo Apple é atual. Além disso, seja prudente e efetue uma cópia de segurança da sua conta do Outlook e do seu dispositivo Apple antes de começar.
Exportar os dados do Outlook
-
No separador Ficheiro, selecione Abrir e Exportar > Importar/Exportar.
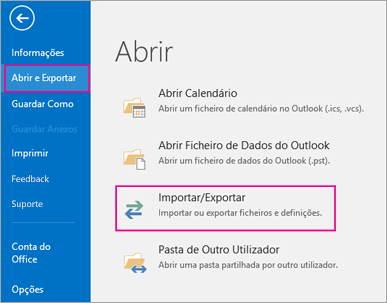
-
No Assistente de Importação e Exportação, selecione Exportar para um ficheiro > Seguinte.
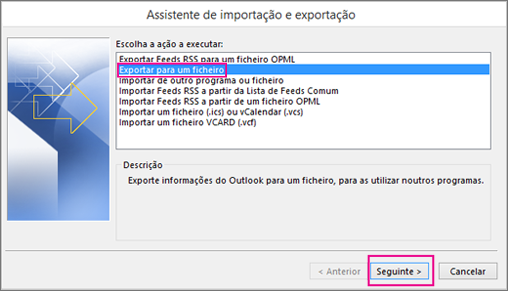
-
Em Criar um ficheiro do tipo, clique em Ficheiro de Dados do Outlook (.pst) > Seguinte.
-
Em Selecionar a pasta de origem, selecione a pasta a exportar e apenas serão exportadas as informações constantes nessa pasta.

-
Selecione a caixa de verificação Incluir subpastas para se certificar de que tudo o que consta na conta – Calendário, Contactos e Caixa de Entrada – será exportado e, em seguida, selecione Seguinte.
-
Em Guardar o ficheiro exportado como, clique em Procurar para selecionar o local onde quer guardar o Ficheiro de Dados do Outlook (.pst), escreva um nome de ficheiro e, em seguida, clique em OK para continuar.
Nota: Caso tenha utilizado a exportação anteriormente, serão apresentados o nome de ficheiro e a localização da pasta anterior. Escreva um nome de ficheiro diferente e, em seguida, clique em OK.
-
Caso esteja a exportar para um Ficheiro de Dados do Outlook (.pst) existente, em Opções, especifique o que fazer quando exportar itens que já existem no ficheiro.
-
Clique em Concluir.
O Outlook começa a exportar imediatamente, a menos que seja criado um Ficheiro de Dados do Outlook (.pst) novo ou que seja utilizado um ficheiro protegido por palavra-passe.
-
Se estiver a criar um Ficheiro de Dados do Outlook (.pst), uma palavra-passe opcional pode ajudar a proteger o ficheiro. Quando a caixa de diálogo Criar Ficheiro de Dados do Outlook aparecer, introduza a palavra-passe nas caixas Palavra-passe e Verificar Palavra-passe e, em seguida, clique em OK. Na caixa de diálogo Palavra-passe do Ficheiro de Dados do Outlook, introduza a palavra-passe e, em seguida, clique em OK.
-
Caso esteja a exportar para um Ficheiro de Dados do Outlook (.pst) existente protegido por palavra-passe, introduza a palavra-passe na caixa de diálogo Palavra-passe do Ficheiro de Dados do Outlook e, em seguida, clique em OK.
Agora que os seus dados do Outlook estão num ficheiro .pst, estes passam a ser portáteis. Pode guardar o ficheiro .pst (por exemplo, no OneDrive ou num dispositivo de armazenamento USB) e, em seguida, transferi-lo para outro computador ou dispositivo à sua escolha. Consulte Importar o e-mail, os contactos e o calendário para o Outlook para saber mais.
-
Ligue o seu iPhone ou iPod touch ao computador com o cabo fornecido com o seu dispositivo ou através da colocação do iPhone ou iPod touch na Apple Universal Dock.
O iTunes é aberto automaticamente quando é ligado ao computador.
-
No iTunes, na lista de origem, em Dispositivos, clique na entrada para o seu iPhone ou iPod touch.
-
Clique no separador Informações.
-
Em Contactos, clique em Sincronizar contactos a partir de e, em seguida, clique em Outlook.
-
Siga um dos seguintes passos:
-
Para sincronizar todos os contactos, clique em Todos os contactos.
-
Para limitar os contactos que serão sincronizados, clique em Grupos selecionados e, em seguida, clique nos grupos que pretende sincronizar.
Nota: Para selecionar múltiplos grupos, prima Ctrl enquanto clica no nome de cada grupo.
-
-
Clique em Aplicar.
Nota: Se estiver a utilizar uma conta do Microsoft Exchange Server e tiver mais do que 500 contactos, nem todos os contactos poderão ser sincronizados a não ser que utilize o Modo Exchange em Cache. Para ligar o Modo Exchange em Cache, consulte Ligar ou desligar o Modo Exchange em Cache.
O suporte da sincronização do Outlook para iPhone, iPod touch e iTunes é fornecido pelo suporte da Apple.
Consulte Também
Configurar o e-mail na aplicação Outlook para iOS para dispositivos móveis











