Yhteystietojen synkronointi oman Outlook -tilin ja Apple iPhonen tai iPod Touchin välillä edellyttää Apple iTunesia. Voit määrittää, mitkä kohteet synkronoidaan kerrallisen asennusprosessin aikana.
Alkuasennusten jälkeen kaikki tietokoneessasi tehdyt muutokset synkronoidaan joka kerta kun yhdistät iPhonen tai iPod Touchin tietokoneeseesi.
Huomautus: Paras käytäntö on varmistaa, että tietokoneesi ja Apple-laitteesi ohjelmistot ovat ajan tasalla. On myös järkevää tehdä varmuuskopiot sekä Outlook -tilistäsi että Apple-laitteestasi ennen aloittamista.
Outlook-tietojen vienti
-
Valitse Tiedosto-välilehdessä Avaa ja vie > Tuo tai vie.
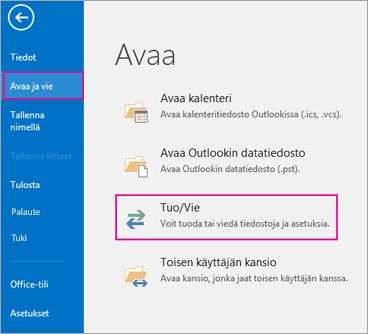
-
Valitse ohjatussa tuomisessa ja viemisessä Vie tiedostoon > Seuraava.
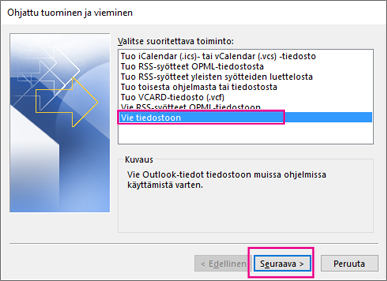
-
Valitse kohdassa Luo tiedosto, jonka tyyppi onOutlook-datatiedosto (.pst) > Seuraava.
-
Valitse kohdassa Viedään kansiosta kansio vientiä varten, ja vain tämän kansion sisältämät tiedot viedään.
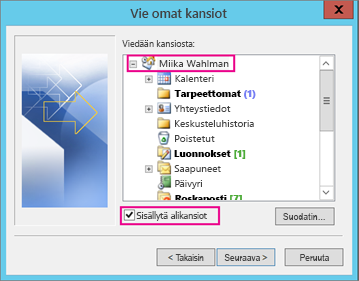
-
Valitse Sisällytä alakansiot -valintaruutu sen varmistamiseksi, että kaikki tilin sisältö – kalenteri, yhteystiedot ja sähköposti – viedään, ja valitse sitten Seuraava.
-
Valitse kohdassa Tallenna viety tiedosto nimelläSelaaOutlookin datatiedosto (.pst):n tallennuspaikan valitsemiseksi, kirjoita tiedostonimi ja jatka valitsemalla OK.
Huomautus: Jos olet käyttänyt vientitoimintoa aikaisemmin, edellisen kansion sijainti ja tiedostonimi tulevat esiin. Kirjoita jokin muu tiedostonimi ja valitse sitten OK.
-
Jos viennin kohde on aiemmin luotu Outlookin datatiedosto (.pst), määritä Asetukset-kohdassa, mitä tehdään, kun tiedostoon viedään siellä jo olevia kohteita.
-
Valitse Valmis.
Outlook aloittaa viennin heti, ellet luot uutta Outlookin datatiedosto (.pst) -kohdetta tai käytä salasanalla suojattua tiedostoa.
-
Jos luot Outlookin datatiedosto (.pst) -kohteen, voit suojata tiedoston halutessasi salasanalla. Kun Outlookin datatiedoston luominen -valintaikkuna avautuu, kirjoita salasanaSalasana- ja Vahvista salasana -kenttiin ja valitse OK. Kirjoita salasanaOutlookin datatiedoston salasana -valintaikkunassa ja valitse OK.
-
Jos viet tiedot aiemmin luotuun salasanasuojattuun Outlookin datatiedosto (.pst) -kohteeseen, kirjoita salasanaOutlookin datatiedoston salasana -valintaikkunaan ja valitse OK.
Kun Outlookin tiedot ovat .pst-tiedostossa, ne ovat siirrettävissä. Voit tallentaa .pst-tiedoston esimerkiksi OneDriveen tai USB-tallennuslaitteeseen ja ladata sen sitten toiselle tietokoneelle tai muuhun haluamaasi laitteeseen. Katso lisätietoja kohdasta Sähköpostin, yhteystietojen ja kalenterin tuominen Outlookiin.
-
Yhdistä iPhone tai IPod Touch tietokoneeseen käyttämällä laitteen mukana toimitettua kaapelia tai sijoittamalla iPhone tai iPod Touch Apple Universal Dockiin.
iTunes aukeaa automaattisesti, kun sillä on yhteys tietokoneeseen.
-
Valitse iTunesin lähdeluettelon kohdassa Laitteet iPhonen tai iPod Touchin merkintä.
-
Valitse Tiedot-välilehti.
-
Valitse kohdassa YhteystiedotYhteystietojen synkronointi ja valitse sitten Outlook.
-
Toimi seuraavasti:
-
Synkronoi kaikki yhteystiedot valitsemalla Kaikki yhteystiedot.
-
Rajoita synkronoitavia yhteystietoja valitsemalla Valitut ryhmät ja valitse sitten ryhmät, jotka haluat synkronoida.
Huomautus: Jos haluat valita useita ryhmiä, pidä Ctrl-näppäintä painettuna kutakin ryhmää valitessasi.
-
-
Valitse Käytä.
Huomautus: Jos käytät Microsoft Exchange Server -tiliä ja sinulla on enemmän kuin 500 yhteystietoa, kaikki yhteystiedot eivät välttämättä synkronoidu, ellet käytä Exchange-välimuistitilaa. Katso lisätietoja Exchange-välimuistitilan käyttöönotosta kohdasta Exchange-välimuistitilan ottaminen käyttöön tai poistaminen käytöstä.
Outlook -synkronointituen iPhonelle, iPod Touchille ja iTunesille järjestää Apple-tuki.
Katso myös
Sähköpostin määrittäminen Outlook for iOS -mobiilisovelluksessa











