|
Il supporto guidato nel browser può fornire soluzioni digitali per problemi di Office |
La sincronizzazione dei calendari tra Outlook e Apple iPhone o iPod touch richiede Apple iTunes. È possibile configurare gli elementi da sincronizzare durante un processo di impostazione che viene eseguito una sola volta.
Dopo la configurazione iniziale, ogni volta che l'iPhone o l'iPod touch viene collegato al computer le modifiche effettuate nel computer o nel dispositivo vengono sincronizzate.
Nota: Come procedura consigliata, assicurarsi che il software del computer e del dispositivo Apple sia aggiornato. Come precauzione, è anche possibile eseguire il backup dei dati di Outlook prima di iniziare.
Sincronizzare il calendario di Outlook con il dispositivo iOS
-
Per collegare l'iPhone o l'iPod touch al computer, usare il cavo in dotazione con il dispositivo oppure inserire l'iPhone o l'iPod in Apple Universal Dock.
Dopo il collegamento al computer, iTunes si apre automaticamente.
-
In iTunes, nell'elenco di origine, in Dispositivi, fare clic sulla voce corrispondente all'iPhone o all'iPod touch.
-
Fare clic sulla scheda Informazioni.
-
In Calendari fare clic su Sincronizza calendari da e quindi Outlook.
-
Eseguire una delle operazioni seguenti:
-
Per sincronizzare tutti i calendari, fare clic su Tutti i calendari.
-
Per limitare i calendari da sincronizzare, fare clic su Calendari selezionati e quindi selezionare i calendari da sincronizzare.
Nota: Per selezionare più calendari, fare clic sui nomi dei singoli calendari tenendo premuto CTRL.
-
-
Fare clic su Applica.
Il supporto della sincronizzazione di Outlook per iPhone, iPod touch e iTunes è offerto supporto Apple.
Eseguire il backup dei dati di Outlook
Quando si esegue il backup dei dati di Outlook, viene creato (esportato) un file di dati di Outlook (con estensione pst) che viene usato per gli account di posta elettronica POP3 e IMAP.
-
Nella scheda File scegliere Apri ed esporta > Importa/esporta.
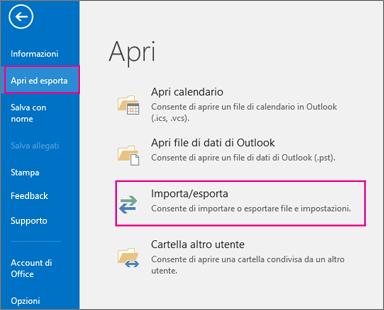
-
Nell'Importazione/Esportazione guidata scegliere Esporta in un file > Avanti.
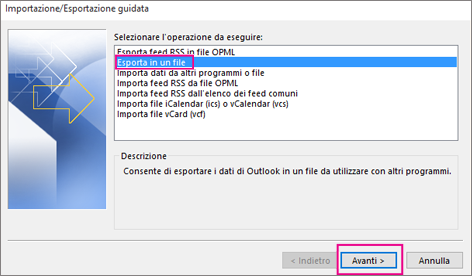
-
In Crea file di tipo scegliere File di dati di Outlook (pst) > Avanti.
-
In Selezionare la cartella da cui esportare i dati scegliere la cartella per l'esportazione e specificare che si vogliono esportare solo le informazioni presenti in tale cartella.
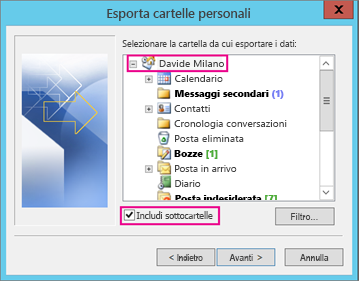
-
Selezionare la casella di controllo Includi sottocartelle per assicurarsi che vengano esportate tutte le cartelle dell'account, ovvero Calendario, Contatti e Posta in arrivo e quindi scegliere Avanti.
-
In Salva file esportato con nome fare clic su Sfoglia per selezionare la posizione in cui salvare il File di dati di Outlook (.pst). Digitare un nome file e quindi fare clic su OK per continuare.
Nota: Se l'esportazione è già stata usata, verranno visualizzati il nome del file e il percorso della cartella precedenti. Digitare un nome file diverso e quindi fare clic su OK.
-
Se si esegue l'esportazione in un File di dati di Outlook (.pst) esistente, in Opzioni specificare come procedere per l'esportazione di elementi già esistenti nel file.
-
Fare clic su Fine.
Outlook avvia l'esportazione immediatamente, a meno che non venga creato un nuovo File di dati di Outlook (.pst) o non venga usato un file protetto da password.
-
Se si crea un nuovo File di dati di Outlook (.pst), è possibile impostare una password facoltativa per proteggerlo. Quando viene visualizzata la finestra di dialogo Crea file di dati di Outlook, digitare la password nelle caselle Password e Verifica password e quindi fare clic su OK. Nella finestra di dialogo Password file di dati di Outlook digitare la password e quindi fare clic su OK.
-
Se si esegue l'esportazione in un File di dati di Outlook (.pst) esistente protetto da password, nella finestra di dialogo Password file di dati di Outlook digitare la password e quindi fare clic su OK.
Un volta esportati in un file PST, i dati di Outlook possono essere trasferiti. Ad esempio, si può salvare il file PST in OneDrive o in un dispositivo di archiviazione USB e quindi scaricarlo in un altro computer o dispositivo. Per altre informazioni, vedere l'articolo su come importare messaggi di posta elettronica, contatti e calendario in Outlook.
-
Nella scheda File scegliere Opzioni > Avanzate.
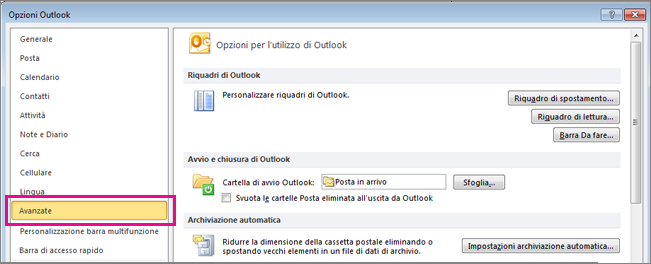
-
Nella sezione Esporta scegliere Esporta.

-
Fare clic su Esporta in un file >Avanti.
-
Fare clic su File di dati di Outlook (pst) > Avanti.
-
In Selezionare la cartella da cui esportare i dati scegliere la cartella per l'esportazione e specificare che si vogliono esportare solo le informazioni presenti in tale cartella.
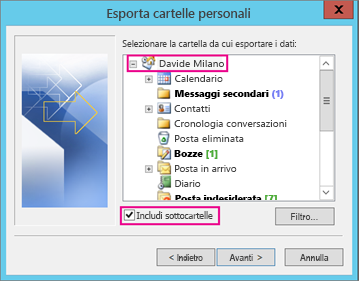
-
Selezionare la casella di controllo Includi sottocartelle per assicurarsi che vengano esportate tutte le cartelle dell'account, ovvero Calendario, Contatti e Posta in arrivo e quindi scegliere Avanti.
-
Fare clic su Sfoglia per selezionare il percorso in cui salvare il file di dati di Outlook (con estensione pst) e immettere un nome di file. Fare clic su OK per continuare.
Nota: Se la caratteristica di esportazione è già stata usata in precedenza, vengono visualizzati il nome del file e la cartella precedenti. Assicurarsi di cambiare il nome del file se si vuole creare un nuovo file invece di usare quello esistente.
-
Se si esegue l'esportazione in un file di dati di Outlook (con estensione pst) esistente, in Opzioni specificare come procedere per l'esportazione di elementi già esistenti nel file.
-
Fare clic su Fine.
L'esportazione viene avviata immediatamente in Outlook, a meno che non venga creato un nuovo file di dati di Outlook (pst) o non venga usato un file esistente protetto da password.
-
Se si crea un nuovo file di dati di Outlook (pst), è possibile impostare una password facoltativa per proteggerlo. Quando viene visualizzata la finestra di dialogo Crea file di dati di Outlook, immettere la password nelle caselle Password e Verifica password e quindi fare clic su OK. Nella finestra di dialogo Password file di dati di Outlook immettere la password e quindi fare clic su OK.
-
Se si esegue l'esportazione in un file di dati di Outlook (con estensione pst) esistente protetto da password, nella finestra di dialogo Password file di dati di Outlook immettere la password e quindi fare clic su OK.
Un volta esportati in un file PST, i dati di Outlook possono essere trasferiti. Ad esempio, si può salvare il file PST in OneDrive o in un dispositivo di archiviazione USB e quindi scaricarlo in un altro computer o dispositivo. Per altre informazioni, vedere l'articolo su come importare messaggi di posta elettronica, contatti e calendario in Outlook.
-
Nella scheda File scegliere Importa ed esporta.
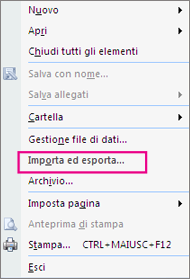
-
In Selezionare l'azione da eseguire scegliere Esporta in un file > Avanti.
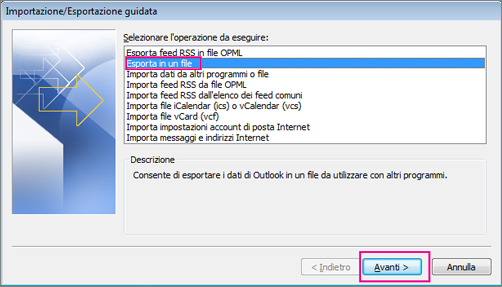
-
Fare clic su File delle cartelle personali (pst) >Avanti.
-
Scegliere la cartella per l'esportazione e specificare che si vogliono esportare solo le informazioni presenti in tale cartella.
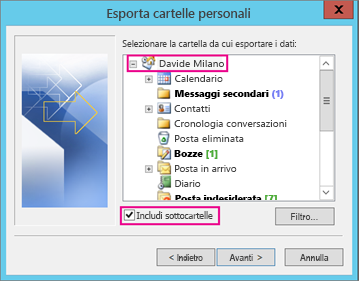
-
Selezionare la casella di controllo Includi sottocartelle per assicurarsi che vengano esportate tutte le cartelle dell'account, ovvero Calendario, Contatti e Posta in arrivo e quindi scegliere Avanti.
-
Fare clic su Sfoglia per selezionare il percorso in cui salvare il file di dati di Outlook (con estensione pst) e immettere un nome di file. Fare clic su OK per continuare.
Nota: Se la caratteristica di esportazione è già stata usata in precedenza, vengono visualizzati il nome del file e la cartella precedenti. Assicurarsi di cambiare il nome del file se si vuole creare un nuovo file invece di usare quello esistente.
-
Se si esegue l'esportazione in un file di dati di Outlook (con estensione pst) esistente, in Opzioni specificare come procedere per l'esportazione di elementi già esistenti nel file.
-
Fare clic su Fine.
L'esportazione viene avviata immediatamente, a meno che non si crei un nuovo file di dati di Outlook (con estensione pst) o non lo si esporti in un file PST esistente protetto da password. In questi casi verrà visualizzata la finestra di dialogo seguente:
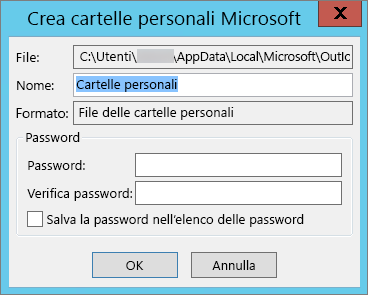
Fare clic su OK se non si vuole proteggere il file con una password. Altrimenti:
-
Se si vuole proteggere il file PST con una password: immettere la password nelle caselle Password e Verifica password e quindi fare clic su OK. Nella finestra di dialogo Password file di dati di Outlook immettere la password e quindi fare clic su OK.
-
Se si esegue l'esportazione in un file delle cartelle personali (pst) esistente protetto da password: nella finestra di dialogo Password file di dati di Outlook immettere la password e quindi fare clic su OK.











