|
Podpora s průvodcem v prohlížeči může poskytovat digitální řešení problémů s Office. |
Synchronizace kalendářů mezi Outlook a zařízením Apple iPhone nebo iPod touch vyžaduje Apple iTunes. Můžete nakonfigurovat, které položky se budou synchronizovat během jednorázového procesu nastavení.
Po počátečním nastavení se při každém připojení iPhonu nebo iPodu touch k počítači synchronizují změny provedené v počítači nebo zařízení.
Poznámka: Osvědčeným postupem je zajistit, aby byl software na vašem počítači a zařízení Apple aktuální. Jako preventivní opatření můžete také zálohovat data Outlooku , než začnete.
Synchronizace kalendáře Outlook se zařízením s iOSem
-
Připojte svůj iPhone nebo iPod touch k počítači pomocí kabelu dodaného se zařízením nebo umístěním iPhonu nebo iPodu touch do univerzální dokovací stanice Apple Universal Dock.
Po připojení k počítači se iTunes automaticky otevře.
-
V iTunes klikněte v seznamu zdrojů v části Zařízení na položku pro iPhone nebo iPod touch.
-
Klikněte na kartu Informace .
-
V části Kalendáře klikněte na Synchronizovat kalendáře z a potom klikněte na Outlook.
-
Udělejte něco z tohoto:
-
Pokud chcete synchronizovat všechny kalendáře, klikněte na Všechny kalendáře.
-
Pokud chcete omezit synchronizované kalendáře, klikněte na Vybrané kalendáře a potom klikněte na kalendáře, které chcete synchronizovat.
Poznámka: Pokud chcete vybrat více kalendářů, stiskněte při kliknutí na název každého kalendáře klávesu Ctrl.
-
-
Klikněte na Použít.
Outlook podporu synchronizace pro iPhone, iPod touch a iTunes poskytuje podpora Apple.
Zálohování dat Outlooku
Při zálohování Outlook dat vytváříte (exportujete) datový soubor Aplikace Outlook (PST), který se používá pro Protokol POP3 a e-mailové účty IMAP.
-
Na kartě Soubor zvolte Otevřít & Exportovat > Import/Export.
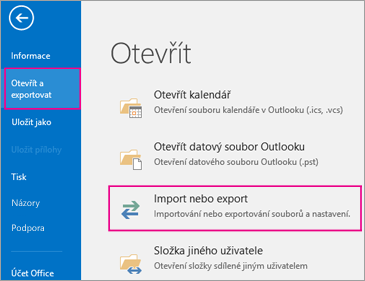
-
V Průvodci importem a exportem zvolte Exportovat do souboru > Další.
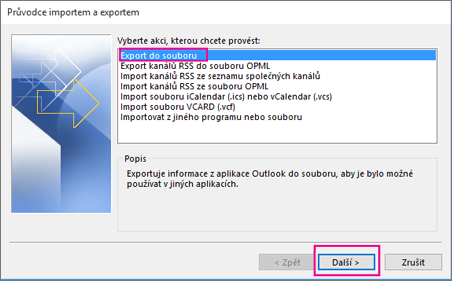
-
V části Vytvořit soubor typu zvolte Datový soubor aplikace Outlook (PST) > Další.
-
V části Vyberte složku, ze které chcete exportovat vyberte složku, ze které chcete exportovat, a exportují se jenom informace z této složky.
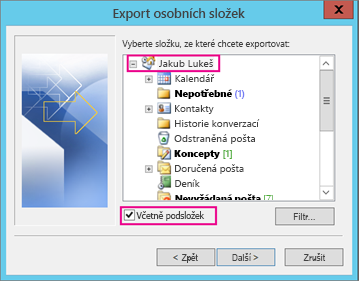
-
Zaškrtněte políčko Zahrnout podsložky , abyste měli jistotu, že se v účtu vyexportuje všechno – kalendář, kontakty a doručená pošta – a pak zvolte Další.
-
V části Uložit exportovaný soubor jako klikněte na Procházet a vyberte, kam chcete uložit Datový soubor Outlooku (PST), zadejte název souboru a pokračujte kliknutím na OK .
Poznámka: Pokud jste funkci exportu už použili, zobrazí se dřívější umístění složky a název souboru. Zadejte jiný název souboru a klikněte na OK.
-
Pokud exportujete do existujícího Datový soubor Outlooku (PST), určete v části Možnosti, co se má stát při exportu položek, které už v souboru jsou.
-
Klikněte na Dokončit.
Pokud nevytváříte nový Datový soubor Outlooku (PST) nebo nepoužíváte soubor chráněný heslem, Outlook zahájí export okamžitě.
-
Pokud vytváříte Datový soubor Outlooku (PST), můžete ho chránit heslem. Když se zobrazí dialogové okno Vytvořit datový soubor aplikace Outlook , zadejte heslo do polí Heslo a Ověřit heslo a klikněte na OK. V dialogovém okně Heslo datového souboru aplikace Outlook zadejte heslo a klikněte na OK.
-
Pokud exportujete do existujícího Datový soubor Outlooku (PST) chráněného heslem, zadejte ho v dialogovém okně Heslo datového souboru Aplikace Outlook a klikněte na OK.
Teď jsou data Outlooku v souboru .pst a můžete je přenášet. Soubor .pst můžete například uložit na OneDrive nebo do paměťového zařízení USB a pak ho stáhnout do jiného počítače nebo jiného zařízení podle svého výběru. Další informace najdete v tématu Import e-mailů, kontaktů a kalendáře do Outlooku .
-
Na kartě Soubor vyberte Možnosti > Upřesnit.
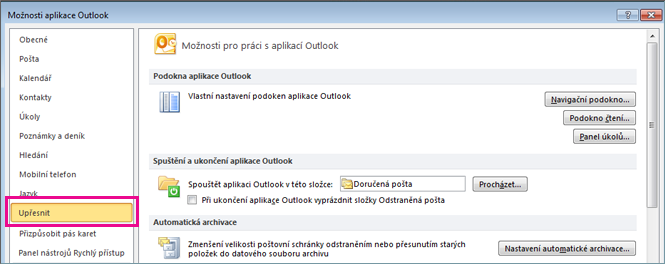
-
V části Export zvolte Exportovat.

-
Klikněte na Exportovat do souboru >Další.
-
Klikněte na Datový soubor aplikace Outlook (PST) > Další.
-
V části Vyberte složku, ze které chcete exportovat vyberte složku, ze které chcete exportovat, a exportují se jenom informace z této složky.
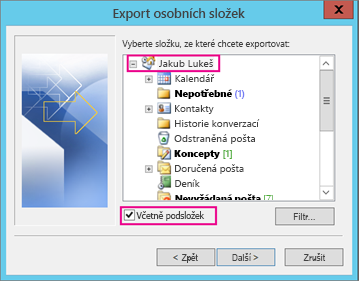
-
Zaškrtněte políčko Zahrnout podsložky , abyste měli jistotu, že se v účtu vyexportuje všechno – kalendář, kontakty a doručená pošta – a pak zvolte Další.
-
Klikněte na Procházet , vyberte, kam chcete datový soubor aplikace Outlook (.pst) uložit, zadejte název souboru. Pokračujte kliknutím na OK .
Poznámka: Pokud jste funkci exportu už někdy použili, zobrazí se umístění předchozí složky a název souboru. Pokud nechcete použít stávající soubor, ale chcete vytvořit nový, nezapomeňte změnit jeho název.
-
Pokud exportujete do existujícího datového souboru Outlooku (PST), zadejte v části Možnosti, co se má dělat při exportu položek, které už v souboru existují.
-
Klikněte na tlačítko Dokončit.
Export začne hned, pokud nebyl vytvořen nový datový soubor Outlooku (.pst) nebo položky exportujete do stávajícího souboru chráněného heslem.
-
Pokud vytváříte nový datový soubor Outlooku (.pst), můžete ho chránit heslem. Jakmile se zobrazí dialogové okno Vytvořit datový soubor aplikace Outlook, zadejte heslo do polí Heslo a Potvrzení hesla a klikněte na OK. V dialogovém okně Heslo pro datový soubor aplikace Outlook zadejte heslo a klikněte na OK.
-
Pokud data exportujete do stávajícího datového souboru Outlooku (.pst), který je chráněný heslem, zadejte v dialogovém okně Heslo pro datový soubor aplikace Outlook heslo a klikněte na OK.
Teď jsou data Outlooku v souboru .pst a můžete je přenášet. Soubor .pst můžete například uložit na OneDrive nebo do paměťového zařízení USB a pak ho stáhnout do jiného počítače nebo jiného zařízení podle svého výběru. Další informace najdete v tématu Import e-mailů, kontaktů a kalendáře do Outlooku .
-
Na kartě Soubor zvolte Importovat a exportovat.
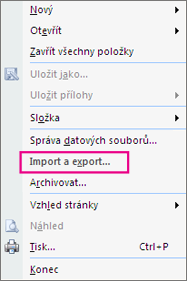
-
V části Zvolte akci, kterou chcete provést zvolte Exportovat do souboru > Další.
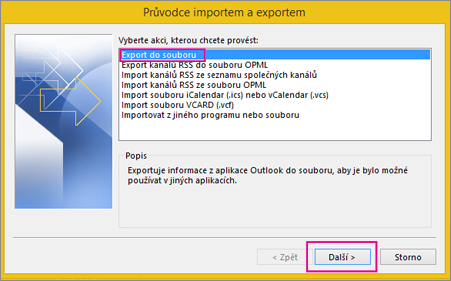
-
Klikněte na Osobní složka souborů (PST) >Další.
-
Zvolte složku, kterou chcete exportovat, a exportují se jenom informace z této složky.
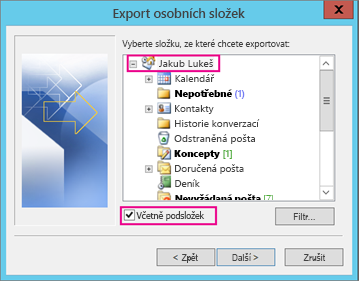
-
Zaškrtněte políčko Zahrnout podsložky , abyste měli jistotu, že se v účtu vyexportuje všechno – kalendář, kontakty a doručená pošta – a pak zvolte Další.
-
Klikněte na Procházet, vyberte složku, kam chcete datový soubor Outlooku (.pst) uložit, a zadejte název souboru. Pokračujte kliknutím na OK.
Poznámka: Pokud jste funkci exportu už někdy použili, zobrazí se umístění předchozí složky a název souboru. Pokud nechcete použít stávající soubor, ale chcete vytvořit nový, nezapomeňte změnit jeho název.
-
Pokud exportujete do existujícího datového souboru Outlooku (PST), zadejte v části Možnosti, co se má dělat při exportu položek, které už v souboru existují.
-
Klikněte na Dokončit.
Export začne okamžitě, pokud nevytvořete nový datový soubor Aplikace Outlook (.pst) nebo pokud neexportujete do existujícího souboru .pst, který je chráněný heslem. V takových případech se zobrazí toto dialogové okno:
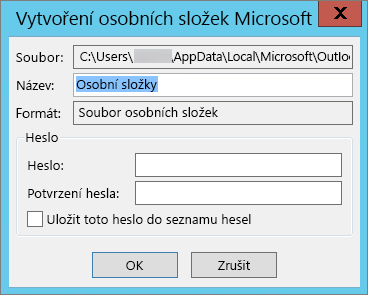
Pokud soubor nechcete chránit heslem, zvolte OK. V opačném případě:
-
Pokud chcete chránit soubor .pst heslem: Zadejte heslo do polí Heslo a Ověřit heslo a klikněte na OK. V dialogovém okně Heslo pro datový soubor aplikace Outlook zadejte heslo a klikněte na OK.
-
Pokud exportujete do existující složky osobních souborů (PST), která je chráněná heslem, zadejte v dialogovém okně Heslo datového souboru aplikace Outlook heslo a klikněte na OK.











