Microsoft Outlook a számítógép ország-/régióbeállításai alapján határozza meg az időpontok megjelenését.
Ha például a Naptár nézetben a Egyesült Államok alapértelmezett beállításait használja, az Outlook 12 órás órát jelenít meg. 12:59 után az idő 13:00-kor jelenik meg. Más országok/régiók 24 órás órát használnak.
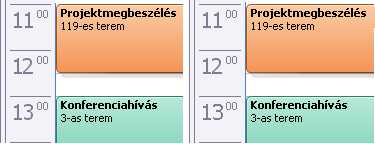
Módosíthatja, hogy az óra hogyan jelenjen meg a kijelzőn. A megjelenítés módosítása azonban az operációs rendszer, nem pedig az Outlook által biztosított lehetőség.
Az időbeállítások módosítása a Windowsban
- Melyik Windows-verziót használja?
- Windows 10
- Windows 11
- Windows 8
- Windows 7
- Windows Vista
-
Kezdje Vezérlőpult, majd az Óra, nyelv és régió csoportban kattintson a Dátum- és időformátumok módosítása elemre.
-
A Formátumok lap Dátum- és időformátumok területén tegye a következők egyikét:
-
Ha 24 órás formátumra szeretne váltani, a Rövid idő legördülő listában válassza a ÓÓ:mm lehetőséget, majd a Hosszú idő legördülő listában válassza a HH:mm:ss elemet.
-
Ha 12 órás formátumra szeretne váltani, a Rövid idő legördülő listában válassza a h:mm:tt elemet, majd a Hosszú idő legördülő listában válassza a h:mm:ss:tt elemet.
-
-
Kattintson az Alkalmaz , majd az OK gombra.
-
Kezdje Vezérlőpult, majd az Óra és régió csoportban kattintson a Dátum- és időformátumok módosítása elemre.
-
A Formátumok lap Dátum- és időformátumok területén tegye a következők egyikét:
-
Ha 24 órás formátumra szeretne váltani, a Rövid idő legördülő listában válassza a ÓÓ:mm lehetőséget, majd a Hosszú idő legördülő listában válassza a HH:mm:ss elemet.
-
Ha 12 órás formátumra szeretne váltani, a Rövid idő legördülő listában válassza a h:mm:tt elemet, majd a Hosszú idő legördülő listában válassza a h:mm:ss:tt elemet.
-
-
Kattintson az Alkalmaz , majd az OK gombra.
-
Kezdje Vezérlőpult, majd az Óra, nyelv és régió csoportban kattintson a Dátum- és időformátumok módosítása elemre.
-
A Formátumok lap Dátum- és időformátumok területén tegye a következők egyikét:
-
Ha 24 órás formátumra szeretne váltani, a Rövid idő legördülő listában válassza a ÓÓ:mm lehetőséget, majd a Hosszú idő legördülő listában válassza a HH:mm:ss elemet.
-
Ha 12 órás formátumra szeretne váltani, a Rövid idő legördülő listában válassza a h:mm:tt elemet, majd a Hosszú idő legördülő listában válassza a h:mm:ss:tt elemet.
-
-
Kattintson az Alkalmaz , majd az OK gombra.
-
Windows rendszerben kattintson a Start

-
Kattintson a Vezérlőpult, majd az Óra, a Nyelv és a Régió elemre.
-
A Területi és nyelv területen kattintson a Dátum, idő vagy számformátum módosítása elemre.
-
A Formátum lap Dátum- és időformátumok területén tegye a következők egyikét:
-
Ha 24 órás formátumra szeretne váltani, a Rövid idő legördülő listában válassza a ÓÓ:mm lehetőséget, majd a Hosszú idő legördülő listában válassza a HH:mm:ss elemet.
-
Ha 12 órás formátumra szeretne váltani, a Rövid idő legördülő listában válassza a h:mm:tt elemet, majd a Hosszú idő legördülő listában válassza a h:mm:ss:tt elemet.
-
-
Kattintson az Alkalmaz , majd az OK gombra.
-
Windows rendszerben kattintson a Start

-
Kattintson a Vezérlőpult, majd az Óra, a Nyelv és a Régió elemre.
Megjegyzés: Ha klasszikus nézetben Vezérlőpult használ, kattintson duplán a Területi és nyelvi beállítások elemre, majd ugorjon a 3. lépésre.
-
Kattintson a Területi és nyelvi beállítások elemre.
-
Kattintson a Formátum testreszabása elemre.
-
Az Idő lapon tegye az alábbiak egyikét:
-
Módosítsa az Idő formátumotHH:mm:ss formátumra 24 órásra.
-
Módosítsa az Idő formátumothh:mm:ss tt formátumra 12 órás idő esetén.
-










