Tabeliveeru või -rea arvude liitmiseks saate kasutada käsku Valem.
-
Klõpsake tabelilahtrit, kus soovite tulemi kuvada.
-
Klõpsake menüü Tabeliriistad alammenüüd Paigutus ja nuppu Valem.

-
Kontrollige sulgude sisu, et veenduda, kas Word on sulgudesse kaasanud need lahtrid, mida soovite liita.
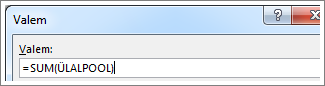
=SUM(ABOVE) liidab arvud, mis asuvad samas veerus selle lahtri kohal, milles parajasti olete.
=SUM(LEFT) liidab arvud, mis asuvad samas reas sellest lahtrist vasakul, milles parajasti olete.
=SUM(BELOW) liidab arvud, mis asuvad samas veerus selle lahtri all, milles parajasti olete.
=SUM(RIGHT) liidab arvud, mis asuvad samas reas sellest lahtrist paremal, milles parajasti olete.
Kui olete liidetavaid arve muutnud, siis valige uute tulemite kuvamiseks summa ja vajutage klahvi F9.
Saate ühes tabelis kasutada ka mitut valemit. Näiteks saate summeerida parempoolses veerus iga arvurea ja seejärel need tulemid veeru all kokku liita.
Muud valemid tabelite jaoks
Wordis on ka muid tabelifunktsioone (nt AVERAGE ja PRODUCT).
-
Klõpsake tabelilahtrit, kus soovite tulemi kuvada.
-
Klõpsake menüü Tabeliriistad alammenüüd Paigutus ja nuppu Valem.

-
Kustutage valem SUM väljalt Valem, kuid jätke võrdusmärk (=) alles. Seejärel klõpsake välja Kleebi funktsioon ja klõpsake soovitud funktsiooni.
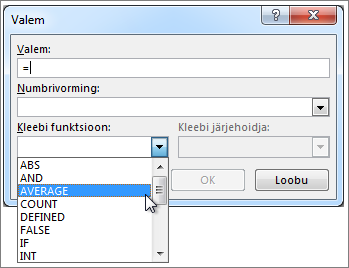
-
Valige sulgudes, millised tabelilahtrid soovite valemisse kaasata.
Kui soovite kaasata arvud, mis asuvad samas veerus selle lahtri kohal, milles parajasti olete, tippige ABOVE ja klõpsake nuppu OK.
Kui soovite kaasata arvud, mis asuvad samas reas sellest lahtrist vasakul, milles parajasti olete, tippige LEFT ja klõpsake nuppu OK.
Kui soovite kaasata arvud, mis asuvad samas veerus selle lahtri all, milles parajasti olete, tippige BELOW ja klõpsake nuppu OK.
Kui soovite kaasata arvud, mis asuvad samas reas sellest lahtrist paremal, milles parajasti olete, tippige RIGHT ja klõpsake nuppu OK.
Näiteks lahtrist vasakul samas reas olevate arvude keskmise leidmiseks klõpsake valikut AVERAGE ja tippige LEFT:
=AVERAGE(LEFT)
Kahe arvu korrutamiseks klõpsake valikut PRODUCT ja tippige tabelilahtrite asukoht:
=PRODUCT(ABOVE)
Näpunäide.: Valemisse täpsema lahtrivahemiku kaasamiseks viidake kindlatele lahtritele. Oletagem, et iga tabeliveerg on tähistatud tähega ja iga rida numbriga nagu Microsoft Exceli arvutustabelis. Näiteks teise ja kolmanda veeru teises reas olevate arvude korrutamiseks tippige =PRODUCT(B2:C2).
Veerus või reas olevate arvude liitmiseks kasutage käsku Valem .
-
Klõpsake tabelilahtrit, kus soovite tulemi kuvada.
-
Valige menüü Tabelikujundus kõrval menüüs Paigutus nupp Valem.
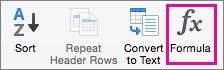
-
Kontrollige sulgude sisu, et veenduda, kas Word on sulgudesse kaasanud need lahtrid, mida soovite liita.
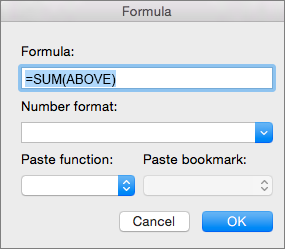
=SUM(ABOVE) liidab arvud, mis asuvad samas veerus selle lahtri kohal, milles parajasti olete.
=SUM(LEFT) liidab arvud, mis asuvad samas reas sellest lahtrist vasakul, milles parajasti olete.
=SUM(BELOW) liidab arvud, mis asuvad samas veerus selle lahtri all, milles parajasti olete.
=SUM(RIGHT) liidab arvud, mis asuvad samas reas sellest lahtrist paremal, milles parajasti olete.
Näpunäited:
-
Kui muudate liidetud arve, valige summa ja vajutage uute tulemite kuvamiseks klahvikombinatsiooni fn + F9.
-
Saate ühes tabelis kasutada ka mitut valemit. Näiteks saate summeerida parempoolses veerus iga arvurea ja seejärel need tulemid veeru all kokku liita.
Muud valemid tabelite jaoks
Wordis on ka muid tabelifunktsioone (nt AVERAGE ja PRODUCT).
-
Klõpsake tabelilahtrit, kus soovite tulemi kuvada.
-
Klõpsake menüü Tabelikujundus kõrval menüüs Paigutus nuppu Valem.
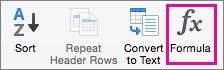
-
Kustutage valem SUM väljalt Valem, kuid jätke võrdusmärk (=) alles. Seejärel klõpsake välja Kleebi funktsioon ja klõpsake soovitud funktsiooni.
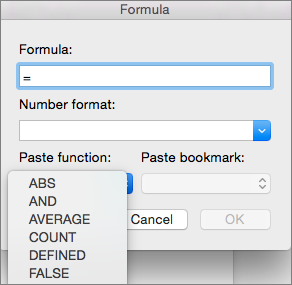
-
Valige sulgudes, millised tabelilahtrid soovite valemisse kaasata.
Kui soovite kaasata arvud, mis on veerus selle lahtri kohal, kus te olete, tippige ABOVE .
Kui soovite kaasata arvud, mis asuvad samas reas sellest lahtrist vasakul, milles parajasti olete, tippige LEFT.
Kui soovite kaasata arvud, mis asuvad samas veerus selle lahtri all, milles parajasti olete, tippige BELOW.
Kui soovite kaasata arvud, mis asuvad samas reas sellest lahtrist paremal, milles parajasti olete, tippige RIGHT.
Näiteks lahtrist vasakul samas reas olevate arvude keskmise leidmiseks klõpsake valikut AVERAGE ja tippige LEFT:
=AVERAGE(LEFT)
Kahe arvu korrutamiseks klõpsake valikut PRODUCT ja tippige tabelilahtrite asukoht:
=PRODUCT(ABOVE)
Näpunäide.: Valemisse täpsema lahtrivahemiku kaasamiseks viidake kindlatele lahtritele. Oletagem, et iga tabeliveerg on tähistatud tähega ja iga rida numbriga nagu Microsoft Exceli arvutustabelis. Näiteks teise ja kolmanda veeru teises reas olevate arvude korrutamiseks tippige =PRODUCT(B2:C2).
Kui olete tuttav Word töölauaversiooniga, siis teate, et saate kasutada valemeid arvutuste tegemiseks (nt tabeli arvuveeru või -rea summeerimiseks). Wordi veebirakendus säilitab dokumendis juba leiduvad valemid, kuid ei võimalda neid lisada.
Kui teil on Word töölauaversioon, kasutage dokumendi Word avamiseks käsku Ava Word.
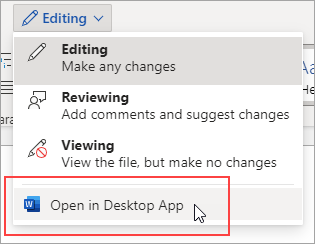
Seejärel järgige Word töölauaversiooni juhiseid. Kui olete lõpetanud ja salvestate dokumendi, talletatakse valem ka siis, kui avate selle Wordi veebirakendus.










