Das Suchen Ihrer Daten in Access Web Apps muss nicht kompliziert sein. Popupansichten (früher als Popupformulare bezeichnet) in Access-Web-Apps erhalten Sie mit einem Klick zu den benötigten Informationen.
Hinweis: Dieser Artikel gilt nicht für Access-Desktopdatenbanken. Weitere Informationen zum Erstellen von Formularen in Desktopdatenbanken finden Sie unter Erstellen eines Formulars in Access.
Wenn Sie beispielsweise die Aufgaben von Mitarbeitern anzeigen und mehr zu einem bestimmten Mitarbeiter erfahren möchten, können Sie eine Popupansicht für das Steuerelement Zugewiesen zu erstellen. Access wandelt den Mitarbeiternamen in einen Link um:

Klicken Sie auf den Namen, um die Details dieses Mitarbeiters anzuzeigen und bearbeiten zu können:
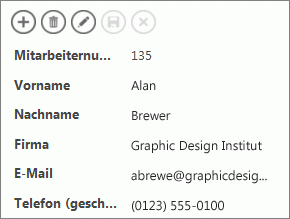
Sie können jedem Steuerelement, das Daten aus zugehörigen Tabellen oder Abfragen anzeigt, Popupansichten zuordnen. Hierzu gehören Kombinationsfelder, AutoVervollständigen-Steuerelemente und Verwandte Elemente-Steuerelemente.
Hinweis: Damit die Option für Popupansichten verfügbar ist, muss das Steuerelement an eine Datensatzherkunft (Tabelle oder Abfrage) gebunden sein und darf die Werte nicht einfach aus einer Werteliste beziehen, die Sie manuell eingegeben haben.
So fügen Sie eine Popupansicht hinzu
-
Öffnen Sie die Web App in Access. Wenn Sie die App in einem Browser anzeigen, klicken Sie auf Einstellungen > In Access anpassen.
-
Klicken Sie in der Tabellenauswahl im linken Bereich auf den Anzeigenamen der Tabelle für die Ansicht, die Sie ändern möchten. Klicken Sie dann auf den Ansichtsnamen.
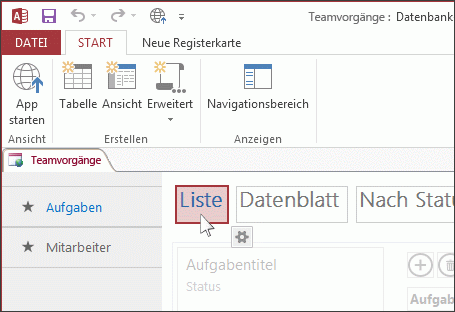
-
Klicken Sie auf Bearbeiten, um die Ansicht im Entwurfsmodus zu öffnen, und dann auf das Steuerelement, dem Sie die Popupansicht hinzufügen möchten.
-
Klicken Sie auf die Schaltfläche Daten, die neben dem Steuerelement angezeigt wird.
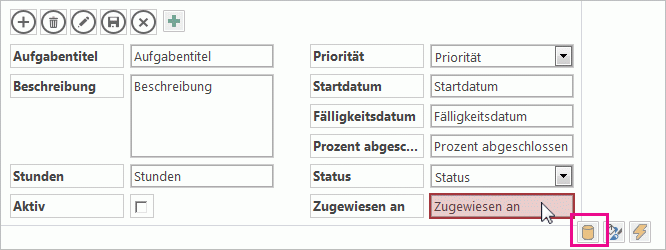
-
Wenn das Steuerelement an eine Datensatzherkunft (eine Tabelle oder Abfrage) gebunden ist, wird im unteren Teil der Data-Eigenschaften die Dropdownliste Popupansicht angezeigt. Die Dropdownliste zeigt Ansichten, deren Datensatzherkunft mit derjenigen des Steuerelements identisch ist. Wählen Sie die Ansicht aus, die beim Klicken auf die Popupschaltfläche angezeigt werden soll.
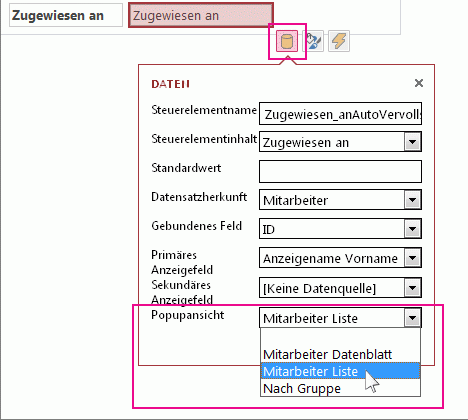
Tipp: Wenn keine geeignete Ansicht verfügbar ist, schließen Sie das Einstellungsfeld Daten, und erstellen Sie eine neue Ansicht. Wählen Sie die Tabelle aus, die die gewünschten Informationen enthält, und klicken Sie dann auf die Schaltfläche mit dem Pluszeichen rechts der Ansichtsauswahl.
-
Speichern Sie die Ansicht, und klicken Sie dann auf Start > App starten, um zu sehen, wie sie funktioniert.
Weitere Informationen finden Sie unter Suchen von Daten in Access-Web Apps.










