Windowsin ja macOS:n sekä verkonPowerPoint voit lisätä tekstityksiä tai tekstityksiä esityksiesi videoihin ja äänitiedostoihin. Tekstitysten lisääminen tekee esityksestäsi helppokäyttöisen suuremmalle yleisölle, myös henkilöille, joiden kuulo on heikentynyt tai jotka puhuvat eri kieltä kuin videossa puhutaan.
Lisätietoja helppokäyttötoimintojen parhaista käytännöistä on artikkelissa Tee PowerPoint-esityksistä helppokäyttöisiä toimintarajoitteisille henkilöille.
Versiosta 2016 alkaen PowerPointilla on uusi, yksinkertainen tekstitystiedostojen muoto nimeltä WebVTT. Seuraavien PowerPoint-versioiden videosoitin voi näyttää tekstitykset, kun toistat videon:
-
PowerPoint 2016
-
PowerPoint 2019
-
PowerPoint 2021
-
PowerPoint for Microsoft 365
Tekstitys tallennetaan tekstitiedostoon, jonka tiedostotunniste on .vtt. Voit luoda tekstitystiedoston itse tai käyttää tekstitystyökalua. Jos haluat etsiä verkosta käytettävissä olevia työkaluja ja tarkkoja ohjeita, kirjoita hakukoneeseen ”luo vtt-tiedosto”.
Lisätietoja tekstityksen näyttämisestä katsottaessa videota näissä PowerPoint-versioissa on artikkelissa Videon ja äänen toiston helppokäyttötoiminnot PowerPointissa.
Ominaisuuden vaatimukset
Office 2016:ssa tekstitystoiminnon saatavuus riippuu siitä, miten Microsoft 365 asennettiin. Tekstitys on käytettävissä vain Office 2016 pika-asennuksissa; MSI-pohjaisissa asennuksissa ei ole tekstitysominaisuuksia. Seuraavasta osasta näet, onko ominaisuus käytettävissä PowerPoint 2016 -asennuksessasi.
-
Avaa jokin Office 2016 -sovellus.
-
Valitse Tiedosto-valikosta Tili.
-
Office 2016 pika-asennusta varten sinulla on Päivitysasetukset-painike .
MSI-pohjaisissa asennuksissa ei ole Päivitysasetukset-painiketta. Näet vain Tietoja <sovelluksen nimi> -painikkeen.
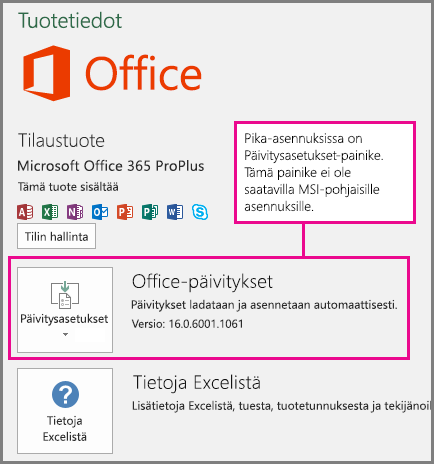
Jos käytössäsi on Office 2016:n MSI-pohjainen asennus, katso tämän artikkelin Office 2010–2013 -välilehdestä, mitkä tekstitysominaisuudet ovat käytettävissäsi.
Tekstitysten luominen
Valmistele tekstimuodossa tekstitystiedosto .vtt-tiedostotunnisteella ennen tekstityksen lisäämistä. Ohjeita tekstitystiedoston luomiseen on artikkelissa Luo tekstitys videolle.
Tekstityksen lisääminen videoon
Voit lisätä tekstityksen esityksiin, jotka olet tallentanut videoselostuksella, näyttötallenteisiin ja mihin tahansa muihin PowerPointiin lisäämiisi videoihin (online-videoita lukuun ottamatta).
-
Avaa PowerPointin Normaali-näkymässä dia, jonka videoon haluat lisätä tekstityksen.
-
Valitse diassa oleva video.
-
Valitse Toisto-välilehdessä Lisää tekstitys -kohta ja valitse sitten Lisää tekstitys.
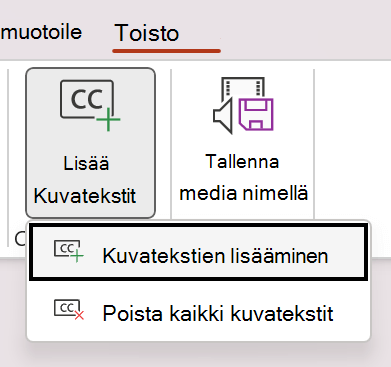
-
Valitse Lisää tekstitys -valintaikkunassa tiedosto tai tiedostot ja napsauta kohtaa Lisää.
-
Jos haluat lisätä muita tekstitystiedostoja, toista toimenpiteet.
-
Toista videota ja tarkista, että tekstitykset näkyvät oikein.
Tekstityksen poistaminen videosta
Jos haluat muokata tekstitystiedostoa, joka on lisätty videoon PowerPoint:ssa, poista ensin tiedosto, muokkaa sitä ja lisää se sitten takaisin videoon. Varmista, että sinulla on tekstitystiedoston alkuperäinen kopio tallennettuna tietokoneeseen, ennen kuin poistat tiedoston PowerPoint -videosta.
Jos olet lisännyt videoon useamman kuin yhden tekstitystiedoston, seuraavia ohjeita noudattamalla kaikki videoon määritetyt tekstitystiedostot poistetaan.
-
Avaa PowerPoint:ssa Normaali-näkymässä dia, jonka video sisältää tekstityksen.
-
Valitse diassa oleva video.
-
Valitse Toisto-välilehdessä Lisää tekstitys -kohta ja valitse sitten Poista kaikki tekstitykset.
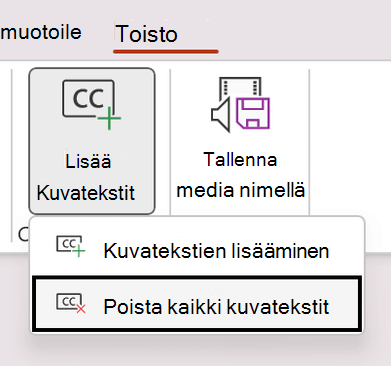
Muita tapoja lisätä tekstityksiä
Versiosta 2111 alkaen voit lisätä tekstityksen myös helppokäyttötoimintojen valintanauhasta käyttämällä Lisää tekstitys -painiketta.
Versiosta 2208 alkaen voit lisätä tekstityksen myös pikavalikosta, joka tulee näkyviin, kun napsautat videota hiiren kakkospainikkeella.
Vihje: Jos käytät Microsoft 365:tä, voit myös näyttää puheestasi esityksen aikana live-tekstitykset sekä halutessasi myös käännöksen toiselle kielelle. Saat lisätietoja artikkelista Esitä PowerPointin reaaliaikaisten ja automaattisten tekstitysten avulla.
Tekstityksen lisääminen äänitiedostoon
Versiosta 2303 alkaen voit lisätä äänen tekstityksen samalla tavalla kuin videolle.
Vihje: Tekstitys näkyy vain diassa, johon äänitiedosto lisätään, vaikka ääni toistetaan edelleen muissa dioissa, koska Toista usean dian ajan - asetus on käytössä.
Aiheeseen liittyvät artikkelit
Tee PowerPoint-esityksistä helppokäyttöisiä toimintarajoitteisille käyttäjille
Versiosta 16.63 alkaen PowerPoint for Mac tukee tekstitystä WebVTT-muodossa.
Tekstitys tallennetaan tekstitiedostoon, jonka tiedostotunniste on .vtt. Voit luoda tekstitystiedoston itse tai käyttää tekstitystyökalua. Jos haluat etsiä verkosta käytettävissä olevia työkaluja ja tarkkoja ohjeita, kirjoita hakukoneeseen ”luo vtt tiedosto”.
Katso ohjeet tekstityksen näyttämiseen katsottaessa videota PowerPoint tuetuissa versioissa artikkelista Tekstitysten ottaminen käyttöön näppäimistön avulla artikkelissa Videon ja äänen toiston helppokäyttötoiminnot PowerPointissa.
Tekstitysten luominen
Valmistele tekstimuodossa tekstitystiedosto .vtt-tiedostotunnisteella ennen tekstityksen lisäämistä. Ohjeita tekstitystiedoston luomiseen on artikkelissa Luo tekstitys videolle.
Tekstityksen lisääminen videoon
Voit lisätä tekstityksen esityksiin, jotka olet tallentanut videoselostuksella, näyttötallenteisiin ja mihin tahansa muihin PowerPointiin lisäämiisi videoihin (online-videoita lukuun ottamatta).
-
Avaa PowerPointin Normaali-näkymässä dia, jonka videoon haluat lisätä tekstityksen.
-
Valitse diassa oleva video.
-
Valitse Toisto-välilehdessä Lisää tekstitys -kohta ja valitse sitten Lisää tekstitys.
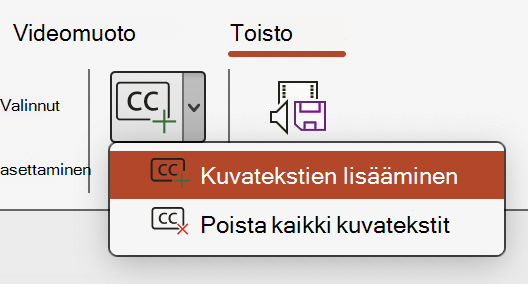
-
Etsi Lisää tekstitys -valintaikkunassa tekstitystiedostosi. Valitse tiedosto tai tiedostot ja valitse sitten Lisää.
-
Jos haluat lisätä muita tekstitystiedostoja, toista toimenpiteet.
-
Toista videota ja tarkista, että tekstitykset näkyvät oikein.
Tekstityksen poistaminen videosta
Jos haluat muokata tekstitystiedostoa, joka on lisätty videoon PowerPointissa, poista ensin tiedosto, muokkaa sitä ja lisää se sitten takaisin videoon. Varmista, että sinulla on tekstitystiedoston alkuperäinen kopio tallennettuna tietokoneeseen, ennen kuin poistat tiedoston PowerPointin videosta.
Jos olet lisännyt videoon useamman kuin yhden tekstitystiedoston, seuraavia ohjeita noudattamalla kaikki videoon määritetyt tekstitystiedostot poistetaan.
-
Avaa PowerPoint:ssa Normaali-näkymässä dia, jonka video sisältää tekstityksen.
-
Valitse diassa oleva video.
-
Valitse Toisto-välilehdessä Lisää tekstitys -kohta ja valitse sitten Poista kaikki tekstitykset.
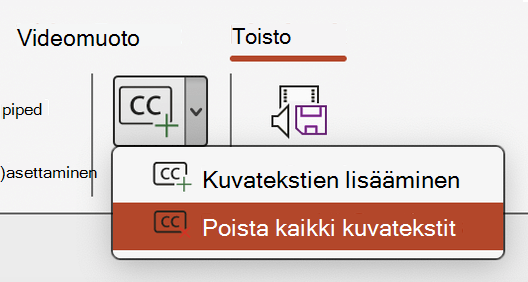
Muita tapoja lisätä tekstityksiä
Voit lisätä tekstityksen myös helppokäyttötoimintojen valintanauhasta käyttämällä Lisää tekstitys -painiketta.
Versiosta 16.64 alkaen voit lisätä tekstityksen myös pikavalikosta, joka tulee näkyviin, kun napsautat videota samalla, kun painat Ctrl-näppäintä.
Vihje: Jos käytät Microsoft 365:tä, voit myös näyttää puheestasi esityksen aikana live-tekstitykset sekä halutessasi myös käännöksen toiselle kielelle. Saat lisätietoja artikkelista Esitä PowerPointin reaaliaikaisten ja automaattisten tekstitysten avulla.
Tekstityksen lisääminen äänitiedostoon
Versiosta 16.71 alkaen voit lisätä äänen tekstityksen samalla tavalla kuin videolle.
Vihje: Tekstitys näkyy vain diassa, johon äänitiedosto lisätään, vaikka ääni toistetaan edelleen muissa dioissa, koska Toista usean dian ajan - asetus on käytössä.
Aiheeseen liittyvät artikkelit
Tee PowerPoint-esityksistä helppokäyttöisiä toimintarajoitteisille käyttäjille
Koontiversiosta 16.0.17201.40500 alkaen voit lisätä upotettujen videoiden tekstityksen PowerPointin verkkoversio. Tekstitykset, jotka on tallennettu tekstipohjaiseen tiedostoon WebVTT-muodossa ja joiden tiedostotunniste on .vtt , ovat tuettuja.
Voit luoda tekstitystiedoston itse tai käyttää tekstitystyökalua. Jos haluat etsiä verkosta käytettävissä olevia työkaluja ja tarkkoja ohjeita, kirjoita hakukoneeseen ”luo vtt-tiedosto”.
Lisätietoja tekstityksen näyttämisestä katsottaessa videota näissä PowerPoint-versioissa on artikkelissa Videon ja äänen toiston helppokäyttötoiminnot PowerPointissa.
Tekstitysten luominen
Valmistele tekstipohjainen tekstitystiedosto, jonka tiedostotunniste on .vtt , ennen kuvatekstien lisäämistä. Ohjeita tekstitystiedoston luomiseen on artikkelissa Luo tekstitys videolle.
Tekstityksen lisääminen videoon
Voit lisätä tekstityksen esityksiin, jotka olet tallentanut videoselostuksella, näyttötallenteisiin ja mihin tahansa muihin PowerPointiin lisäämiisi videoihin (online-videoita lukuun ottamatta).
-
Avaa PowerPointin Normaali-näkymässä dia, jonka videoon haluat lisätä tekstityksen.
-
Valitse diassa oleva video.
-
Valitse Video-välilehdessäLisää tekstitys ja valitse sitten Lisää tekstitys.
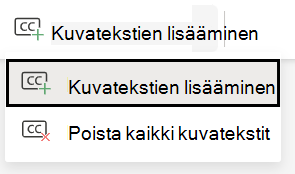
-
Valitse Lisää tekstitys -valintaikkunassa tiedosto tai tiedostot ja valitse sitten Lisää.
-
Jos haluat lisätä muita tekstitystiedostoja, toista toimenpiteet.
-
Toista videota ja tarkista, että tekstitykset näkyvät oikein.
Tekstityksen poistaminen videosta
Jos haluat muokata tekstitystiedostoa, joka on lisätty videoon PowerPoint:ssa, poista ensin tiedosto, muokkaa sitä ja lisää se sitten takaisin videoon. Varmista, että sinulla on tekstitystiedoston alkuperäinen kopio tallennettuna tietokoneeseen, ennen kuin poistat tiedoston PowerPoint -videosta.
Jos olet lisännyt videoon useamman kuin yhden tekstitystiedoston, seuraavia ohjeita noudattamalla kaikki videoon määritetyt tekstitystiedostot poistetaan.
-
Avaa PowerPoint:ssa Normaali-näkymässä dia, jonka video sisältää tekstityksen.
-
Valitse diassa oleva video.
-
Valitse Video-välilehdessäLisää tekstitys ja valitse sitten Poista kaikki kuvatekstit.
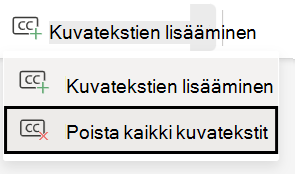
Muita tapoja lisätä tekstityksiä
Voit lisätä tekstityksen myös helppokäyttötoimintojen valintanauhasta käyttämällä Lisää tekstitys -painiketta.
Voit myös lisätä tekstityksen pikavalikosta, joka tulee näkyviin, kun napsautat videota hiiren kakkospainikkeella.
Vihje: Jos käytät Microsoft 365:tä, voit myös näyttää puheestasi esityksen aikana live-tekstitykset sekä halutessasi myös käännöksen toiselle kielelle. Saat lisätietoja artikkelista Esitä PowerPointin reaaliaikaisten ja automaattisten tekstitysten avulla.
Aiheeseen liittyvät artikkelit
Tee PowerPoint-esityksistä helppokäyttöisiä toimintarajoitteisille käyttäjille










