PowerPoint Windowsi ja macOS-i ning veebirakenduses saate esitlustes videotele ja helifailidele lisada tiitreid või subtiitreid. Subtiitrite lisamise korral jõuab esitluse sisu rohkemate inimesteni, sh näiteks vaegkuuljateni või inimesteni, kes ei valda teie videos kõneldavat keelt.
Hõlbustatuse heade tavade kohta leiate teavet artiklist PowerPointi esitluste hõlpsamini jälgitavaks muutmine erivajadustega inimeste jaoks.
Alates versioonist 2016 kasutab PowerPoint subtiitrifailide jaoks uut lihtsamat WebVTT-vormingut. Video esitamisel saab neid subtiitreid näidata järgmiste PowerPointi versioonide videopleier:
-
PowerPoint 2016
-
PowerPoint 2019
-
PowerPoint 2021
-
Microsoft 365 rakendus PowerPoint
Subtiitrid talletatakse tekstipõhises failis, mille nimelaiend on .vtt. Subtiitrifaili saate ise luua, kuid samuti võite kasutada subtiitrite loomise tööriista. Veebis saadaolevate tööriistade ja üksikasjalike juhiste otsimiseks tippige otsimootorisse „create vtt file” („VTT-faili loomine”).
Juhised nendes PowerPoint versioonides video vaatamisel subtiitrite kuvamiseks leiate teemast PowerPointi video- ja heliesituse hõlbustusfunktsioonid.
Selle funktsiooni nõuded
Office 2016 rakendustes sõltub subtiitrifunktsiooni kättesaadavus sellest, kuidas Microsoft 365 installiti. Subtiitrid on saadaval ainult Office 2016 klõpskäivitusversiooni installide korral; MSI-põhised installid ei hõlma subtiitrifunktsioone. Järgmisest lõigust saate teada, kas teie PowerPoint 2016 install pakub subtiitrifunktsiooni või mitte.
-
Avage mõni Office 2016 rakendus.
-
Klõpsake menüüs Fail nuppu Konto.
-
Office 2016 klõpskäivitusinstallide korral kuvatakse nupp Värskendussuvandid .
MSI-põhiste installide puhul nuppu Värskendamissuvandid ei kuvata. Kuvatakse üksnes nupp Teave <rakenduse nimi> kohta.
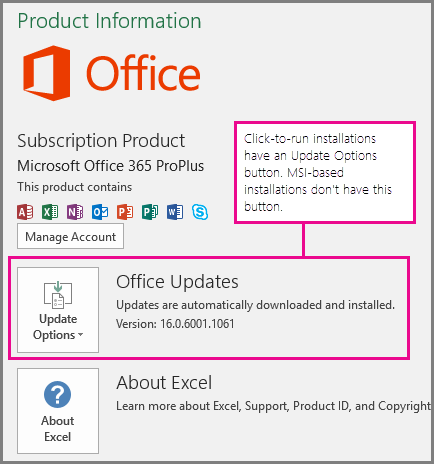
Kui teil on Office 2016 MSI-põhine install, leiate teile saadaolevate subtiitrifunktsioonide ülevaate käesoleva artikli vahekaardilt Office 2010–2013.
Subtiitrite loomine
Subtiitrite lisamiseks valmistage ette tekstipõhine subtiitrifail nimelaiendiga .vtt. Subtiitrifaili loomise juhised leiate artiklist Video jaoks subtiitrite loomine.
Subtiitrite lisamine videole
Subtiitreid saate lisada videojutustusega salvestatud esitlustele, kuvasalvestistele ja muudele videotele (v.a veebivideotele), mille te PowerPointi lisate.
-
Avage PowerPointi vaates Tavaline slaid, kus on video, millele soovite subtiitrid lisada.
-
Valige slaidil olev video.
-
Valige menüüs Taasesitus nupp Lisa subtiitrid. Seejärel valige Lisa subtiitrid.
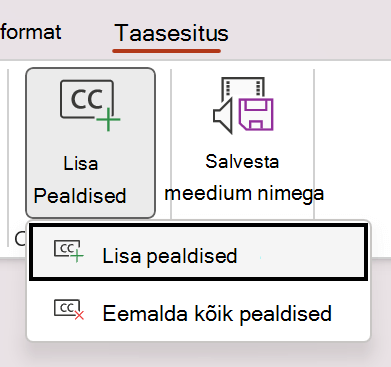
-
Valige dialoogiboksis Subtiitrite lisamine soovitud fail või failid ja seejärel klõpsake nuppu Lisa.
-
Kui teil on vaja lisada rohkem subtiitrifaile, korrake seda toimingut.
-
Esitage video ja kontrollige, kas subtiitrid kuvatakse õigesti.
Videost subtiitrite eemaldamine
Kui teil on vaja redigeerida rakenduses PowerPoint videole lisatud subtiitrifaili, siis esmalt eemaldage fail, muutke seda ja siis lisage see uuesti videole. Enne PowerPoint videost subtiitrifaili eemaldamist veenduge, et teil oleks subtiitrifaili algne eksemplar arvutisse salvestatud.
Kui lisasite videole mitu subtiitrifaili, saate järgmise toimingu abil eemaldada kõik videole määratud subtiitrifailid.
-
Avage PowerPoint vaates Tavaline slaid, kus on subtiitreid sisaldav video.
-
Valige slaidil olev video.
-
Valige menüüs Taasesitus nupp Lisa subtiitrid. Seejärel valige Eemalda kõik subtiitrid.
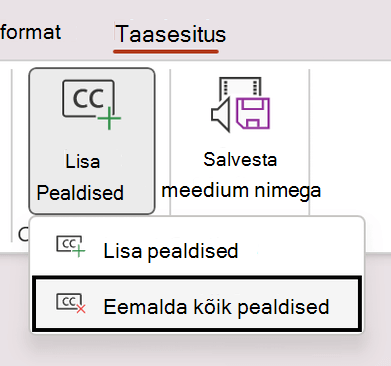
Muud võimalused subtiitrite lisamiseks
Alates versioonist 2111 saate subtiitreid lisada ka hõlbustusfunktsioonide menüü kaudu, klõpsates nuppu Lisa subtiitrid.
Alates versioonist 2208 saate subtiitreid lisada ka video paremklõpsamisel avatava kontekstimenüü kaudu.
Näpunäide.: Kui teil on kasutusel Microsoft 365, saate ettekande ajal kuvada ka oma kõne reaalajasubtiitrid, sealhulgas soovi korral ka reaalajatõlke mõnda teise keelde. Lisateavet leiate artiklist Reaalajas automaatsete vaegkuuljate subtiitrite või subtiitritega PowerPointi esitlus.
Subtiitrite lisamine helifailile
Alates versioonist 2303 saate heli subtiitreid lisada samamoodi nagu video.
Näpunäide.: Subtiitrid kuvatakse ainult slaidil, kuhu helifail on lisatud, isegi kui heli esitamist jätkatakse teistel slaididel, kuna säte Esita slaididel on sisse lülitatud.
Seotud teemad
PowerPointi esitluste erivajadustega inimestele juurdepääsetavaks muutmine
Alates järgust 16.0.17201.40500 saate PowerPointi veebirakendus manustatud videote subtiitreid lisada. Subtiitrid, mis on talletatud WebVTT-vormingus tekstipõhises failis koos vtt-failinimelaiendiga, on toetatud.
Subtiitrifaili saate ise luua, kuid samuti võite kasutada subtiitrite loomise tööriista. Veebis saadaolevate tööriistade ja üksikasjalike juhiste otsimiseks tippige otsimootorisse „create vtt file” („VTT-faili loomine”).
Juhised nendes PowerPoint versioonides video vaatamisel subtiitrite kuvamiseks leiate teemast PowerPointi video- ja heliesituse hõlbustusfunktsioonid.
Subtiitrite loomine
Subtiitrite lisamiseks valmistage ette tekstipõhine subtiitrifail nimelaiendiga .vtt . Subtiitrifaili loomise juhised leiate artiklist Video jaoks subtiitrite loomine.
Subtiitrite lisamine videole
Subtiitreid saate lisada videojutustusega salvestatud esitlustele, kuvasalvestistele ja muudele videotele (v.a veebivideotele), mille te PowerPointi lisate.
-
Avage PowerPointi vaates Tavaline slaid, kus on video, millele soovite subtiitrid lisada.
-
Valige slaidil olev video.
-
Valige menüüs Video nupp Lisa pealdised ja seejärel valige Lisa pealdised.
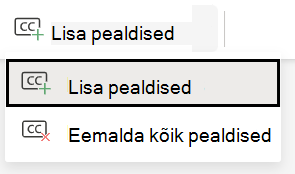
-
Valige dialoogiboksis Subtiitrite lisamine fail või failid ja klõpsake nuppu Lisa.
-
Kui teil on vaja lisada rohkem subtiitrifaile, korrake seda toimingut.
-
Esitage video ja kontrollige, kas subtiitrid kuvatakse õigesti.
Videost subtiitrite eemaldamine
Kui teil on vaja redigeerida rakenduses PowerPoint videole lisatud subtiitrifaili, siis esmalt eemaldage fail, muutke seda ja siis lisage see uuesti videole. Enne PowerPoint videost subtiitrifaili eemaldamist veenduge, et teil oleks subtiitrifaili algne eksemplar arvutisse salvestatud.
Kui lisasite videole mitu subtiitrifaili, saate järgmise toimingu abil eemaldada kõik videole määratud subtiitrifailid.
-
Avage PowerPoint vaates Tavaline slaid, kus on subtiitreid sisaldav video.
-
Valige slaidil olev video.
-
Valige menüüs Video nupp Lisa subtiitrid ja seejärel käsk Eemalda kõik subtiitrid.
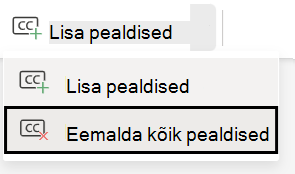
Muud võimalused subtiitrite lisamiseks
Subtiitreid saate lisada ka hõlbustusfunktsioonide menüü kaudu, klõpsates nuppu Lisa subtiitrid.
Subtiitreid saate lisada ka kontekstimenüüst, mis kuvatakse video paremklõpsamisel.
Näpunäide.: Kui teil on kasutusel Microsoft 365, saate ettekande ajal kuvada ka oma kõne reaalajasubtiitrid, sealhulgas soovi korral ka reaalajatõlke mõnda teise keelde. Lisateavet leiate artiklist Reaalajas automaatsete vaegkuuljate subtiitrite või subtiitritega PowerPointi esitlus.
Seotud teemad
PowerPointi esitluste erivajadustega inimestele juurdepääsetavaks muutmine










