Windows ve macOS ve web içinPowerPoint 'da, sunularınızdaki videolara ve ses dosyalarına kapalı açıklamalı alt yazılar veya alt yazılar ekleyebilirsiniz. Kapalı açıklamalı altyazı eklemek, işitme engelli veya videonuzdakinden farklı bir dili konuşan kişiler dahil olmak üzere daha geniş bir hedef kitle için sununuzun erişilebilir olmasını sağlar.
En iyi erişilebilirlik uygulamaları hakkında okumak için PowerPoint sunularınızı engelli kişiler için erişilebilir hale getirme konusuna bakın.
2016 sürümünden itibaren PowerPoint, açıklamalı alt yazı dosyaları için WebVTT adlı yeni ve daha basit bir biçime sahip. PowerPoint’in şu sürümlerindeki video oynatıcı, videoyu oynattığınızda açıklamalı alt yazıları gösterebilir:
-
PowerPoint 2016
-
PowerPoint 2019
-
PowerPoint 2021
-
Microsoft 365 için PowerPoint
Kapalı açıklamalı altyazılar, .vtt dosya adı uzantılı, metin tabanlı bir dosyada depolanır. Kapalı açıklamalı altyazıları kendiniz oluşturabilir veya bir açıklamalı altyazı oluşturma aracı kullanabilirsiniz. Kullanabileceğiniz araçları ve ayrıntılı yönergeleri çevrimiçi aramak için arama alt yapınıza “vtt dosyası oluştur” yazın.
PowerPoint 'nin bu sürümlerinde video izlerken açıklamalı alt yazıları gösterme yönergeleri için bkz. PowerPoint'te video ve ses kayıttan yürütmede erişilebilirlik özellikleri.
Bu özellik için gereksinimler
Office 2016’da, kapalı açıklamalı altyazı özelliğinin kullanılabilirliği Microsoft 365’in yüklenme şekline bağlıdır. Kapalı açıklamalı altyazı özelliği yalnızca Office 2016 Tıkla-Çalıştır yüklemelerinde kullanılabilir; MSI tabanlı yüklemelerde kapalı açıklamalı altyazı özellikleri yoktur. Özelliğin PowerPoint 2016 yüklemenizde kullanılabilir olup olmadığını görmek için sonraki bölümü okuyun.
-
Bir Office 2016 uygulaması açın.
-
Dosya menüsünde Hesap'ı seçin.
-
Tıkla-Çalıştır yüklemelerini Office 2016 için Güncelleştirme Seçenekleri düğmesine sahip olursunuz.
MSI tabanlı yüklemelerde Güncelleştirme Seçenekleri düğmesi bulunmaz. Yalnızca <Uygulama adı> hakkında düğmesini görürsünüz.
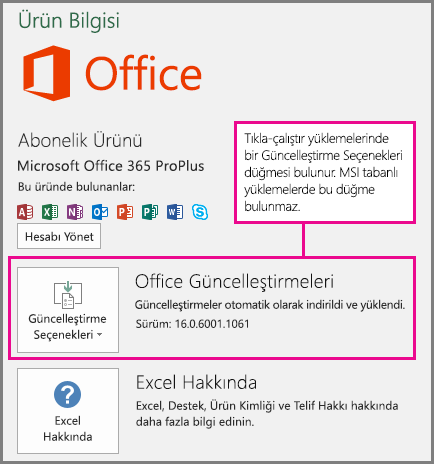
Office 2016'nın MSI tabanlı yüklemesine sahipseniz hangi açıklamalı alt yazı özelliklerini kullanabileceğinizi görmek için bu makalenin Office 2010-2013 sekmesine bakın.
Kapalı açıklamalı altyazılar oluşturma
Açıklamalı alt yazıları eklemeden önce, .vtt dosya adı uzantılı, metin tabanlı bir açıklamalı alt yazı dosyası hazırlayın. Kapalı açıklamalı altyazı oluşturma yönergeleri için Video için kapalı açıklamalı altyazı oluşturma konusuna bakın.
Videoya kapalı açıklamalı altyazı ekleme
Video anlatımıyla kaydettiğiniz sunulara, ekran kayıtlarına veya PowerPoint’e eklediğiniz herhangi başka bir videoyla (çevrimiçi videolar hariç) açıklamalı alt yazı ekleyebilirsiniz.
-
PowerPoint’te Normal görünümde açıklamalı alt yazı eklemek istediğiniz videonun bulunduğunu slaydı açın.
-
Slayttaki videoyu seçin.
-
Kayıttan Yürütme sekmesinde Açıklamalı Alt Yazı Ekle’yi seçin, ardından Açıklamalı Alt Yazı Ekle seçeneğini belirleyin.
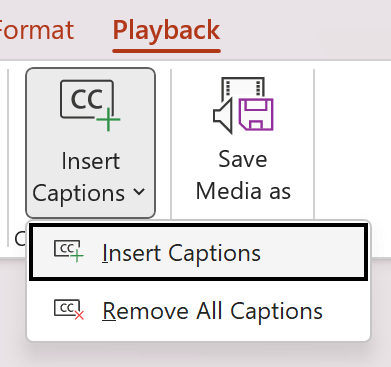
-
Açıklamalı Alt Yazı Ekle iletişim kutusunda dosyayı veya dosyaları seçip Ekle'ye tıklayın.
-
Daha fazla açıklamalı alt yazı dosyası eklemeniz gerekirse işlemi tekrar edin.
-
Videoyu oynatın ve açıklamalı altyazıların doğru görünüp görünmediğini denetleyin.
Videodan kapalı açıklamalı altyazıları kaldırma
PowerPoint’daki bir videoya eklenmiş kapalı açıklamalı altyazı dosyasını düzenlemeniz gerekirse önce dosyayı kaldırabilir, dosya üzerinde değişiklik yapabilir ve ardından bunu videoya tekrar ekleyebilirsiniz. Dosyayı PowerPoint videosundan kaldırmadan önce, kapalı açıklamalı altyazı dosyasının özgün kopyasının bilgisayarınızda depolanmış olduğundan emin olun.
Videoya birden fazla açıklamalı altyazı dosyası eklediyseniz aşağıdaki işlem videoya atanan tüm açıklamalı altyazı dosyalarını kaldırır.
-
PowerPoint’da Normal görünümde, açıklamalı altyazıları içeren videonun bulunduğunu slaydı açın.
-
Slayttaki videoyu seçin.
-
Kayıttan Yürütme sekmesinde Açıklamalı Alt Yazı Ekle’yi seçin, ardından Tüm Açıklamalı Alt Yazıları Kaldır seçeneğini belirleyin.
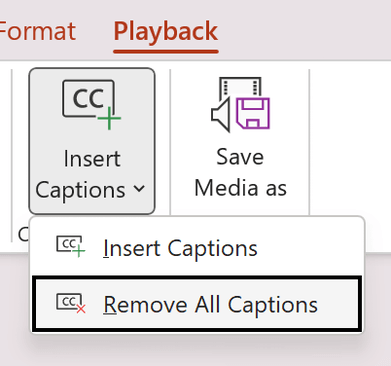
Kapalı açıklamalı altyazı eklemenin ek yolları
2111 sürümünden itibaren Erişilebilirlik şeridindekiAçıklamalı Alt Yazı Ekle düğmesini kullanarak da kapalı açıklamalı altyazı ekleyebilirsiniz.
2208 sürümünden itibaren, videoya sağ tıkladığınızda görüntülenen bağlam menüsünden de kapalı açıklamalı altyazı ekleyebilirsiniz.
İpucu: Microsoft 365 kullanıyorsanız sunum yaparken konuşmanızın başka bir dile canlı çevirisi de dahil olmak üzere canlı alt yazıları da gösterebilirsiniz. Daha fazla bilgi için PowerPoint’te gerçek zamanlı, otomatik açıklamalı alt yazılarla veya alt yazılarla sunma makalesine başvurun.
Ses dosyasına açıklamalı alt yazı ekleme
Sürüm 2303'le başlayarak, video ile aynı şekilde ses için kapalı açıklamalı alt yazı ekleyebilirsiniz.
İpucu: Kapalı açıklamalı alt yazılar yalnızca ses dosyasının eklendiği slaytta görüntülenir. Ses, Slaytlar Arasında Oynat ayarı açık olduğundan, ses diğer slaytlarda yürütülerek devam etse bile görüntülenir.
İlgili konular
PowerPoint sunularınızı engelli kişiler için erişilebilir hale getirme
16.63 sürümünden itibaren Mac için PowerPoint, WebVTT formatında kapalı açıklamalı altyazıları destekliyor.
Kapalı açıklamalı altyazılar, .vtt dosya adı uzantılı, metin tabanlı bir dosyada depolanır. Kendi başınıza kapalı açıklamalı altyazı oluşturabilir veya açıklamalı altyazı oluşturma aracı kullanabilirsiniz. Kullanılabilir araçları ve ayrıntılı yönergeleri çevrimiçi aramak için arama altyapınızda "vtt dosyası oluştur” ifadesini yazın.
PowerPoint desteklenen sürümlerinde video izlerken açıklamalı alt yazıları gösterme yönergeleri için PowerPoint'te video ve ses kayıttan yürütmede erişilebilirlik özellikleri makalesindeki "Klavyeyi kullanarak kapalı açıklamalı alt yazıları veya alt yazıları açma" bölümüne bakın.
Kapalı açıklamalı altyazılar oluşturma
Açıklamalı alt yazıları eklemeden önce, .vtt dosya adı uzantılı, metin tabanlı bir açıklamalı alt yazı dosyası hazırlayın. Kapalı açıklamalı altyazı dosyası oluşturma yönergeleri için Video için kapalı açıklamalı altyazı oluşturma konusuna başvurun.
Videoya kapalı açıklamalı altyazı ekleme
Video anlatımıyla kaydettiğiniz sunulara, ekran kayıtlarına veya PowerPoint’e eklediğiniz herhangi başka bir videoyla (çevrimiçi videolar hariç) açıklamalı alt yazı ekleyebilirsiniz.
-
PowerPoint’te Normal görünümde açıklamalı alt yazı eklemek istediğiniz videonun bulunduğunu slaydı açın.
-
Slayttaki videoyu seçin.
-
Kayıttan Yürütme sekmesinde Açıklamalı Alt Yazı Ekle’yi seçin, ardından Açıklamalı Alt Yazı Ekle seçeneğini belirleyin.
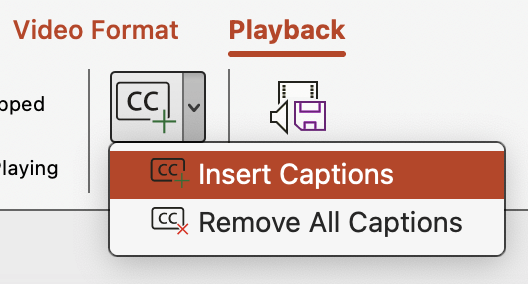
-
Açıklamalı Alt Yazı Ekle iletişim kutusunda açıklamalı alt yazı dosyanıza göz atın. Dosyayı veya dosyaları seçip Ekle seçeneğini belirleyin.
-
Daha fazla açıklamalı alt yazı dosyası eklemeniz gerekirse işlemi tekrar edin.
-
Videoyu oynatın ve açıklamalı altyazıların doğru görünüp görünmediğini denetleyin.
Videodan kapalı açıklamalı altyazıları kaldırma
PowerPoint’teki bir videoya eklenmiş kapalı açıklamalı altyazı dosyasını düzenlemeniz gerekirse önce dosyayı kaldırmalı, dosyayı üzerinde değişiklik yapmalı ve ardından dosyayı videoya tekrar eklemelisiniz. Dosyayı PowerPoint videosundan kaldırmadan önce kapalı açıklamalı altyazı dosyasının özgün kopyasına sahip olduğunuzdan emin olun.
Videoya birden fazla açıklamalı altyazı dosyası eklediyseniz aşağıdaki işlem videoya atanan tüm açıklamalı altyazı dosyalarını kaldırır.
-
PowerPoint’da Normal görünümde, açıklamalı altyazıları içeren videonun bulunduğunu slaydı açın.
-
Slayttaki videoyu seçin.
-
Kayıttan Yürütme sekmesinde Açıklamalı Alt Yazı Ekle’yi seçin, ardından Tüm Açıklamalı Alt Yazıları Kaldır seçeneğini belirleyin.
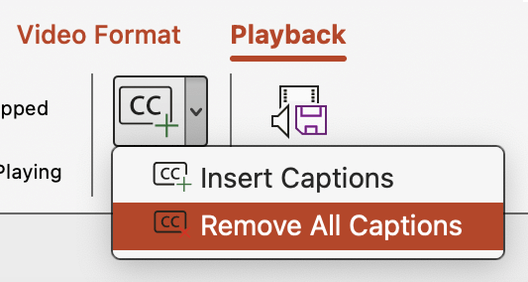
Kapalı açıklamalı altyazı eklemenin ek yolları
Erişilebilirlik şeridindeki Açıklamalı Alt Yazı Ekle düğmesini kullanarak da kapalı açıklamalı altyazı ekleyebilirsiniz.
16.64 sürümünden itibaren videoya Control tuşunu basılı tutarak tıkladığınızda görüntülenen bağlam menüsünden de kapalı açıklamalı altyazı ekleyebilirsiniz.
İpucu: Microsoft 365 kullanıyorsanız sunum yaparken konuşmanızın başka bir dile canlı çevirisi de dahil olmak üzere canlı alt yazıları da gösterebilirsiniz. Daha fazla bilgi için PowerPoint’te gerçek zamanlı, otomatik açıklamalı alt yazılarla veya alt yazılarla sunma makalesine başvurun.
Ses dosyasına açıklamalı alt yazı ekleme
Sürüm 16.71'le başlayarak, video ile aynı şekilde ses için kapalı açıklamalı alt yazı ekleyebilirsiniz.
İpucu: Kapalı açıklamalı alt yazılar yalnızca ses dosyasının eklendiği slaytta görüntülenir. Ses, Slaytlar Arasında Oynat ayarı açık olduğundan, ses diğer slaytlarda yürütülerek devam etse bile görüntülenir.
İlgili konular
PowerPoint sunularınızı engelli kişiler için erişilebilir hale getirme
Derleme 16.0.17201.40500'dan başlayarak, Web için PowerPoint ekli videolar için kapalı açıklamalı alt yazılar ekleyebilirsiniz. .vtt dosya adı uzantısına sahip WebVTT biçiminde metin tabanlı bir dosyada depolanan kapalı açıklamalı alt yazılar desteklenir.
Kapalı açıklamalı altyazıları kendiniz oluşturabilir veya bir açıklamalı altyazı oluşturma aracı kullanabilirsiniz. Kullanabileceğiniz araçları ve ayrıntılı yönergeleri çevrimiçi aramak için arama alt yapınıza “vtt dosyası oluştur” yazın.
PowerPoint 'nin bu sürümlerinde video izlerken açıklamalı alt yazıları gösterme yönergeleri için bkz. PowerPoint'te video ve ses kayıttan yürütmede erişilebilirlik özellikleri.
Kapalı açıklamalı altyazılar oluşturma
Açıklamalı alt yazı eklemeden önce .vtt dosya adı uzantısına sahip metin tabanlı bir başlık dosyası hazırlayın. Kapalı açıklamalı altyazı oluşturma yönergeleri için Video için kapalı açıklamalı altyazı oluşturma konusuna bakın.
Videoya kapalı açıklamalı altyazı ekleme
Video anlatımıyla kaydettiğiniz sunulara, ekran kayıtlarına veya PowerPoint’e eklediğiniz herhangi başka bir videoyla (çevrimiçi videolar hariç) açıklamalı alt yazı ekleyebilirsiniz.
-
PowerPoint’te Normal görünümde açıklamalı alt yazı eklemek istediğiniz videonun bulunduğunu slaydı açın.
-
Slayttaki videoyu seçin.
-
Video sekmesinde Resim Yazısı Ekle'yi ve ardından Resim Yazısı Ekle'yi seçin.
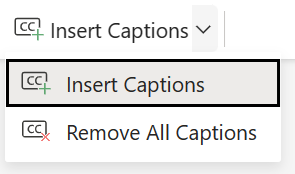
-
Resim Yazısı Ekle iletişim kutusunda, dosyayı veya dosyaları seçin ve ekle'ye tıklayın.
-
Daha fazla açıklamalı alt yazı dosyası eklemeniz gerekirse işlemi tekrar edin.
-
Videoyu oynatın ve açıklamalı altyazıların doğru görünüp görünmediğini denetleyin.
Videodan kapalı açıklamalı altyazıları kaldırma
PowerPoint’daki bir videoya eklenmiş kapalı açıklamalı altyazı dosyasını düzenlemeniz gerekirse önce dosyayı kaldırabilir, dosya üzerinde değişiklik yapabilir ve ardından bunu videoya tekrar ekleyebilirsiniz. Dosyayı PowerPoint videosundan kaldırmadan önce, kapalı açıklamalı altyazı dosyasının özgün kopyasının bilgisayarınızda depolanmış olduğundan emin olun.
Videoya birden fazla açıklamalı altyazı dosyası eklediyseniz aşağıdaki işlem videoya atanan tüm açıklamalı altyazı dosyalarını kaldırır.
-
PowerPoint’da Normal görünümde, açıklamalı altyazıları içeren videonun bulunduğunu slaydı açın.
-
Slayttaki videoyu seçin.
-
Video sekmesinde Resim Yazısı Ekle'yi ve ardından Tüm Resim Yazılarını Kaldır'ı seçin.
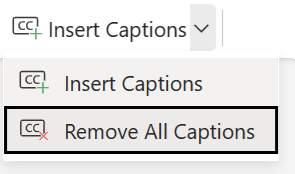
Kapalı açıklamalı altyazı eklemenin ek yolları
Erişilebilirlik şeridindeki Açıklamalı Alt Yazı Ekle düğmesini kullanarak da kapalı açıklamalı altyazı ekleyebilirsiniz.
Videoya sağ tıkladığınızda görüntülenen bağlam menüsünden kapalı açıklamalı alt yazılar da ekleyebilirsiniz.
İpucu: Microsoft 365 kullanıyorsanız sunum yaparken konuşmanızın başka bir dile canlı çevirisi de dahil olmak üzere canlı alt yazıları da gösterebilirsiniz. Daha fazla bilgi için PowerPoint’te gerçek zamanlı, otomatik açıklamalı alt yazılarla veya alt yazılarla sunma makalesine başvurun.
İlgili konular
PowerPoint sunularınızı engelli kişiler için erişilebilir hale getirme










